Von Zeit zu Zeit neigt Wndows dazu, Fehler zu machen, und es blieb bei einem nicht reagierenden Programm hängen, das sich einfach stur weigerte, wegzugehen. Benutzer aus den Tagen von Windows 98SE, Windows 2000 und dann Windows XP würden sich nur zu gut an dieses quälende Problem erinnern, bei dem eine abgestürzte/aufgehängte Anwendung dazu führte, dass der gesamte 'explorer.exe'-Prozess abstürzte, was manchmal sogar zum gefürchteten führte Bluescreen des Todes.
Mit Windows 7 ist es Microsoft gelungen, diese Probleme ziemlich gut zu lösen. Um ehrlich zu sein, Windows 7 stürzt jedoch ab und Anwendungen reagieren nicht mehr oder hängen sich auf, und oft bleibt einem Benutzer die einzige Lösung, den Task-Manager zu öffnen, die hängende Anwendung zu beenden und neu zu starten. Eigentlich ganz einfach, aber hier ist einer, der mich heute umgehauen hat. Mein System hat sich aufgehängt, alle Fenster und Anwendungen reagieren nicht, Task-Manager weigert sich zu öffnen und ich weiß nicht, was ich tun soll. Damals entdeckte ich die Nützlichkeit des Windows-Befehls 'taskkill'.
Der eigentliche Taskkill-Befehl lautet:
taskkill /f /fi "status eq antwortet nicht"
Die Art und Weise, wie dieser Befehl verwendet werden sollte, besteht darin, die Eingabeaufforderung zu starten und den Befehl einzugeben, der nach "nicht reagierenden" Prozessen sucht und diese beendet. Eine genialere und schnellere Möglichkeit, dies zu nutzen, wäre jedoch, eine einzeilige Batch-Datei zu erstellen. Kopieren Sie dazu den obigen Befehl, fügen Sie ihn in eine leere Notepad-Datei ein und speichern Sie sie als task-kill.bat . Stellen Sie sicher, dass Sie den Dateityp "Alle Dateien" ausgewählt haben und die Erweiterung .bat ist, keine Textdatei.
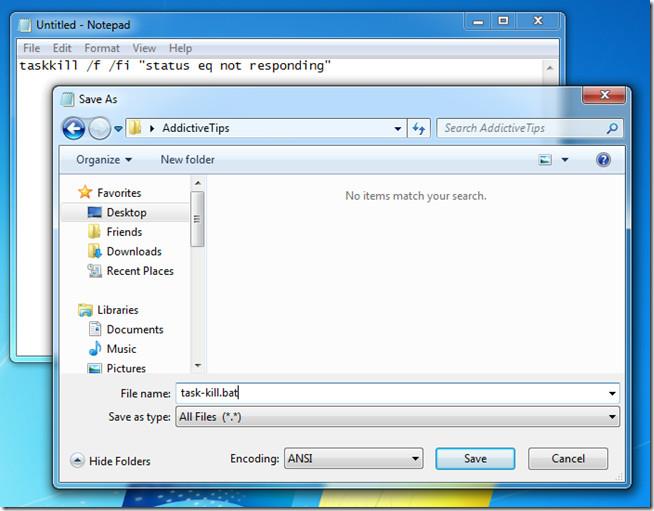
Speichern Sie diese Batch-Datei an einem geeigneten Ort, und wenn ein Prozess das nächste Mal hängt, doppelklicken Sie einfach auf die Datei, um den Befehl auszuführen. Der Einfachheit halber habe ich den Befehl zu meiner Taskleiste hinzugefügt (in Windows 7 auch Superbar genannt), und ein einziger Klick reicht aus, um den Trick auszuführen.
Dieser Befehl und diese Methode funktionieren mit allen Windows-Versionen über XP, mit Ausnahme von Windows XP Home, das standardmäßig nicht über den Befehl taskkill verfügt.
Fanden Sie diesen Tipp nützlich? Bitte lass es uns in den Kommentaren wissen.

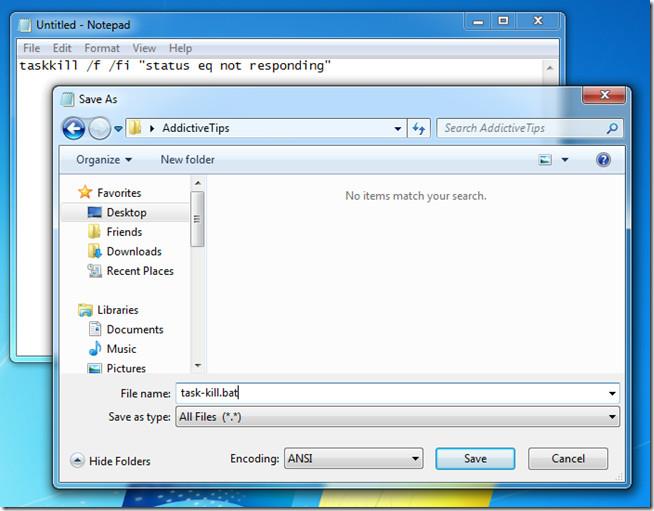






![Automatische Backup-Software für USB-Laufwerke [Windows] Automatische Backup-Software für USB-Laufwerke [Windows]](https://tips.webtech360.com/resources8/r252/image-4071-0829093733946.jpg)
