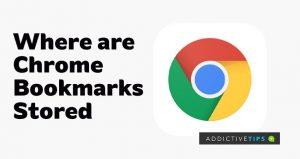Wenn Sie suchen, wo Google Chrome alle Ihre Lesezeichen speichert, können Sie mit nur wenigen Klicks im Browser ganz einfach auf die Registerkarte „Lesezeichen“ zugreifen, unter der Sie verschiedene Änderungen an den darin gespeicherten Webadressen vornehmen können.
Ich glaube jedoch, dass dies etwas ist, was selbst ein Tyrann wissen sollte. Wenn Sie also nach dem Ordner suchen, in dem Chrome die Dateien für Ihre Lesezeichen speichert, sind Sie hier richtig. Hier finden Sie eine kurze, verständliche Anleitung, die Sie befolgen können, um die Lesezeichendatei in Ihrem Datei-Explorer zu finden.
Lesen Sie weiter unten, um es herauszufinden!
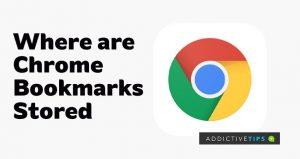
So finden Sie die Chrome-Lesezeichendatei
Der häufigste Grund für Windows-Benutzer, herauszufinden, wo Chrome-Lesezeichen gespeichert sind, besteht darin, die Lesezeichen in einen anderen Browser zu exportieren. Möglicherweise müssen Sie dies manuell tun, da einige Browser nicht über die Option zum automatischen Importieren von Lesezeichen aus einem anderen Browser verfügen.
Apropos Ordner, in dem Ihre Lesezeichen gespeichert sind: Sie können ihn über den Datei-Explorer auf Ihrem Laufwerk C finden. Führen Sie die folgenden Schritte aus, um darauf zuzugreifen:
- Öffnen Sie den Datei-Explorer von Ihrem Desktop aus
- Suchen Sie den Ordner AppData über C:Users/(YourUserName)
Hinweis: Mit den oben genannten Schritten sollten Sie den AppData-Ordner auf Ihrem Laufwerk C finden, sofern er nicht auf Ihrem Computer versteckt ist. Fahren Sie in diesem Fall mit Schritt 6 dieser Anleitung fort. Befolgen Sie andernfalls die folgenden Schritte, um einige Einstellungen anzupassen, damit der Ordner angezeigt wird.
- Um zuzulassen, dass versteckte Ordner im Datei-Explorer angezeigt werden, klicken Sie im oberen Menü auf die Registerkarte „Ansicht“ .
- Dort finden Sie einen Abschnitt zum Ein-/Ausblenden der Optionen. Aktivieren Sie „Ausgeblendete Elemente“ , um Ordner im Datei-Explorer einzublenden
- Versuchen Sie nun erneut, den Ordner AppData über das Verzeichnis C:/Users/(IhrBenutzername) zu öffnen.
- Klicken Sie im AppData- Ordner auf „Lokal“ .
- Navigieren Sie zu Google und klicken Sie in den Optionen darauf
- Öffnen Sie als Nächstes Chrome und dann Benutzerdaten
- Im Ordner „Benutzerdaten“ sollten Sie einen weiteren Ordner mit dem Namen „ Profil 2“ finden . Klick es an.
- Wenn Sie keinen Ordner mit dem Namen „Profil 2“ finden, können Sie stattdessen „ Profil 1“ oder sogar „Standard“ finden, abhängig von der Anzahl der Profile, die Sie bei Ihrem Chrome-Browser angemeldet haben
- Unabhängig davon, auf welchen der Ordner oben Sie klicken, finden Sie darin die Lesezeichendatei mit der Erweiterung „txt“ oder „bak“.
Sie können die Lesezeichendatei mit dem hauseigenen NotePad++ öffnen , um festzustellen, ob es sich um die richtige Datei handelt, nach der Sie suchen. Andernfalls können Sie den aktuellen Profilordner verlassen und unter „Benutzerdaten“ einen anderen auswählen, um zu sehen, ob er das Gesuchte enthält.
Sobald Sie bestätigt haben, dass die Lesezeichendatei die gesuchten Webadressen enthält, können Sie die Datei kopieren, ausschneiden oder sogar löschen, je nachdem, wofür Sie sie verwenden möchten.
Schlussbemerkung
Mit den oben hervorgehobenen Schritten sollten Sie die Lesezeichendatei im Datei-Explorer finden können. Wenn Sie es jedoch immer noch nicht finden können, obwohl Sie „ Ausgeblendete Elemente“ wie zuvor gezeigt aktiviert haben, liegt das Problem möglicherweise an einem Fehler in Windows oder Chrome selbst.
In diesem Fall können Sie Windows neu starten oder Chrome auf die neueste Version aktualisieren und dann erneut versuchen, die Lesezeichendatei zu finden.