Zoom ist in den letzten Jahren zur beliebten Wahl geworden, da so viele neue Menschen zum ersten Mal von zu Hause aus arbeiten. Es eignet sich besonders gut, wenn Sie es in einem Klassenzimmer oder einer ähnlichen Lehr-/Lernumgebung verwenden . Der Dienst und seine App bieten Funktionen, die die Interaktion mit dem Unterricht erleichtern.
Man muss Zoom anerkennen, dass die App einfach zu bedienen ist. Das Einrichten und Beitreten zu einem Meeting dauert nur wenige Sekunden und Benutzer stoßen selten oder nie auf Probleme bei der Anmeldung. Neue Benutzer lassen sich viel einfacher einbinden und unterliegen weniger Einschränkungen als Microsoft Teams, das für die Ausführung in einer Organisation konzipiert ist und kein offenes Setup.

Zoomkamera funktioniert nicht
Zoom ist in seiner Funktion sehr spezifisch; Videokonferenzen. Seine Tools und Funktionen basieren auf seiner Kernfunktion.
Zoom unterstützt zusätzliche Apps, z. B. Microsoft Teams , die Apps beeinträchtigen jedoch nicht die Anruf- oder Planungsfunktion.
Warum funktioniert Zoom-Video nicht?
Wenn Sie versuchen, an einer Besprechung in Zoom teilzunehmen oder diese zu vereinbaren, Ihr Video jedoch nicht funktioniert, versuchen Sie es mit den folgenden Korrekturen.
1. Starten Sie Zoom neu
Zoom ist eine ziemlich sachliche App, weshalb Probleme damit selten sind. Wenn das Video nicht funktioniert, beenden Sie die App und führen Sie sie erneut aus. Ein Neustart behebt die meisten Probleme damit.
2. Beenden Sie andere Kamera-Apps
Wenn andere Apps ausgeführt werden, die die Webcam verwenden, sollten Sie diese beenden. Eine Webcam kann nicht mit mehreren Apps verwendet werden. Wenn eine andere App die Webcam verwendet, kann Zoom nicht darauf zugreifen.
- Beenden Sie alle Apps , die eine Webcam verwenden.
- Beenden Sie Zoom.
- Starten Sie Zoom erneut und nehmen Sie an einem Meeting teil bzw. starten Sie es.
3. Überprüfen Sie die Berechtigungen der Zoom-Kamera
Um die Webcam nutzen zu können, muss Zoom der Zugriff darauf gestattet werden. Überprüfen Sie, ob Sie ihm die Erlaubnis dazu erteilt haben.
Unter Windows 10 und 11;
- Öffnen Sie die App „Einstellungen“ mit der Tastenkombination „Win+I“.
- Gehen Sie zu Datenschutz und wählen Sie die Registerkarte Kamera.
- Schalten Sie den Schalter „Apps Zugriff auf die Kamera erlauben“ ein.
- Scrollen Sie in der Liste der Apps nach unten und stellen Sie den Schalter neben „Zoom ein“ ein.
- Starten Sie Zoom neu.
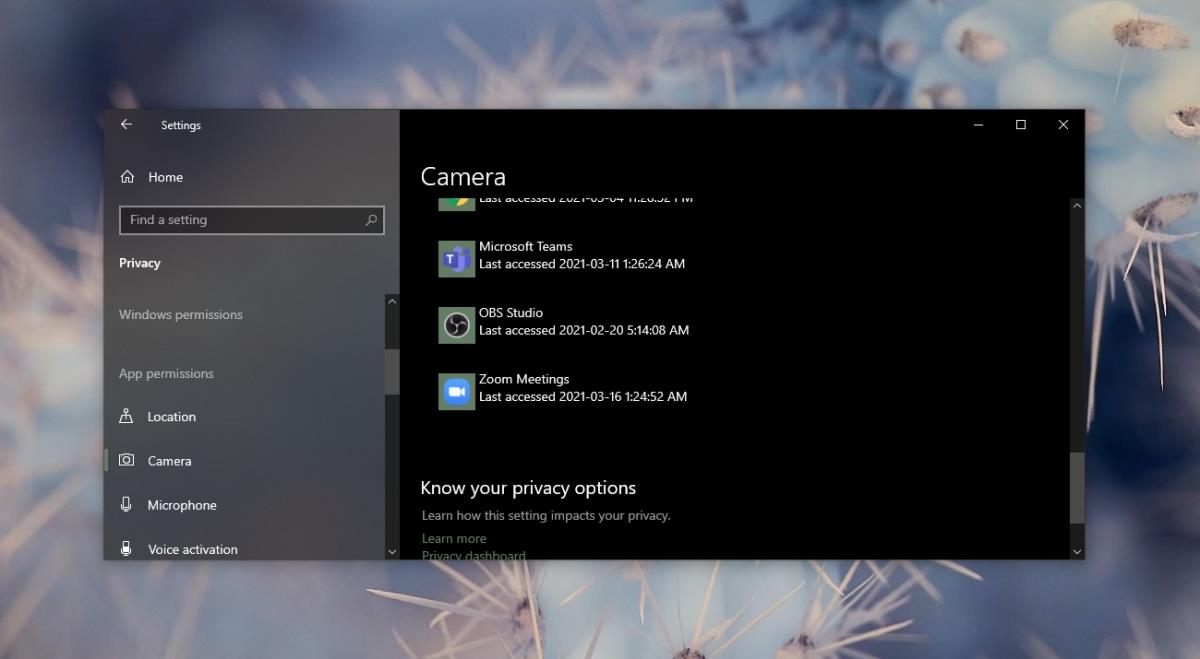
Auf macOS;
- Öffnen Sie die Systemeinstellungen.
- Gehen Sie zu Sicherheit und Datenschutz.
- Wählen Sie die Registerkarte Datenschutz.
- Wählen Sie in der Spalte links Kamera aus .
- Aktivieren Sie im rechten Bereich Zoom.
- Starten Sie Zoom neu.
4. Überprüfen Sie die Kameraeinstellungen in Zoom
Zoom verfügt über eigene Kameraeinstellungen. Stellen Sie sicher, dass die richtige Webcam angeschlossen ist und erkannt wird.
- Öffnen Sie Zoom und klicken Sie auf die Zahnradschaltfläche unter Ihrem Profilbild.
- Gehen Sie zur Registerkarte „Video“.
- Öffnen Sie das Dropdown-Menü „Kamera“ und wählen Sie Ihre Webcam aus.
- Starten Sie Zoom neu.
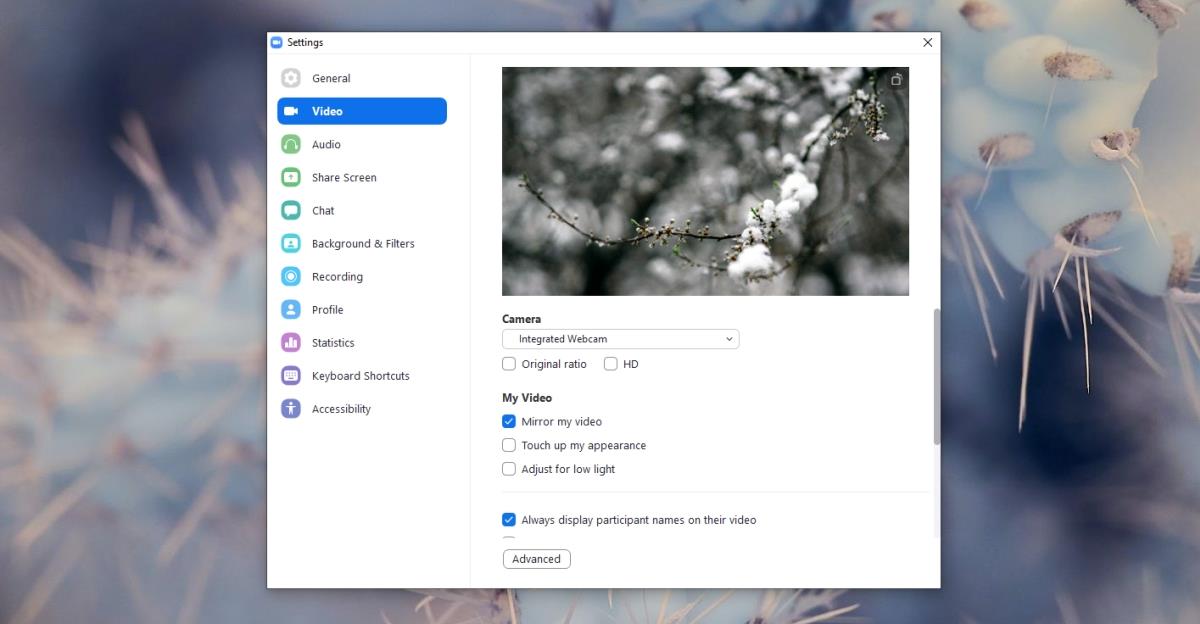
5. Schalten Sie virtuelle Hintergründe aus
Möglicherweise haben Sie virtuelle Hintergründe aktiviert und diese verursachen Probleme mit der Webcam.
- Öffnen Sie Zoom und klicken Sie auf die Zahnradschaltfläche unter Ihrem Profilbild.
- Gehen Sie zur Registerkarte Hintergrund und Filter.
- Wählen Sie im Hintergrund „Keine“ aus .
- Starten Sie die App neu.
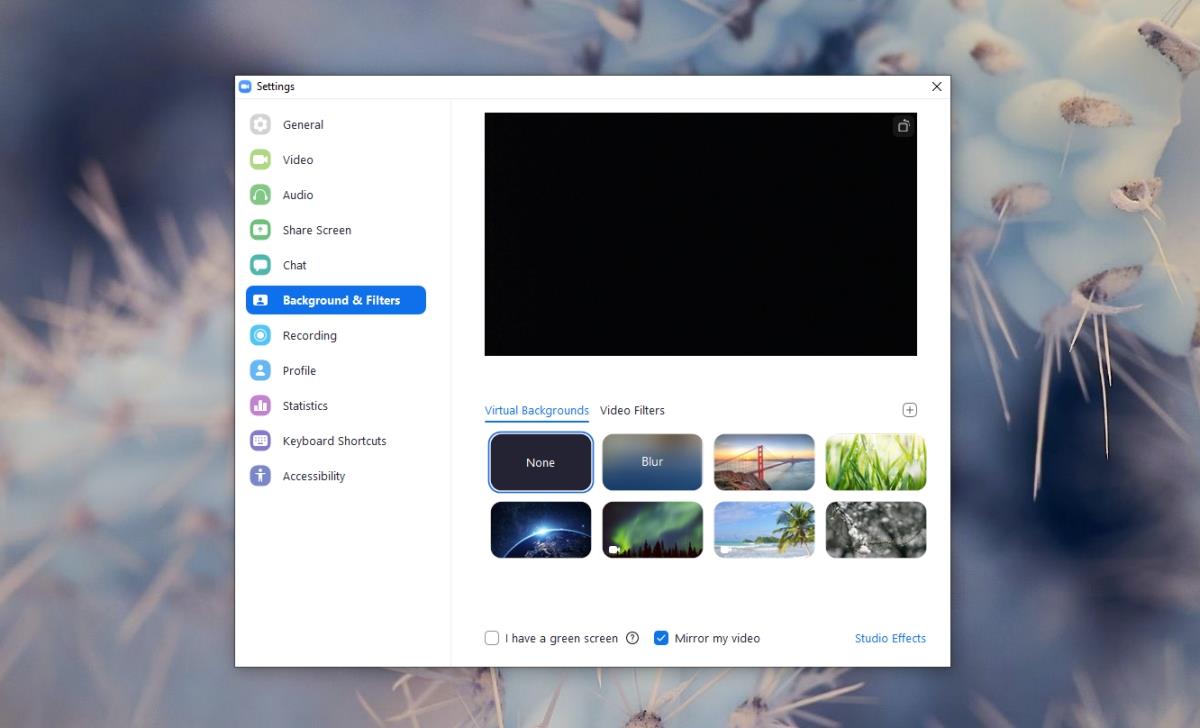
6. Hardwarebeschleunigung aktivieren/deaktivieren
Zoom unterstützt Hardwarebeschleunigung. Es kann zu Problemen mit dem Video kommen oder auch nicht. Versuchen Sie es auszuschalten.
- Öffnen Sie Zoom und gehen Sie zu seinen Einstellungen.
- Wählen Sie die Registerkarte „Video“.
- Klicken Sie unten auf die Schaltfläche „Erweitert“ .
- Deaktivieren Sie „Videoverarbeitung“ unter „Hardwarebeschleunigung verwenden für“.
- Deaktivieren Sie im selben Abschnitt das Kontrollkästchen „Video senden“ .
- Starten Sie Zoom neu.
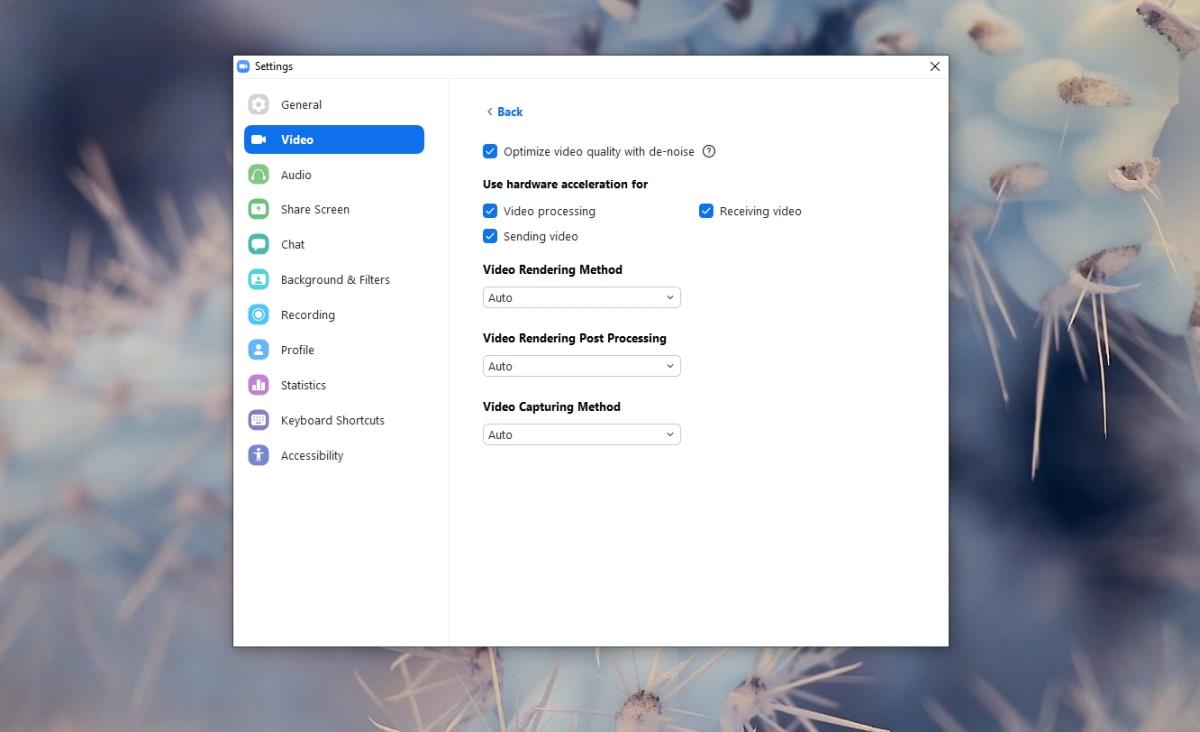
7. Zoom aktualisieren
Wenn Updates für Zoom ausstehen, installieren Sie diese, da dies der Grund dafür sein könnte, dass Ihre Zoom-Kamera nicht funktioniert. Normalerweise sucht die App beim Start nach Updates. Beenden Sie die App und öffnen Sie sie erneut.
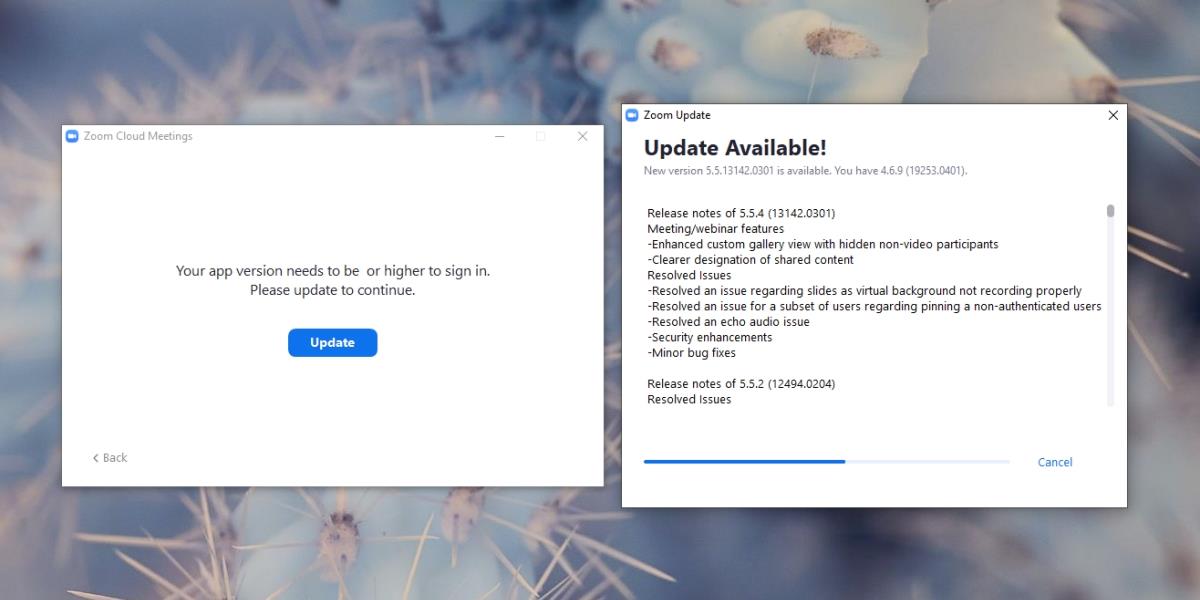
8. Deinstallieren Sie Zoom und installieren Sie es erneut
Wenn alles andere fehlschlägt, können Sie Zoom deinstallieren und neu installieren. Es kann länger dauern als die anderen Fixes auf der Liste, aber es wird funktionieren.
Unter Windows 10 und 11;
- Öffnen Sie die Systemsteuerung.
- Gehen Sie zu Programme > Programm deinstallieren.
- Wählen Sie Zoom aus der Liste und klicken Sie auf Deinstallieren.
- Laden Sie Zoom herunter und installieren Sie es.
Auf macOS;
- Öffnen Sie den Ordner ~/Applications.
- Klicken Sie mit der rechten Maustaste auf „Zoom“ und wählen Sie „ In Bin verschieben“.
- Laden Sie Zoom herunter und installieren Sie es erneut.
Zoomkamera funktioniert nicht? Nicht länger!
Zoom ist einfach einzurichten und obwohl es viele Alternativen dazu gibt, kommen nur wenige an seine Einfachheit heran. Sie können versuchen, Google Meets anstelle von Zoom zu verwenden, aber die oben genannten Korrekturen sollten Videoprobleme mit der App beheben.


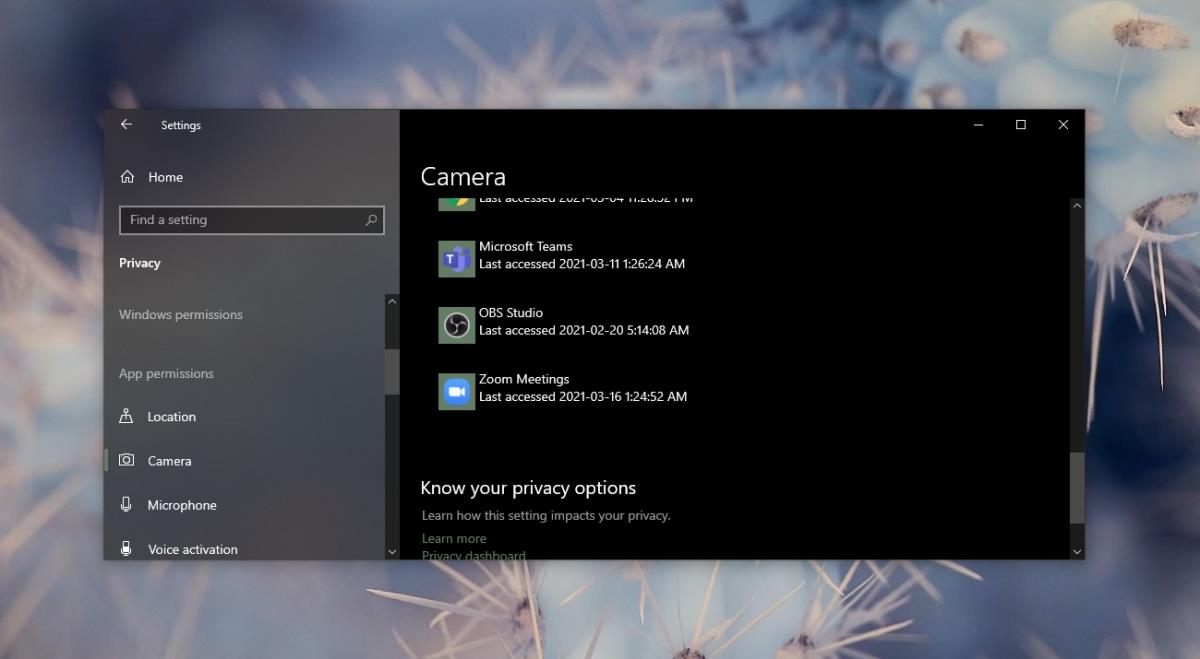
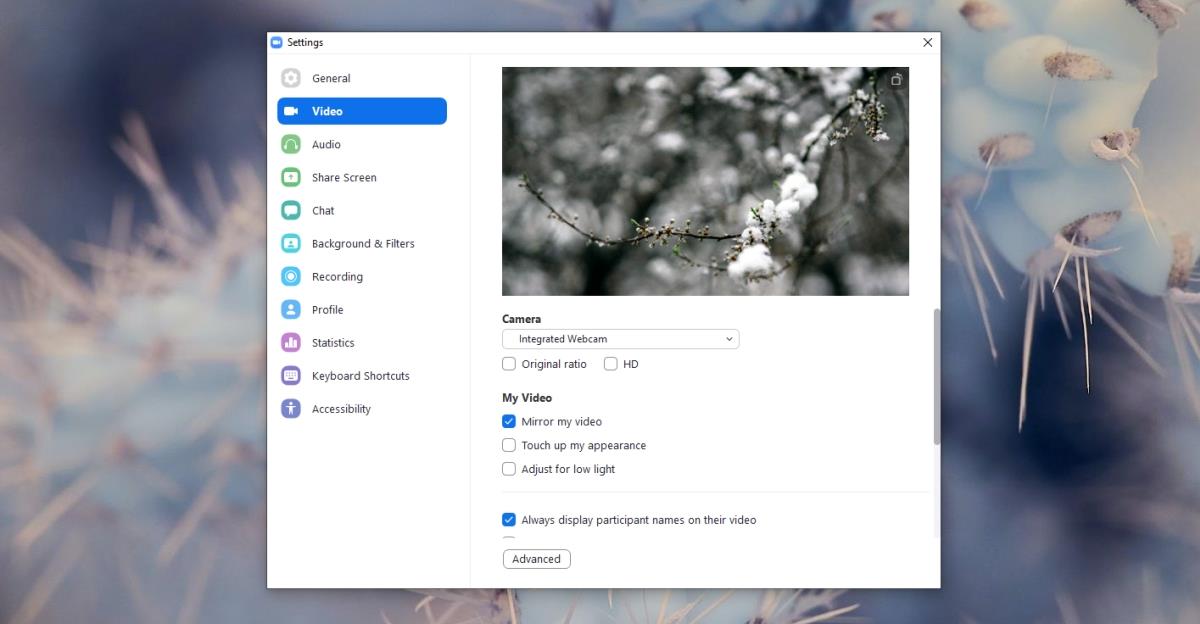
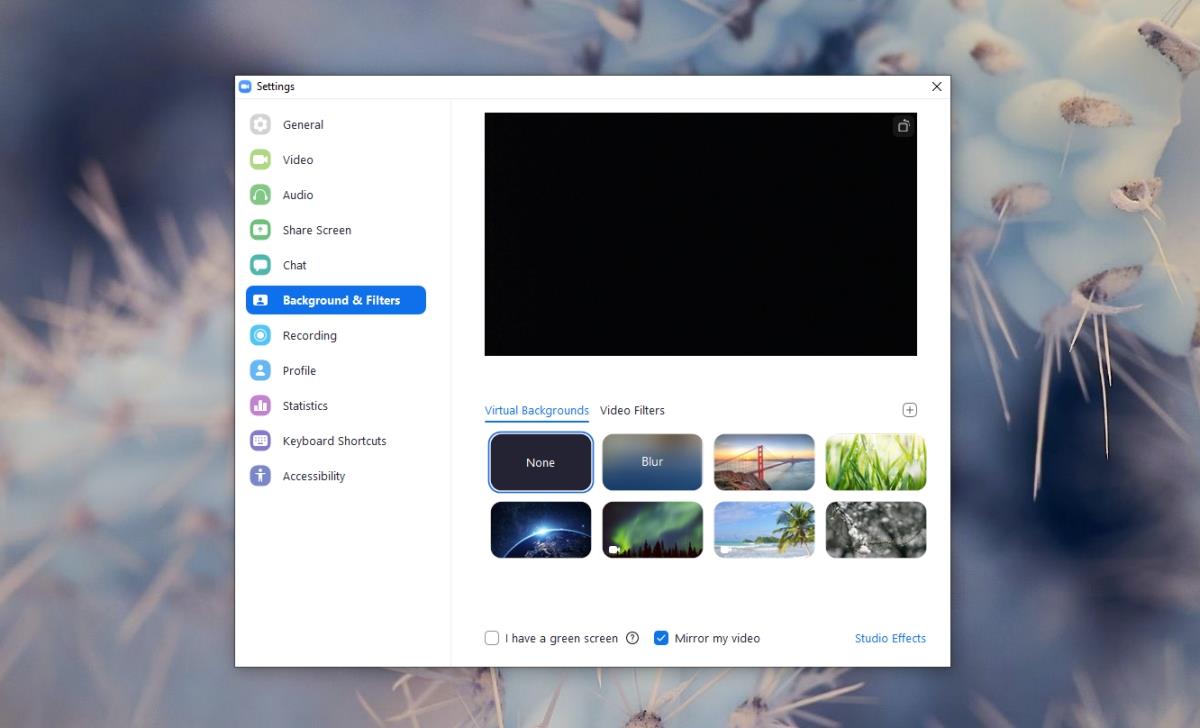
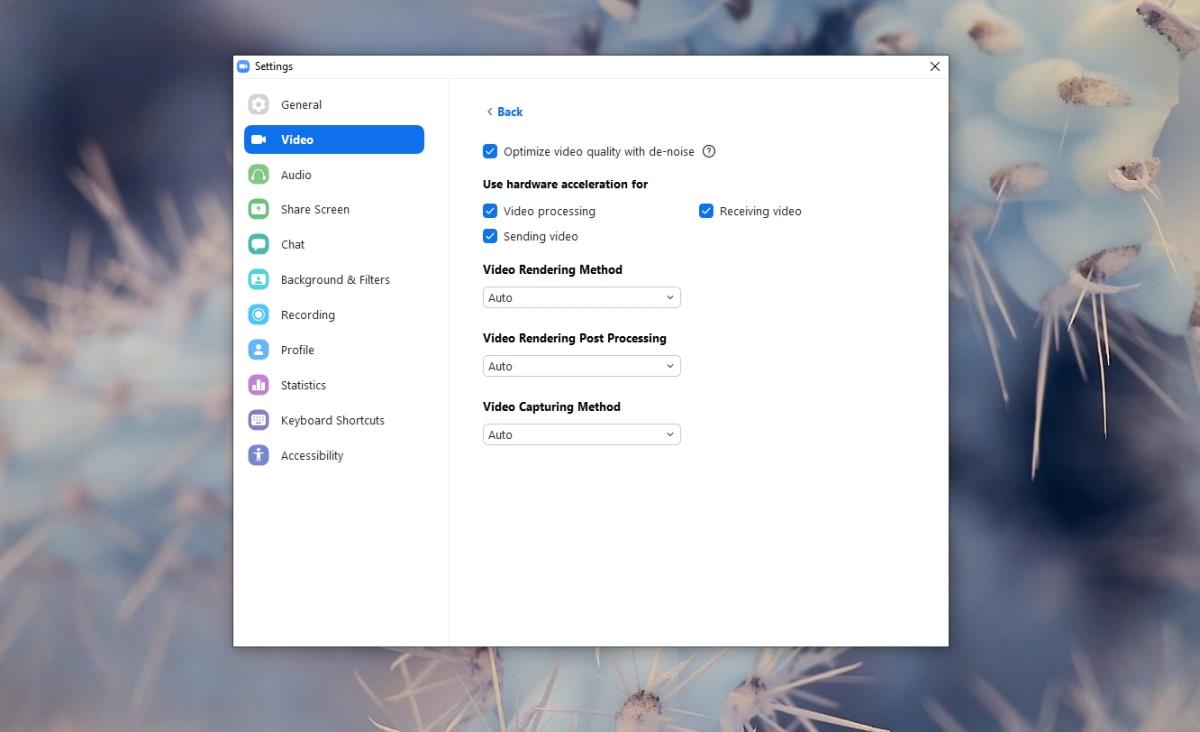
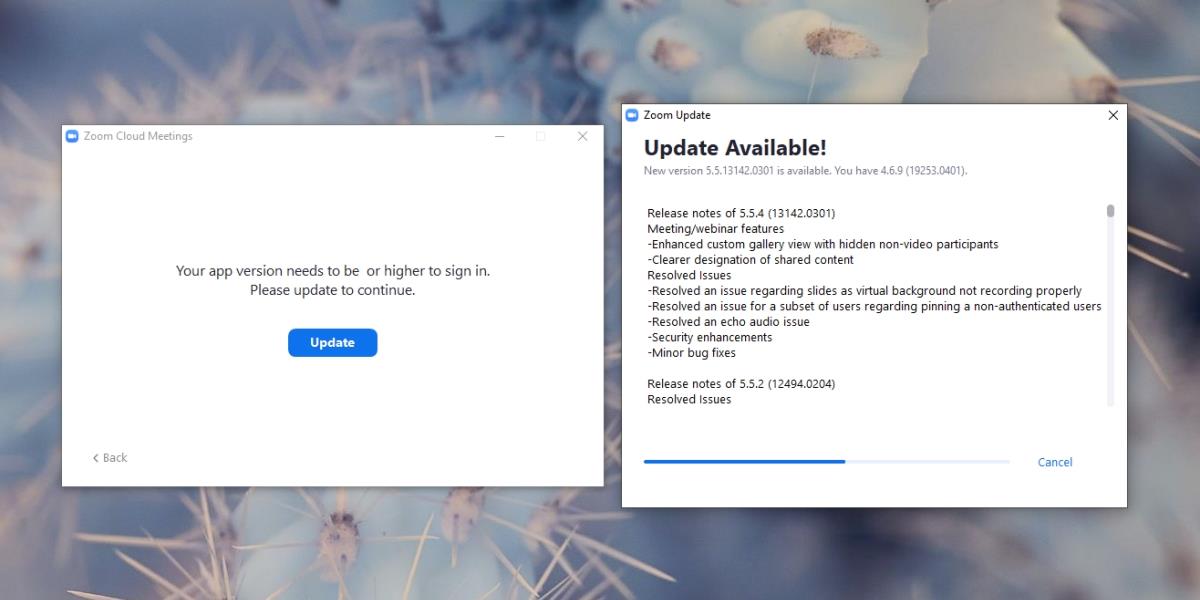


![So fügen Sie Ihren Bildern in Photoshop Kanten hinzu [Tutorial] So fügen Sie Ihren Bildern in Photoshop Kanten hinzu [Tutorial]](https://tips.webtech360.com/resources8/r252/image-4440-0829093900681.jpg)




