Laden Sie alles von Netflix ohne Einschränkungen unter Windows 10 herunter
Laden Sie alles von Netflix herunter und schauen Sie es offline mit TunePat. Keine Einschränkungen, keine SD-Qualitätsbeschränkungen.
Betriebssysteme geben Fehler aus, wenn Probleme auftreten, die Ihre Aufmerksamkeit erfordern. Normalerweise wird den Nachrichten ein Fehlercode beigefügt, den Sie einfach online nachschlagen können, um Antworten zu finden.
Wenn Sie jedoch unter Windows 10 auf den Fehler Zugriff verweigert gestoßen sind , haben Sie wahrscheinlich versucht, Dateien oder Ordner zu öffnen oder Apps zu starten.
Vielleicht ist Ihnen auch aufgefallen, dass kein Fehlercode angezeigt wird, was es etwas schwieriger macht, eine geeignete Lösung zu finden. Aber wir sind hier, um Ihnen zu helfen, die Fehlermeldung " Zugriff verweigert" mithilfe von Eigentums-, Berechtigungs-, Verschlüsselungs- oder Administratoreinstellungen zu beseitigen.
Bevor Sie beginnen, empfehlen wir Ihnen dringend , einen Systemwiederherstellungspunkt zu erstellen . Auf diese Weise können Sie Windows in einen sicheren Zustand zurückversetzen, falls Sie etwas durcheinander bringen.
Wie behebt man den Fehler " Zugriff verweigert" unter Windows 10?
1. Melden Sie sich als Administrator an
Wenn auf Ihrem Computer mehrere Benutzerprofile eingerichtet sind, stellen Sie sicher, dass Sie nicht als Gast angemeldet sind, wenn Sie versuchen, Dateien oder Anwendungen zu öffnen. Melden Sie sich stattdessen ab und als Administrator wieder an.
Alternativ können Sie einen Prozess ausführen, indem Sie ihn mit erhöhten Rechten ausführen, vorausgesetzt, Sie kennen die Anmeldeinformationen des Administrators.
2. Übernimm Eigentum
Wenn Sie zuvor eine bestimmte Datei oder einen bestimmten Ordner öffnen konnten, dies jedoch nicht mehr, kann dies daran liegen, dass Sie den Besitz dieser bestimmten Datei verloren haben.
So beheben Sie das Problem:

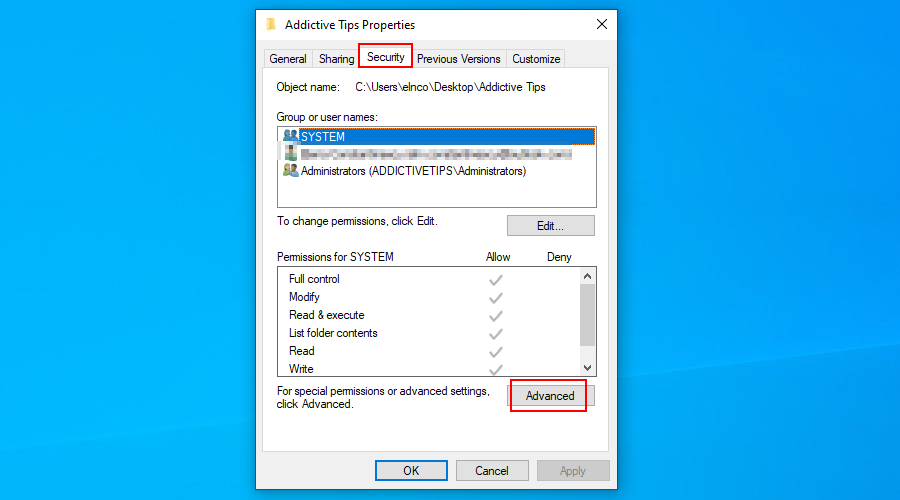
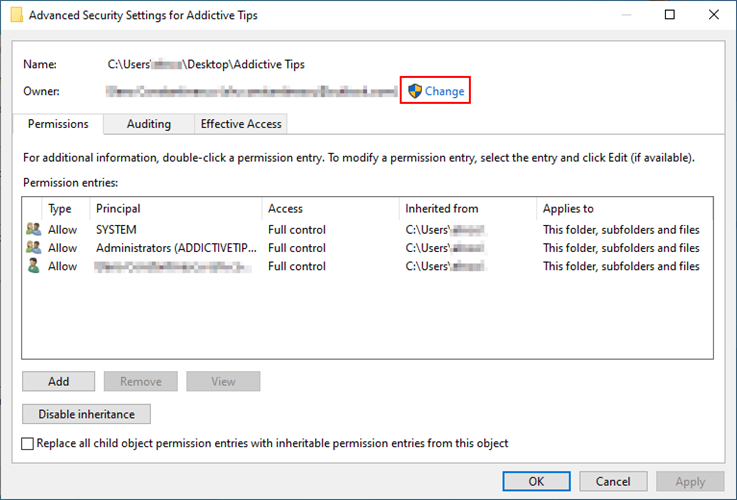

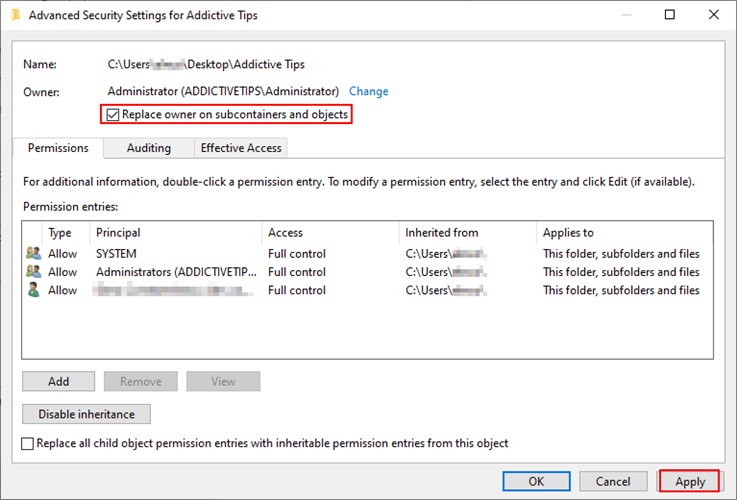
Wenn der Fehler " Zugriff verweigert" unter Windows 10 immer noch auftritt, nachdem Sie die obigen Schritte ausgeführt haben, kehren Sie zum Fenster " Erweiterte Sicherheitseinstellungen" zurück und aktivieren Sie Alle untergeordneten Objektberechtigungseinträge durch vererbbare Berechtigungseinträge von diesem Objekt ersetzen .
Falls Sie die Inhaberschaft mit einem anderen Konto als Administrator übernommen haben , müssen Sie Ihrem Konto möglicherweise manuell Berechtigungen hinzufügen. Gehen Sie dazu zurück zu Erweiterte Sicherheitseinstellungen .
1. Wenn Ihr Konto dort nicht aufgeführt ist, klicken Sie auf Hinzufügen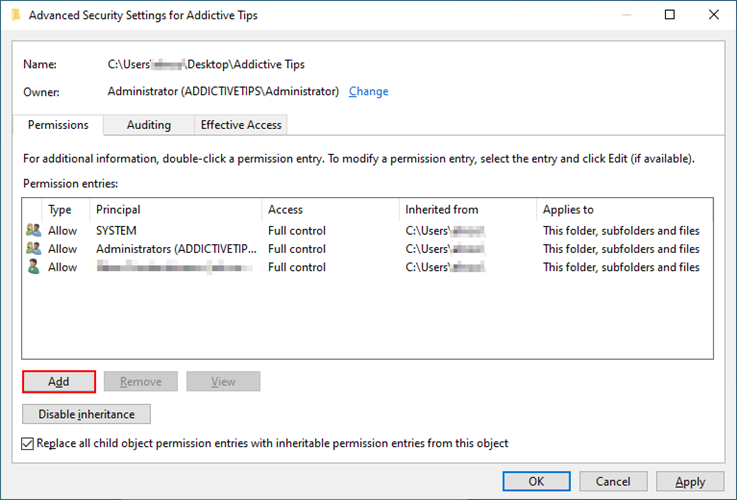
2. Klicken Sie auf Wählen Sie einen Haupt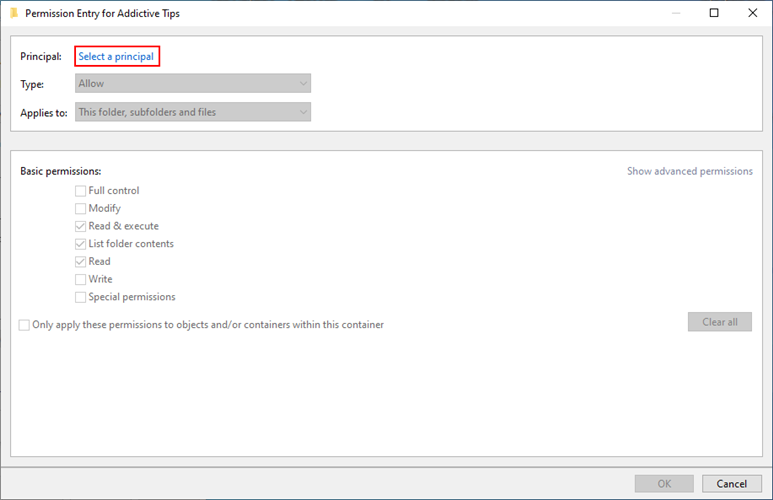
3. Schreiben Sie Ihren Kontonamen, klicken Sie auf Namen überprüfen , und klicken Sie auf OK
4. Set Typ zu erlauben und zu Gilt auf diesen Ordner, Unterordner und Dateien . Unter Grund Berechtigungen ermöglichen Volle Kontrolle . Klicken Sie auf OK .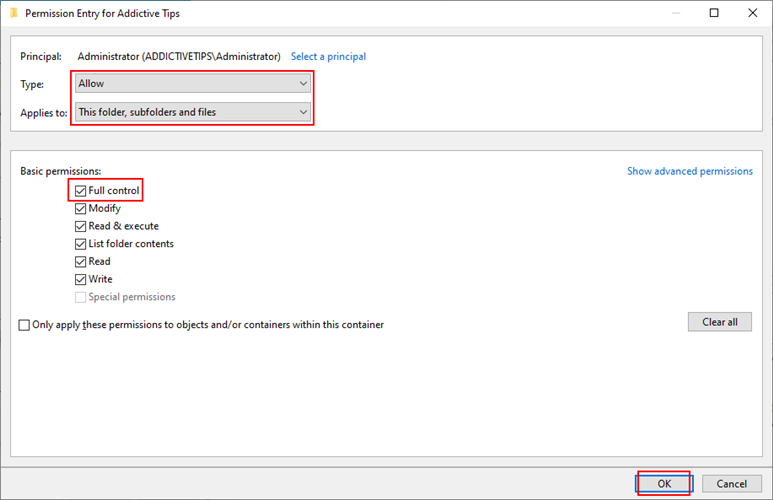
Sie können auch mit CMD mit Administratorrechten den Besitz einer Datei übernehmen: takeown /f
Stellen Sie sicher, dass Sie durch den vollständigen Systempfad zu der Datei ersetzen, deren Besitz Sie übernehmen möchten (ohne die <>Symbole). Wenn der Befehl erfolgreich ist, sollten Sie die Meldung SUCCESS erhalten: Die Datei (oder der Ordner): „Dateiname“ gehört jetzt dem Benutzer „Computername\Benutzername“ .
So übernehmen Sie den Besitz eines Ordners über die Eingabeaufforderung mit erhöhten Rechten: takeown /f /r /d y
/r (optional) – alle Dateien und Unterordner in die Eigentumsübernahme einbeziehen/d y – Übernehmen Sie den Besitz von Unterordnern, für die Sie keine Berechtigungen zum Auflisten von Ordnern haben3. Auf Verschlüsselung des Inhalts prüfen
Wenn Sie unter Windows 10 weiterhin den Fehler Zugriff verweigert erhalten, wenn Sie versuchen, einen Ordner zu öffnen, hat dies möglicherweise etwas mit der Inhaltsverschlüsselung zu tun.
So überprüfen Sie dies:

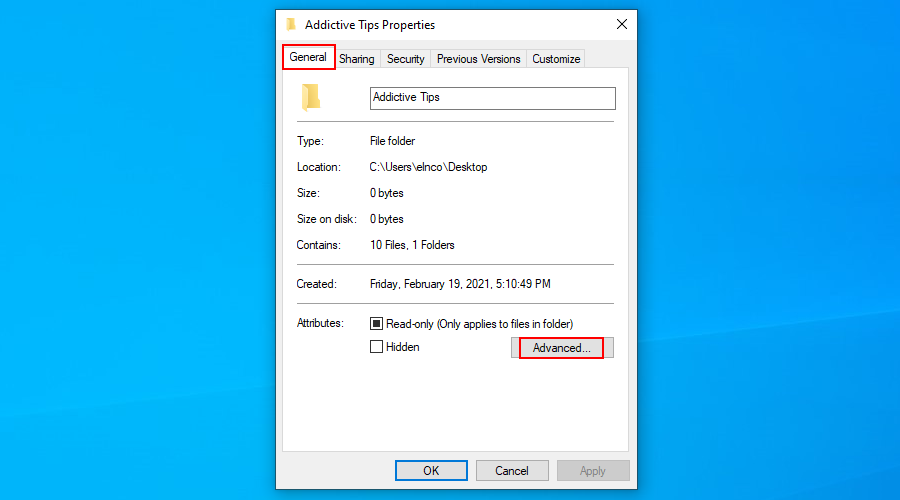
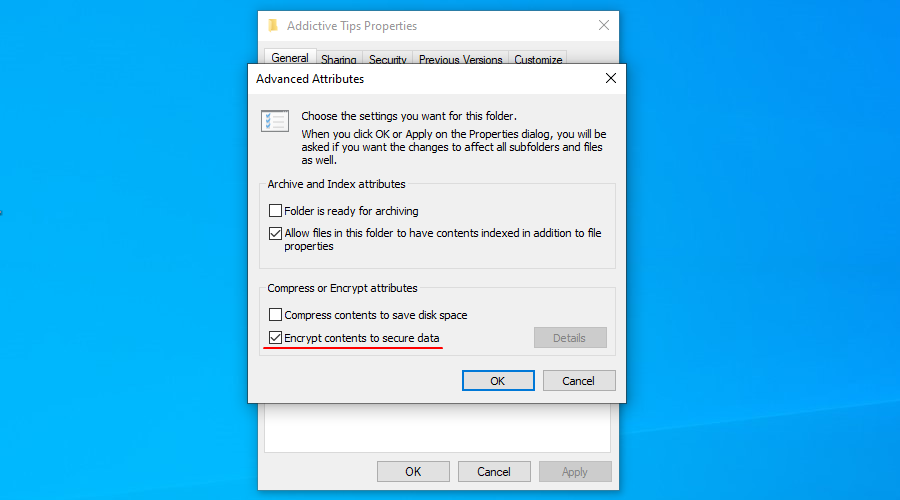
Wenn die Option aktiviert ist, benötigen Sie das Zertifikat, das ursprünglich für die Inhaltsverschlüsselung verwendet wurde, um es öffnen zu können. Sie können den Ordner auch mit diesem Zertifikat entschlüsseln, damit Sie sich beim nächsten Versuch, den Ordner zu öffnen, nicht darum kümmern müssen.
4. Auf Dateibeschädigung prüfen
Bestimmte Dateien können beschädigt werden, wenn sie bei einem Absturz Ihres Betriebssystems oder während eines Stromausfalls geöffnet wurden. Dateibeschädigung ist einer der Gründe, warum Sie unter Windows 10 möglicherweise die Meldung " Zugriff verweigert" erhalten .
Es ist normalerweise unmöglich, beschädigte Systemdateien zu reparieren, daher ist es am besten, eine Sicherung wiederherzustellen oder Windows vor der Beschädigung auf einen früheren Systemwiederherstellungspunkt zurückzusetzen.
Sie können auch den System File Checker ausführen, um zu versuchen, die beschädigten Dateien zu reparieren. Beachten Sie jedoch, dass es nur mit Systemdateien funktioniert.
sfc /scannow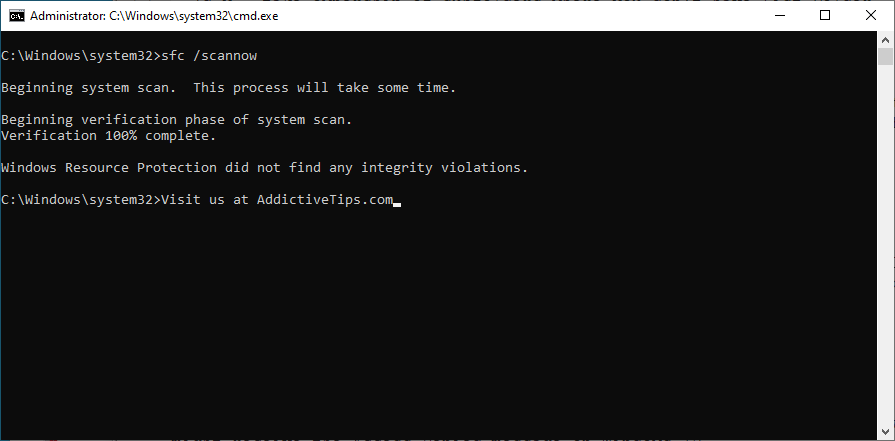
5. Melden Sie sich an oder erstellen Sie ein neues lokales Benutzerkonto
Mit Windows 10 können Sie sich mit einem lokalen oder Microsoft-Konto anmelden. Es gibt jedoch manchmal Probleme mit Microsoft-Konten, die nur durch den Wechsel zu einem lokalen Konto behoben werden können.
Andernfalls, wenn Ihr lokales Benutzerprofil beschädigt ist, erhalten Sie unter Windows 10 den Fehler " Zugriff verweigert", egal was Sie versuchen, was den Zugriff auf Dateien, Ordner und Anwendungen verhindert.
Hier ist, was Sie tun müssen:
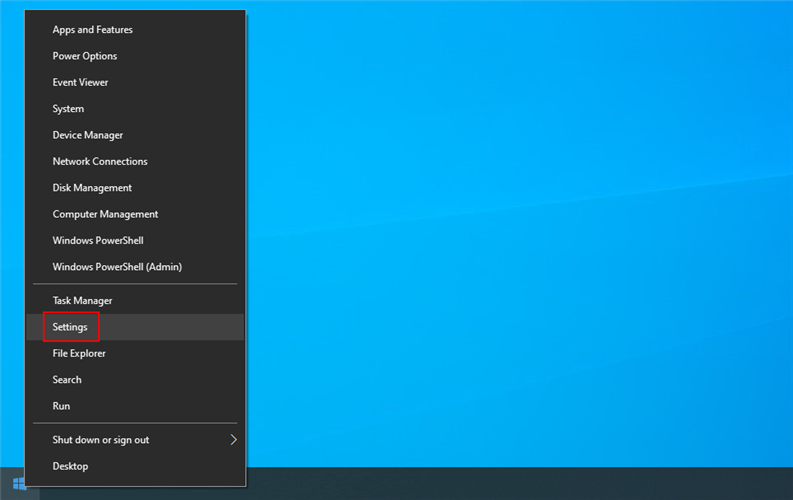
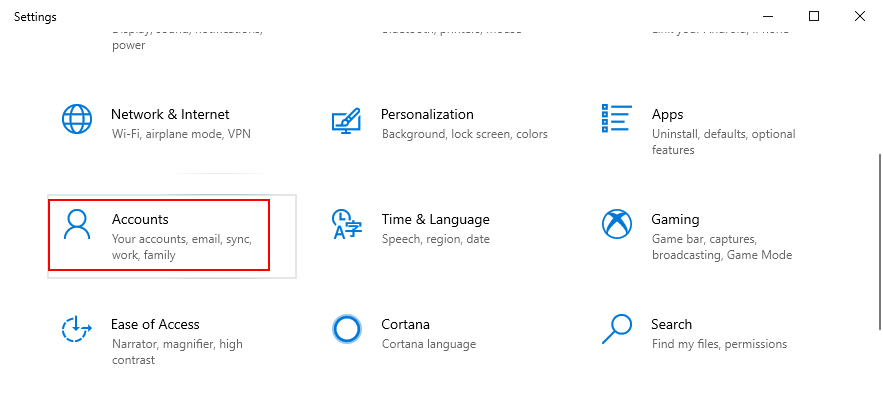
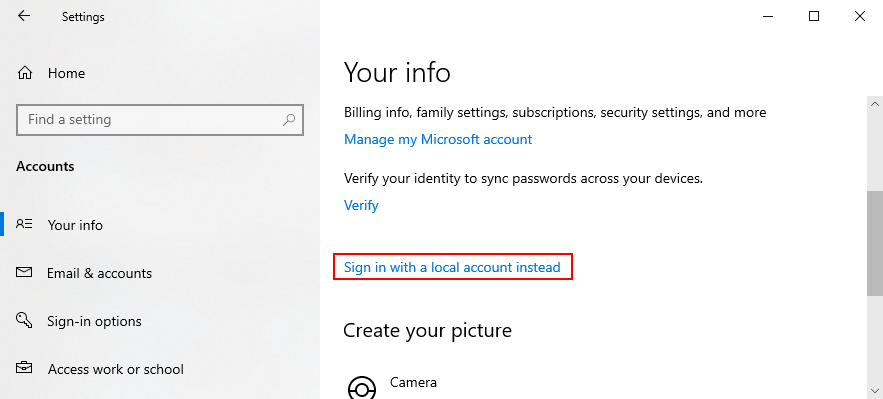
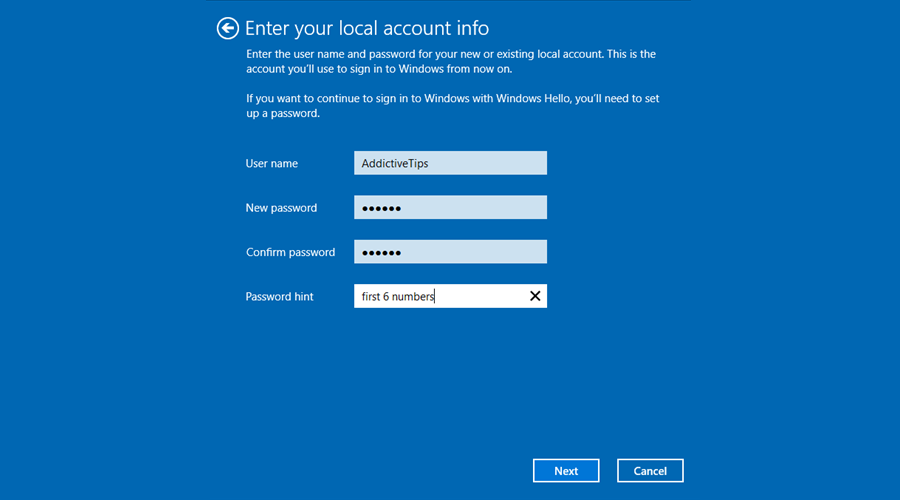
6. Dateien aus dem Ordner Windows.old wiederherstellen
Wenn Sie kürzlich von einer älteren Edition auf Windows 10 aktualisiert haben oder wenn Sie zwei oder mehr Betriebssysteme auf Ihrem Computer installiert haben, wird möglicherweise der Fehler Zugriff verweigert angezeigt, da die Dateien, auf die Sie zugreifen möchten, im Ordner Windows.old stecken geblieben sind.
In diesem Fall müssen Sie lediglich die Dateien von Windows.old wiederherstellen, vorausgesetzt, Sie hatten keine Möglichkeit, die Festplatte zu formatieren.
Suchen Sie einfach den Ordner Windows.old auf Ihrem Computer, öffnen Sie ihn mit Ihrem Dateibrowser und suchen Sie dort nach Ihrer Datei. Es ist einfacher, als Dateien aus Backups wiederherzustellen.
Fazit
Zusammenfassend lässt sich sagen, dass Sie den Fehler " Zugriff verweigert" unter Windows 10 beheben können, indem Sie einige Systemänderungen vornehmen, die Administratorrechte, Benutzerberechtigungen, Dateibeschädigung und Inhaltsverschlüsselung betreffen.
Haben die obigen Lösungen für Sie funktioniert? Lassen Sie es uns im Kommentarbereich unten wissen.
Laden Sie alles von Netflix herunter und schauen Sie es offline mit TunePat. Keine Einschränkungen, keine SD-Qualitätsbeschränkungen.
Diese UAC-Eingabeaufforderungen, die beim Ausführen einer App angezeigt werden, können ziemlich lästig werden, wenn man sich ständig damit auseinandersetzen muss. Für diejenigen, die damit nicht vertraut sind: UAC oder
Cryogenic ist ein kleines, aber leistungsstarkes portables Open-Source-Tool, mit dem sich große Dateien in bestimmte Teile aufteilen lassen, um sie einfacher und schneller zu teilen. Um
Laut einigen Benutzern in verschiedenen Foren kann sich Windows 7 die Position und Größe des Fensters nach dem erneuten Öffnen nicht merken. Dies ist nicht der Fall bei
Das Sichern von Dateien in der Cloud ist mittlerweile intuitiv genug, um die Produktivität tatsächlich zu steigern. Einfach zu bedienende automatische
Wir haben die 7 besten YouTube-Video-Downloader für Windows 11-Computer bewertet, damit Sie Videos offline genießen können.
Sind Sie frustriert, dass Ihr Windows XP zu lange zum Herunterfahren braucht, wenn Sie schnell woanders hingehen wollen? Wenn dies die Situation ist, die Sie
Greifen Sie beim Verwenden des Registrierungseditors immer wieder auf denselben Registrierungsschlüssel zu und möchten diesen nun auf einen anderen Computer übertragen? In Windows
Windows 7 hat einige Verbesserungen, die meisten werden zustimmen müssen. Aber nicht alle Funktionalitäten wurden verbessert, es ist nicht so, als ob das gesamte Betriebssystem aus
Entdecken Sie ooVoo: das plattformübergreifende Kommunikationstool für Sprachanrufe, Videoanrufe und Instant Messaging unter Windows, Mac, Android und iOS.








