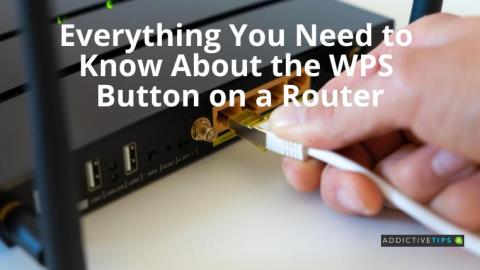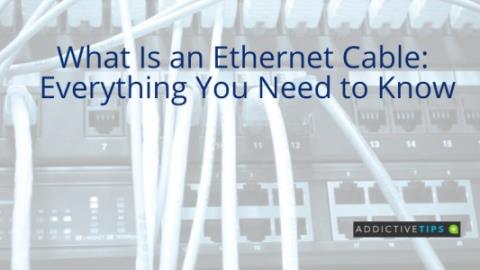No todos los monitores son iguales. Un monitor puede parecer un hardware simple y en su mayoría lo es, pero algunos monitores son más capaces que otros. Un ejemplo obvio de esto son los monitores 4K que admiten resoluciones más altas que un monitor HD normal.
Algunos aspectos de un monitor no se pueden cambiar, por ejemplo, no se puede mejorar la resolución de un monitor mediante software. La resolución se decide por la cantidad de píxeles que tiene la pantalla y no se puede aumentar ni disminuir. Como máximo, puede escalar la resolución, pero nada más.
Monitor de frecuencia de actualización
![Cómo overclockear el monitor [TUTORIAL] Cómo overclockear el monitor [TUTORIAL]](/resources8/images2m/image-348-1221170603304.jpg)
La resolución de un monitor no es el único factor que decide su calidad y sus capacidades. También hay otras cosas, como la cantidad de nits de brillo que admite y su frecuencia de actualización.
La frecuencia de actualización de un monitor es la cantidad de veces que un monitor actualizará la imagen que ve. Cuanto mayor sea la frecuencia, más a menudo el monitor actualizará la pantalla. Esta frecuencia es importante cuando se trata de medios que tienen un valor alto de FPS (fotogramas por segundo0). Si la frecuencia de actualización de un monitor es baja y está intentando ver (o reproducir) medios que tienen un FPS alto, no obtendrá el beneficio del alto FPS ya que el monitor no podrá cargarlo lo suficientemente rápido.
Cómo overclockear el monitor
A diferencia de la resolución y el valor de nit de un monitor, la frecuencia de actualización de un monitor se puede aumentar en algunos casos. El proceso se conoce como overclocking. De forma predeterminada, Windows 10 establece la frecuencia de actualización más alta / máxima que admite un monitor, pero puede obligar al monitor a usar una frecuencia de actualización más alta. El proceso de overclocking de un monitor depende de la GPU que tenga, es decir, una GPU AMD o una GPU Nvidia.
1. Monitor Overclock - Panel de control de Nvidia
Este método solo funciona para las GPU de Nvidia.
- Vaya al escritorio y haga clic derecho en un área vacía. Seleccione Panel de control de Nvidia.
- Expanda Pantalla en la columna de la izquierda y seleccione Cambiar resolución.
- Haga clic en Personalizar debajo de las resoluciones enumeradas.
- En la ventana que se abre, habilite la opción 'Habilitar resoluciones no expuestas por la pantalla' y haga clic en el botón 'Crear resolución personalizada'.
- En la siguiente ventana, haga clic dentro del campo Frecuencia de actualización e ingrese un número más alto que el que está configurado actualmente.
- Haga clic en 'Prueba'. Si ve el mensaje Fuera de rango, significa que ha subido demasiado. Seleccione un valor más bajo y vuelva a intentarlo. Si el valor es compatible, verá un mensaje que le indicará lo mismo. Aplicar el cambio.
![Cómo overclockear el monitor [TUTORIAL] Cómo overclockear el monitor [TUTORIAL]](/resources8/images2m/image-1287-1221170605860.jpg)
2. Monitor de overclock: control de catalizador de AMD
Este método solo funciona si tienes una GPU AMD.
- Vaya al escritorio y haga clic derecho en un área vacía. Seleccione AMD Radeon o AMD Catalyst Control.
- En la aplicación que se abre, vaya a la pestaña Pantalla.
- Haga clic en 'Crear' en la sección Resolución personalizada.
- En la ventana que se abre, ingrese una nueva frecuencia de actualización.
- Haga clic en Guardar.
![Cómo overclockear el monitor [TUTORIAL] Cómo overclockear el monitor [TUTORIAL]](/resources8/images2m/image-3533-1221170608344.jpg)
3. Monitor Overclock con utilidad de resolución personalizada - AMD + Nvidia
Si está buscando un método que le permita overclockear el monitor independientemente de la GPU que tenga, use la Utilidad de resolución personalizada.
- Descargue y ejecute la Utilidad de resolución personalizada.
- En 'Resoluciones detalladas', seleccione el monitor que desea overclockear y haga clic en el botón Editar.
- En la nueva ventana que se abre, ingrese un valor más alto en el campo Frecuencia de actualización , haga clic en Aceptar y luego haga clic en Aceptar nuevamente para cerrar la ventana.
- Abra la carpeta en la que extrajo la Utilidad de resolución personalizada. Ejecute el archivo restart.exe si tiene Windows de 32 bits y ejecute el archivo restart64.exe si tiene Windows de 64 bits.
![Cómo overclockear el monitor [TUTORIAL] Cómo overclockear el monitor [TUTORIAL]](/resources8/images2m/image-6610-1221170611069.jpg)
Limitaciones
Se puede overclockear un monitor, pero no se puede esperar duplicar la frecuencia de actualización de un monitor. El overclocking debe estar dentro de un rango razonable de la frecuencia de actualización más alta que un monitor admita desde el primer momento.
Si cambia la frecuencia de actualización de su monitor y se apaga durante demasiado tiempo, significa que la frecuencia que ha establecido no está dentro del rango del monitor. Deberá seleccionar un valor más bajo.
Hacer overclocking en un monitor no es peligroso, pero aun así debe tener precaución al hacerlo.
Conclusión
El beneficio de overclocking de un monitor puede ser mínimo. Puede, como máximo, establecer la frecuencia de actualización en + 15Hz del valor más alto admitido por el monitor. Es raro que los usuarios puedan overclockearlo a + 20Hz o + 40Hz. Si está buscando frecuencias de actualización significativamente más altas, es posible que deba comprar un monitor que las admita.

![Cómo overclockear el monitor [TUTORIAL] Cómo overclockear el monitor [TUTORIAL]](/resources8/images2m/image-348-1221170603304.jpg)
![Cómo overclockear el monitor [TUTORIAL] Cómo overclockear el monitor [TUTORIAL]](/resources8/images2m/image-1287-1221170605860.jpg)
![Cómo overclockear el monitor [TUTORIAL] Cómo overclockear el monitor [TUTORIAL]](/resources8/images2m/image-3533-1221170608344.jpg)
![Cómo overclockear el monitor [TUTORIAL] Cómo overclockear el monitor [TUTORIAL]](/resources8/images2m/image-6610-1221170611069.jpg)