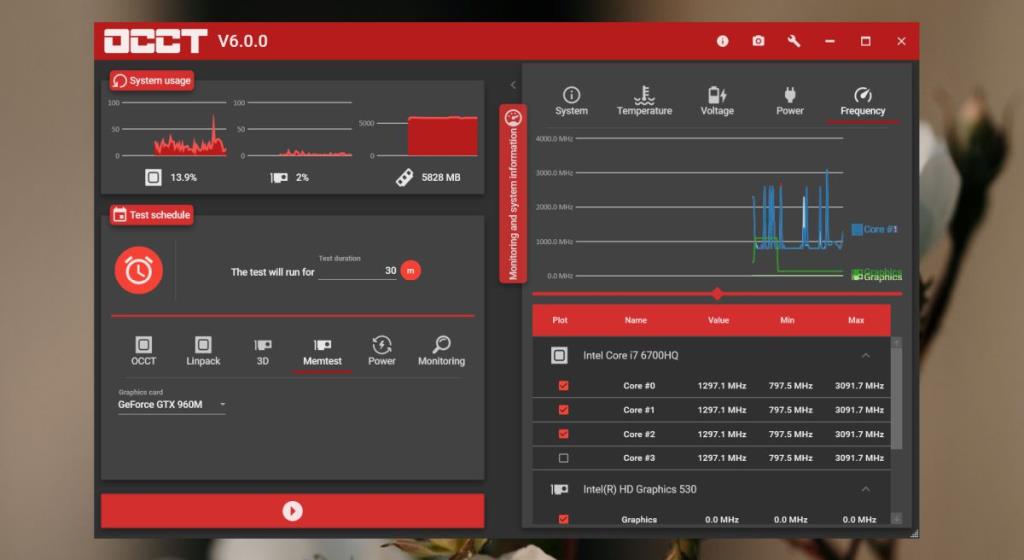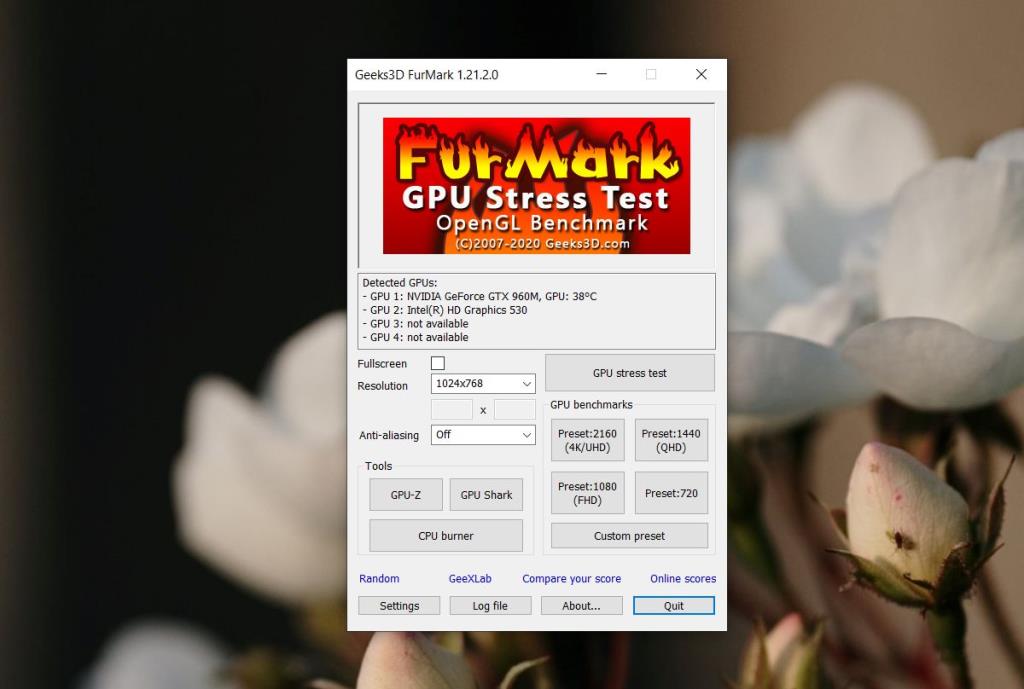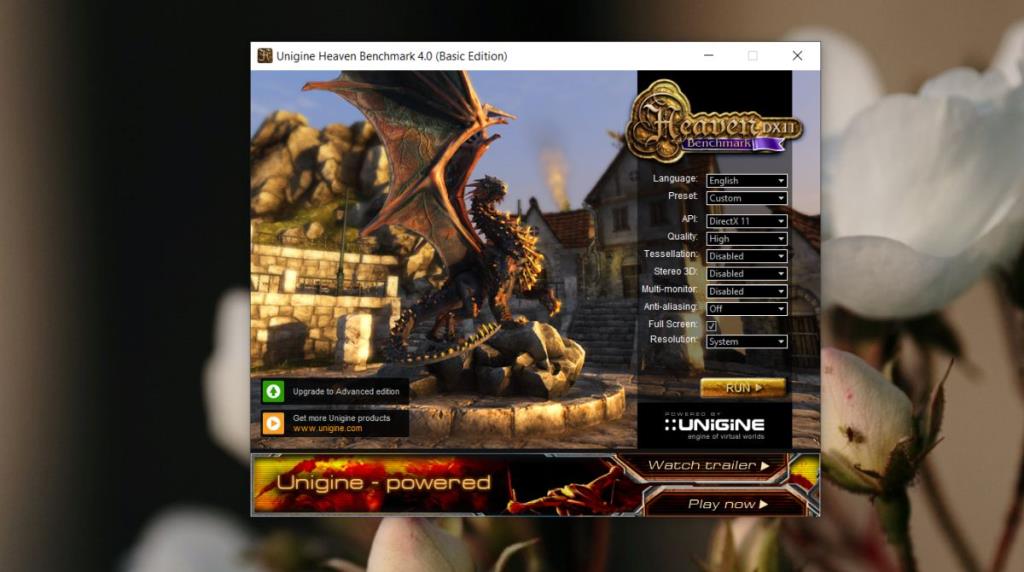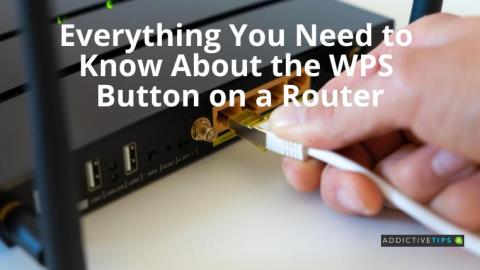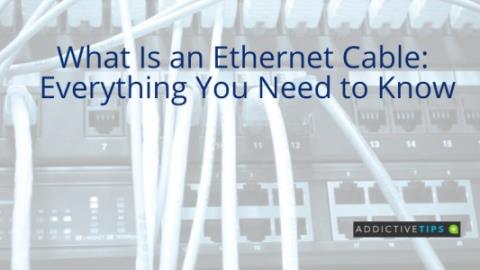Una tarjeta gráfica dedicada o una GPU no es un componente de hardware esencial. Las computadoras son perfectamente capaces de funcionar sin ellas usando solo la tarjeta gráfica incorporada. De hecho, encontrará muchos sistemas disponibles en la actualidad que no tienen una GPU dedicada, pero vienen con SSD y los últimos procesadores. Dicho esto, si necesita jugar, no puede prescindir de una GPU.

Los juegos siempre te dicen qué es lo mejor y cuáles son los requisitos mínimos de hardware para ejecutarlos. Si su hardware se encuentra dentro del rango de hardware recomendado, está listo para comenzar, pero su GPU actual podría ofrecer una mejor experiencia de juego. La única forma de averiguarlo es mediante una prueba de estrés.
Prueba de esfuerzo de GPU
Una prueba de esfuerzo de la GPU obliga a su GPU a funcionar a la máxima capacidad durante un período de tiempo prolongado. Normalmente, una GPU solo se usa cuando se está ejecutando una aplicación específica, por ejemplo, un juego. Durante ese tiempo, puede estar funcionando a niveles bajos o moderados, o puede estar funcionando a un nivel alto. Es en este nivel alto que se puede considerar que la GPU está sometida a estrés, pero no es lo mismo que una prueba de esfuerzo.
Cuando juegas a un juego que tiene requisitos gráficos elevados, tu GPU puede pasar de un uso alto a moderado. Incluso si funciona constantemente a una alta velocidad, no funcionará tan duro como lo haría en una prueba de esfuerzo.
Una prueba de esfuerzo de la GPU ejecutará la GPU a su máxima capacidad y verá qué tan bien funciona. Si su sistema continúa funcionando sin problemas, es decir, si falla, significa que puede funcionar bien cuando se presiona. Si el sistema falla, eso significa que ha encontrado el límite superior para las capacidades de su GPU.
Acerca de las pruebas de esfuerzo de la GPU
Antes de comenzar una prueba de esfuerzo de la GPU, debe saber que;
- Una prueba de esfuerzo puede durar hasta 30 minutos u 8 horas. Elija una herramienta que le permita elegir cuán agresivamente se prueba la GPU.
- Su GPU y / o sistema pueden fallar durante una prueba de esfuerzo (así que guarde todo y cierre las aplicaciones que no necesita).
- Puede realizar una prueba de esfuerzo de una GPU independientemente de si está subclockeada, overclockeada o funcionando a los niveles establecidos de fábrica.
- Una prueba de esfuerzo puede, en casos excepcionales, dañar el hardware.
- Su sistema se calentará durante una prueba de esfuerzo. Si la temperatura de su sistema se acerca a 100 ° C o más, cancele la prueba.
- Durante una prueba de esfuerzo, su GPU utilizará más energía, así que asegúrese de no realizar una prueba de esfuerzo con la batería. Su sistema puede fallar y no será porque la GPU no pueda funcionar, sino porque no pudo obtener tanta energía como necesitaba.
- Las pruebas de estrés deben realizarse sin que se ejecuten tareas paralelas, así que ejecute una prueba cuando sepa que no necesitará usar su sistema.
Herramientas de prueba de esfuerzo de GPU
Hay muchas herramientas excelentes de prueba de esfuerzo de GPU que puede usar en un sistema Windows 10. Muchos de ellos también tienen sus propias herramientas de monitoreo del sistema que le muestran cómo su sistema se está comportando bajo el estrés. Si su herramienta de elección no tiene una herramienta de monitoreo del sistema, pruebe HWiNFO o MSI Afterburner .
Los dos parámetros que es absolutamente necesario vigilar son la temperatura y el uso de la GPU. Con la temperatura, debe saber que si un sistema se calienta demasiado, pero no se bloquea, el calor sostenido aún puede dañarlo.
1. OCCT
OCCT es una aplicación gratuita que puede probar diferentes componentes de hardware en su sistema, la GPU es uno de ellos.
Una buena razón para usar esta aplicación es que tiene un sistema de monitoreo integrado, permite a los usuarios controlar cuánto tiempo se ejecuta una prueba y la interfaz de usuario presenta resultados que son fáciles de entender incluso si no se sabe mucho sobre el rendimiento de una GPU. métrica.
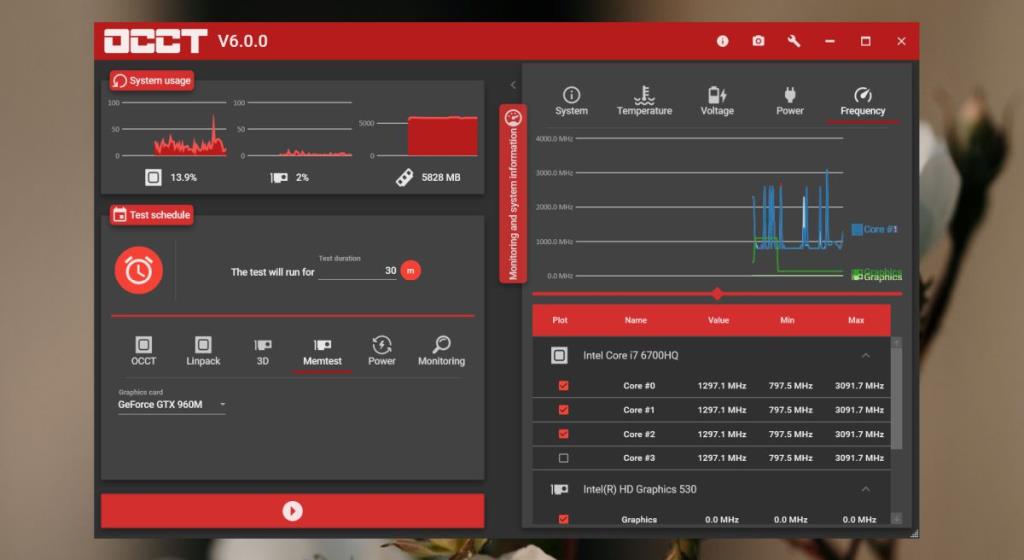
2. FurMark
FurMark se utiliza mejor para pruebas de nivel moderado. Realiza pruebas de estrés con los puntos de referencia de OpenGL y es una buena herramienta para comprobar qué tan bien está funcionando su GPU. Puede ejecutar la prueba en varias resoluciones y la herramienta puede probar tanto la GPU como la tarjeta gráfica incorporada. También tiene un control de temperatura incorporado que hará sonar una alarma si su sistema está demasiado caliente. La verificación de temperatura se puede configurar desde la configuración de la aplicación.
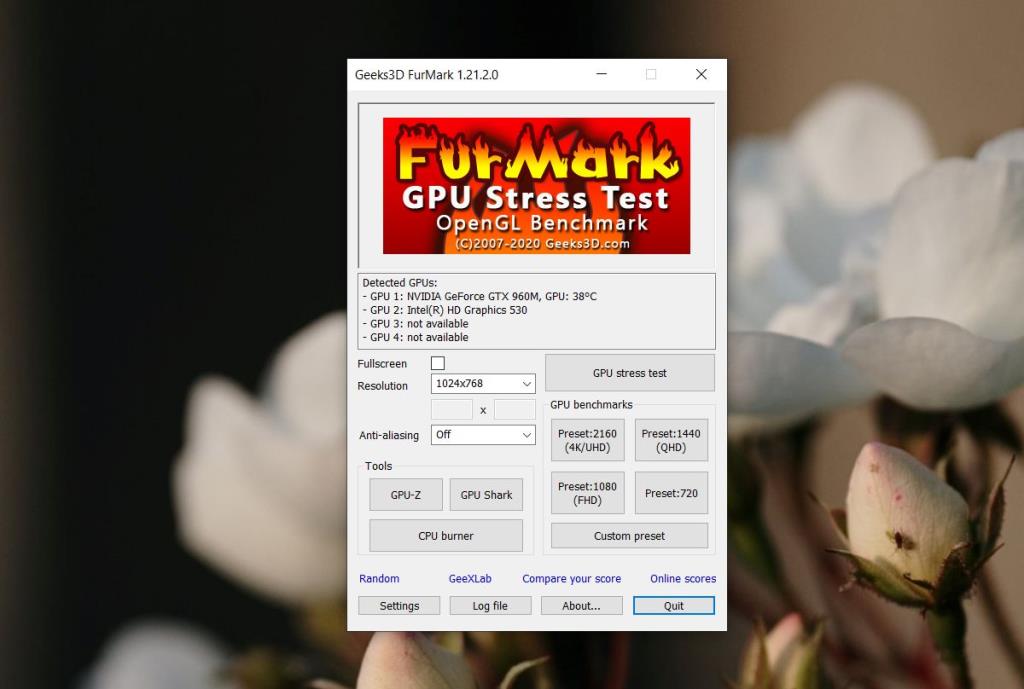
3. Unigine Heaven
Si está buscando poner a prueba su GPU, Unigine Heaven es la herramienta que debe usar. Pondrá al chip bajo tanta tensión como sea posible. La herramienta tiene limitaciones de hardware, es decir, requiere ATI Radeon HD 4xxx y superior, Intel HD 3000 y superior, o NVIDIA GeForce 8xxx y superior.
Si su chip de GPU es más antiguo que estos modelos, esta herramienta no es para usted.
La herramienta también requiere 512 memoria de video y 1 GB de espacio libre en disco, pero esos dos normalmente están disponibles en sistemas de gama baja. Una vez instalada, ejecutará la herramienta Heaven Benchmark. Lo guiará a través de un mundo de juegos que está diseñado para probar las capacidades de su GPU y es fácilmente una de las pruebas más divertidas que jamás haya realizado. Para una prueba más exigente, pruebe Unigine Superposition del mismo desarrollador.
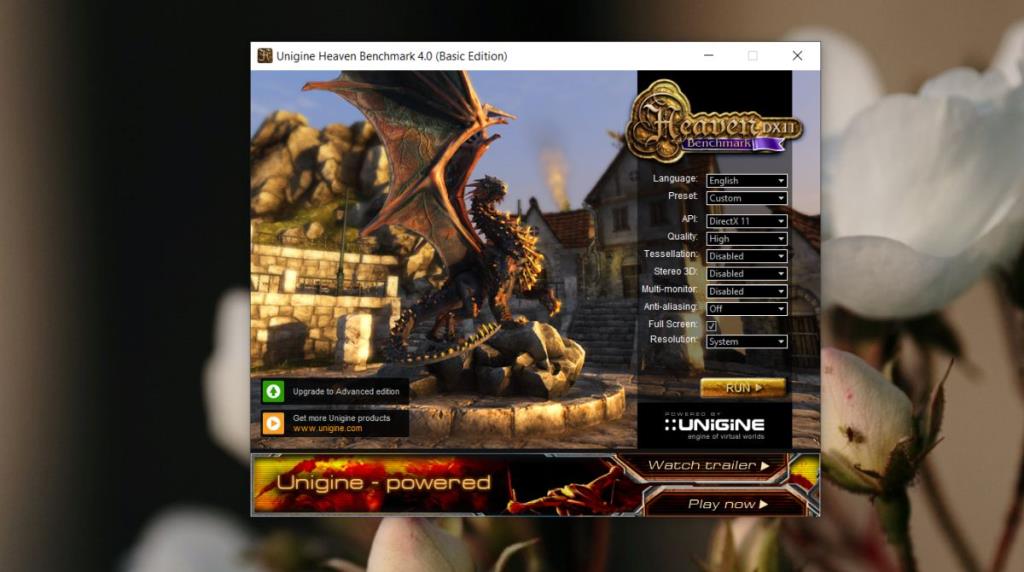
Duración de la prueba de esfuerzo de la tarjeta gráfica
Hemos mencionado que la prueba de esfuerzo para una GPU está cronometrada y cuanto más se ejecuta, más sabrá qué tan estable es. Dicho esto, utilice lo siguiente como referencia cuando realice una prueba de esfuerzo.
- 30 minutos - 1 hora: Prueba de estabilidad básica. Útil para ejecutar después de overclocking o subvoltaje de una GPU.
- 1 hora - 2 horas: Altamente estable si la GPU o el sistema u otra cosa no falla. Úselo si cree que su GPU no está funcionando tan bien como debería o si está pensando en actualizar el chip.
- 8 horas: muy alto nivel de estabilidad. Úselo si está pensando en extraer bitcoins o algo similar.
Conclusión
Las pruebas de estrés no deben realizarse de forma casual. Sin embargo, tienen el potencial de dañar el hardware, siempre que esté pensando en reemplazar su GPU o si lo ha overclockeado / subclockeado / subvoltándolo, ejecutar una prueba de esfuerzo es una buena idea.
Si la nueva configuración de la GPU la vuelve inestable cuando se ve obligada a trabajar más rápido, es bueno saberlo de antemano para que pueda solucionarlo y evitar un bloqueo del sistema en el momento equivocado.