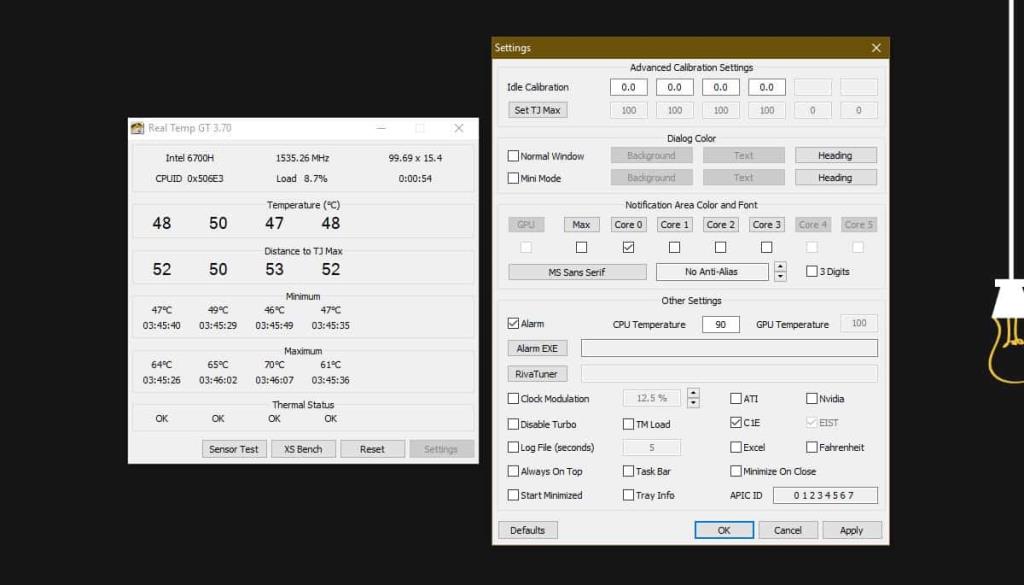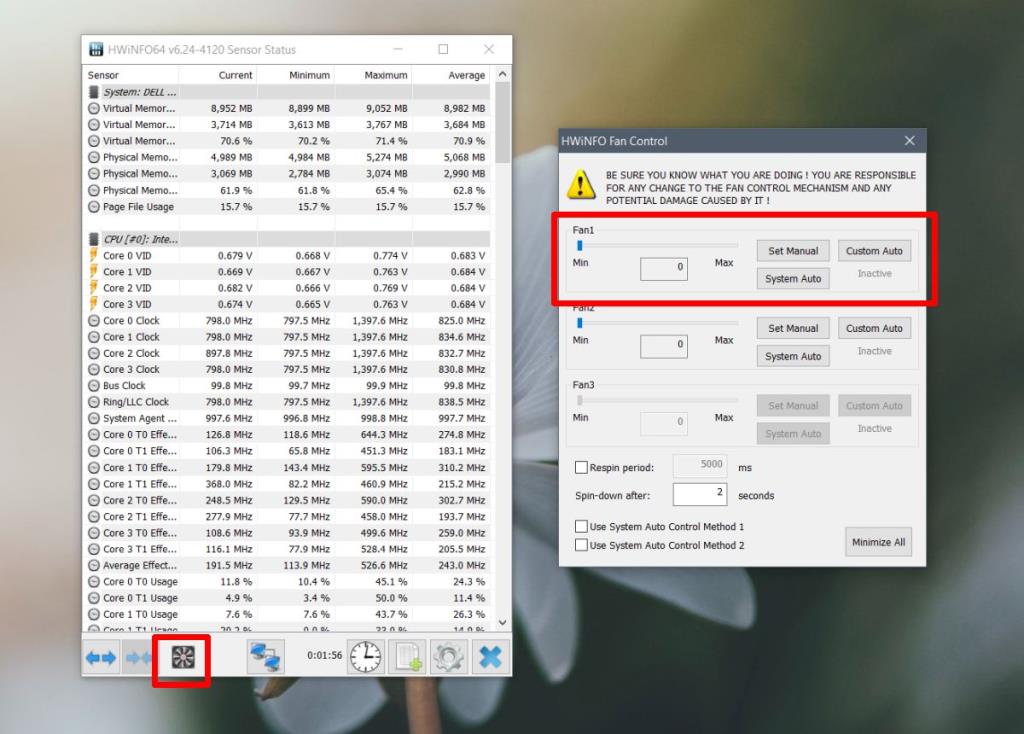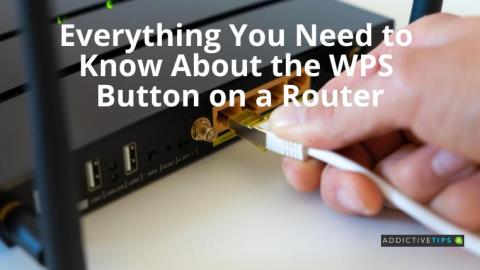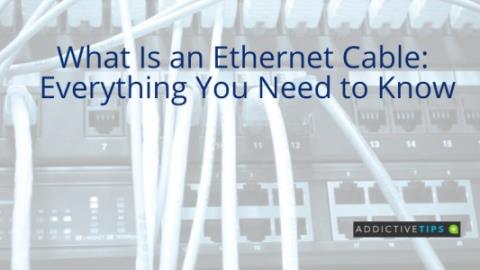Un sistema portátil o de escritorio tiene ventiladores instalados para mantenerlo fresco. No importa lo que haga, los componentes de hardware se calentarán cuando se utilicen. El grado en que se calientan variará según el uso del sistema. Una tarea que consume más recursos hará que el sistema se caliente más y, si se calienta demasiado, el sistema operativo puede obligarlo a apagarlo. Si esto continúa sucediendo, su hardware puede dañarse hasta el punto en que deba ser reemplazado.
Temperaturas de CPU seguras
Un sistema informático tiene varios componentes de hardware diferentes, pero la CPU y la GPU son dos componentes que tienden a calentarse cuando el sistema está bajo estrés. Mantenerlos frescos ayudará a que su sistema funcione mejor y mantendrá el resto del hardware a salvo de daños.
¿Qué temperatura debería tener mi CPU?
Un sistema se calentará cuando se ejecute. No hay forma de evitarlo. Lo que es preocupante y debe mitigarse es una temperatura excepcionalmente alta que hará que el sistema se apague y se dañe a largo plazo.
Rango de temperatura seguro : hasta 40 ° C
Rango medio para tareas intensivas en el sistema : 40 ° C - 80 ° C
Rango de temperatura peligrosamente alta : más de 90 ° C
Monitorear la temperatura de la CPU
Si siente que el sistema está demasiado caliente, debe usar una herramienta para obtener una lectura de temperatura definitiva para la CPU. Hay muchas aplicaciones que pueden decirte cuál es la temperatura de la CPU. Recomendamos utilizar RealTemp. Descárgalo aquí . Tenemos una guía que puede seguir para aprender cómo se puede usar RealTemp para monitorear la temperatura de la CPU y recibir alertas cuando hace demasiado calor.
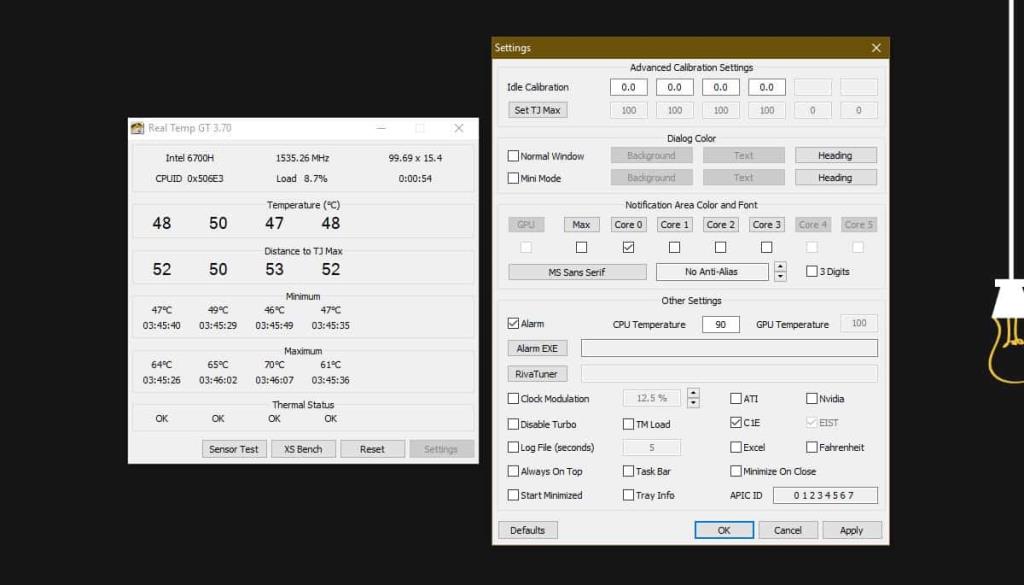
Reducir las temperaturas de la CPU
Aquí hay algunas cosas que puede hacer para reducir las temperaturas de la CPU.
1. Mantenga el sistema físicamente limpio
Una computadora portátil y un sistema de escritorio están incluidos en su propia caja. Los ventiladores en su interior están colocados para hacer circular el aire, de modo que el aire caliente salga y el aire frío entre. Al hacerlo, la carcasa acumulará polvo y deberá limpiarse. Para limpiar el estuche necesitas;
- Una lata de aire comprimido
- Herramientas para abrir el estuche. Esto normalmente será solo un destornillador, pero necesita uno que sea del tamaño correcto para los tornillos en la carcasa de su sistema.
- Una mascarilla o cualquier cosa que pueda usar para cubrirse la cara mientras limpia.
Para limpiar el sistema, siga los pasos a continuación;
- Abra la caja y asegúrese de que los tornillos estén colocados en un lugar donde no se salgan (pruebe con un tazón o taza pequeños).
- Una vez que la caja esté abierta, use la lata de aire comprimido para quitar el polvo.
- Para áreas de fácil acceso, puede usar un paño suave para limpiar el polvo.
- Preste mucha atención a los fans; Deben estar limpios sin nada enredado en las cuchillas.
- Asegúrese de que no se hayan soltado cables y luego cierre la carcasa.
2. Ubicación del sistema
Un sistema no tiene que acumular polvo a lo largo de los años si tiene cuidado. Asegúrese de limpiar el área alrededor de su sistema con regularidad. Si tiene mascotas, trate de mantenerlas fuera de la habitación en la que está colocado el sistema o limpie los alrededores con más frecuencia. En cuanto a la ubicación, siga los pasos a continuación para asegurarse de que esté bien ventilado.
- Examine el chasis de su computadora portátil o la carcasa de su escritorio; busque las salidas de aire y le dirán por dónde entra y sale el aire.
- Al colocar el sistema, asegúrese de que las rejillas de ventilación no estén bloqueadas.
- Asegúrese de que las rejillas de ventilación puedan aspirar aire fácilmente; es posible que no desee que apunten a una pared, ya que restringirá la cantidad de aire que puede fluir y la pared eventualmente se calentará a medida que se inyecte más y más aire caliente sobre ella.
- Mantenga el sistema alejado de fuentes externas de calor; no lo coloque cerca de una ventana donde la luz del sol lo golpee directamente. Manténgalo alejado de fuentes de calor como un calentador de espacio o similar.
- Intente proporcionar enfriamiento externo si es posible.

3. Mejora el flujo de aire interno
Esto solo funciona para sistemas de escritorio que tienen una torre de CPU. Si ha construido la PC usted mismo, podrá identificar los componentes. Asegúrese de que los cables no restrinjan el flujo de aire y de que los componentes que deben mantenerse fríos estén colocados como tales. Las salidas de aire no deben bloquearse y el aire de los ventiladores debe fluir a través de ellas. Si tiene dos ventiladores, puede usar uno para aspirar aire frío y el segundo para expulsar aire caliente.

4. Utilice pasta térmica
La pasta térmica se utiliza para mantener fría la CPU. Mejora la conducción de calor entre dos componentes. Una mejor conducción del calor significa que el calor puede fluir de un extremo al otro más fácilmente. Cuando el calor pueda fluir mejor, no se acumulará ni creará un área caliente dentro de la carcasa o sobre un componente de hardware en particular.
Normalmente se aplica pasta térmica entre el procesador y el disipador de calor. Antes de aplicarlo, es una buena idea aprender a hacerlo. También debes limpiarlo antes de volver a aplicarlo. Una buena pasta térmica funcionará durante años y no necesitará reemplazarla, pero cuando lo haga, asegúrese de limpiar la que se ha aplicado antes.

5. Hardware de overclocking
El hardware de overclocking puede permitirle hacer que el sistema funcione más rápido y tal vez de manera más eficiente, pero definitivamente funcionará mucho más caliente de lo que lo haría en su configuración de fábrica. Intente evitar el overclocking del hardware y esto se aplica tanto a la GPU como a la CPU.
6. Refrigeradores de CPU del mercado de accesorios
Esta solución funciona para equipos de escritorio que tienen torres de CPU. Puede obtener refrigeradores de CPU del mercado de accesorios que ayudarán a mantener el chasis / carcasa más fresco. Se instala sobre la CPU y sirven para mantener la CPU fría. Para algunos, parecen innecesarios, pero si su sistema se calienta demasiado, es una inversión razonable. Investigue qué tipo de enfriadores de CPU del mercado de accesorios están disponibles e instale el que más le convenga.

7. Acelera los ventiladores
Los sistemas operativos no permiten a los usuarios controlar manualmente la velocidad de los ventiladores. Vigilan la temperatura del sistema y encienden los ventiladores cuando es necesario, pero es posible que no los estén haciendo funcionar lo suficientemente rápido para mantenerse al día con el calor que se está acumulando. Si ese es el caso, puede aumentar manualmente la velocidad de los ventiladores.
Puede controlar la velocidad de los ventiladores con SpeedFan o con HWiNFo. Depende de qué aplicación sea capaz de detectarlos y controlarlos. Pruébelos y siga nuestra guía para controlar la velocidad del ventilador .
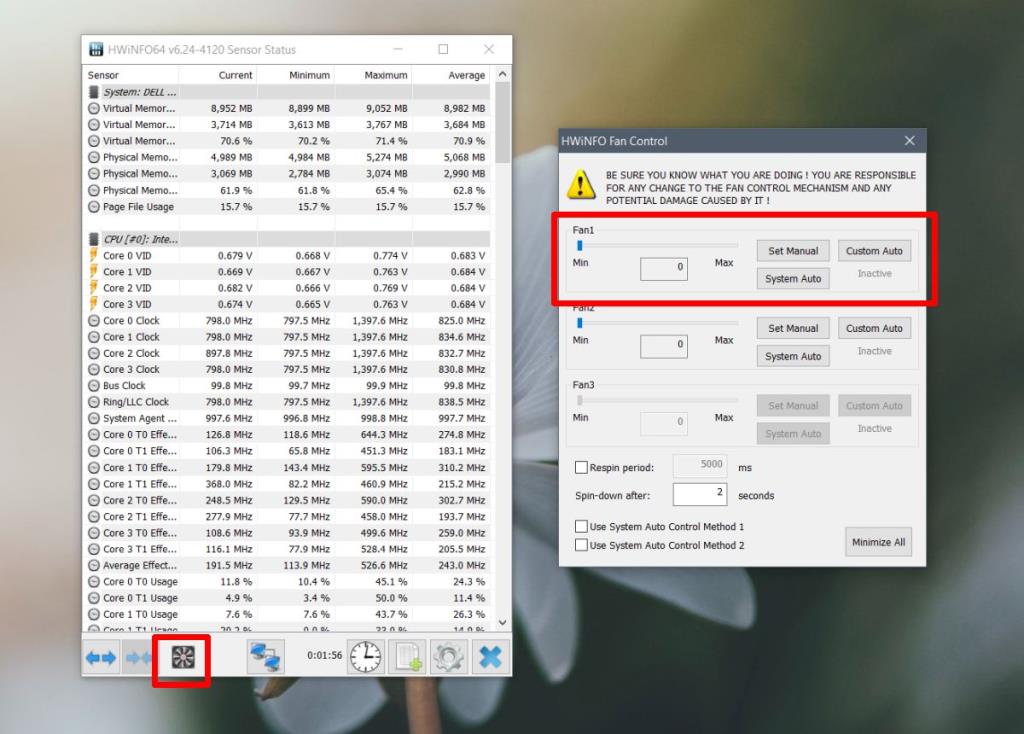
Conclusión
El calor puede dañar los componentes de la computadora. Un sistema operativo intentará mantener el sistema fresco y usted puede tratar de limitar la cantidad de estrés que le pone, pero eventualmente podría evitar que use el sistema para hacer lo que necesita hacer. Ahí es donde debe examinar otros factores físicos que pueden mantener el sistema fresco. Puede que se requiera un poco de inversión para mantener un sistema fresco, pero valdrá la pena a largo plazo.