Si eres un usuario avanzado de Kodi, probablemente has dedicado mucho tiempo personalizando tu instalación. Pero, ¿sabías que puedes clonar tu configuración e importarla en instalaciones nuevas en otros dispositivos? ¡No es tan complicado como parece! Sigue nuestra guía paso a paso para duplicar tu experiencia con Kodi en cuestión de minutos.
¿Por Qué Clonar Tu Configuración de Kodi?
Clonar la configuración de Kodi puede ser útil por diversas razones:
- Instalar una configuración idéntica en múltiples dispositivos en tu hogar.
- Ayudar a un amigo a configurar su nueva caja de TV.
- Transferir la configuración a un dispositivo más potente.
- Realizar una copia de seguridad de tu configuración actual.
¿Qué Se Clona y Qué No?
Clonar la configuración de Kodi significa que se incluirán todos tus complementos, máscaras, y ajustes, pero no resolverá problemas que ya exista en la configuración original. Es un duplicado exacto del estado actual de tu instalación de Kodi, ideal para aquellos que buscan mantener la misma experiencia multimedia en todos sus dispositivos.
Cómo Clonar la Configuración de Kodi
Hoy exploraremos varios métodos para clonar tu configuración de Kodi, tanto para dispositivos que carecen de almacenamiento externo como para aquellos que lo tienen. Estos son los métodos principales:
- Método 1: Transferencia directa mediante la red local.
- Método 2: Usar Dropbox.
- Método 3: Usar un dispositivo de almacenamiento externo.
Método 1: Transferencia Directa Mediante la Red Local
Este método es aplicable si ambos dispositivos están conectados a la misma red local.
- Desde Kodi en el dispositivo de origen, accede a la carpeta donde se localizan los archivos de configuración.
- Usa un explorador de archivos como ES File Explorer en el dispositivo de destino para buscar los archivos compartidos.
- Copia las carpetas complementos, medios y datos de usuario al nuevo dispositivo.
Método 2: Usar Dropbox
Si ambos dispositivos tienen acceso a Internet, este método es ideal:
- Sube las tres carpetas mencionadas a tu cuenta de Dropbox desde el dispositivo de origen.
- Desde el dispositivo de destino, accede a Dropbox usando ES File Explorer.
- Copia las carpetas en el nuevo dispositivo.
Método 3: Usar un Dispositivo de Almacenamiento Externo
Si tienes un dispositivo USB, puedes transferir las configuraciones de la siguiente manera:
- Copia las tres carpetas al dispositivo USB desde el dispositivo de origen.
- Conecta el dispositivo USB al nuevo dispositivo.
- Copia las carpetas desde el USB a la carpeta Kodi en el nuevo dispositivo.
Recomendaciones de Seguridad
Para mayor privacidad mientras usas Kodi, considera usar una VPN. Los proveedores de servicios de Internet (ISP) pueden controlar tu actividad en línea, por lo que una VPN es esencial para proteger tu privacidad y facilitar el acceso a contenido geobloqueado.
Beneficios de usar una VPN con Kodi
- Encriptación de datos: Protege tu actividad en línea de miradas curiosas.
- Acceso a contenido global: Elimina bloqueos geográficos.
- 6 dispositivos simultáneos: Una sola suscripción te permite proteger varios dispositivos.
Recomendación de VPN: NordVPN
Considerada como la mejor VPN para utilizar con Kodi, NordVPN ofrece:
- Más de 5800 servidores en 59 países.
- Encriptación de grado militar.
- Soporte de chat en vivo.

Conclusión
No importa por qué necesitas clonar tu configuración de Kodi, hay muchas formas de hacerlo. Ya sea a través de la red local, usando servicios en la nube o mediante almacenamiento externo, estos métodos te ayudarán a mantener la misma experiencia en todos tus dispositivos.
¿Has intentado clonar tu configuración de Kodi? Comparte tu experiencia y los obstáculos que encontraste. ¡Estamos aquí para ayudar y aprender juntos!
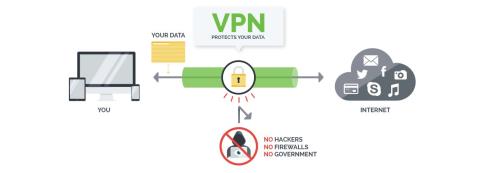

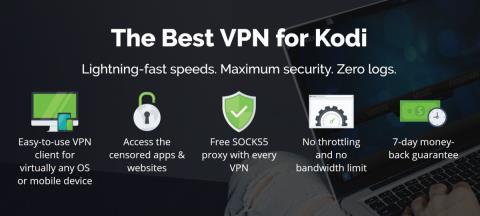
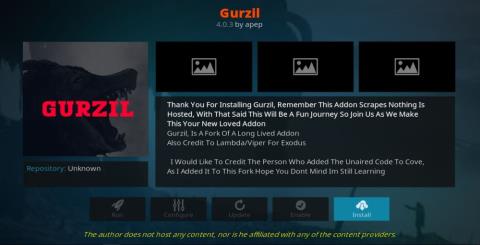
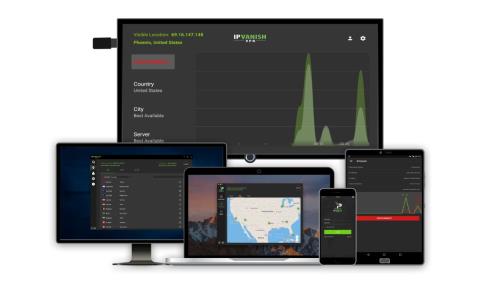
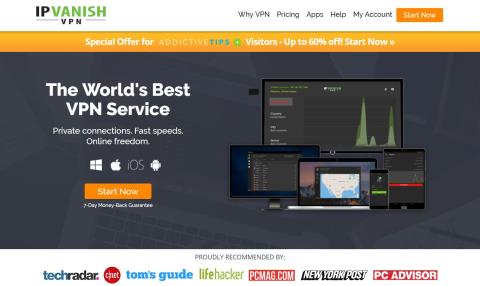
Claudia N. -
Me da gusto ver que hay tutoriales como este. Es una gran ayuda para los que no somos tan entendidos en tecnología. ¡Gracias por compartir!
Miguelito -
¿Hay alguna diferencia en el proceso para versiones más antiguas de Kodi? Me gustaría saber si el procedimiento cambia según las actualizaciones
José R. -
¡Excelente contenido! De verdad hace que la clonación de la configuración de Kodi sea un paseo. Nunca pensé que sería tan fácil.
Cecilia Laika -
¡Wow! No sabía que era tan fácil clonar la configuración de Kodi. Definitivamente compartiré este artículo con mis amigos que también son usuarios de Kodi
Maria C. -
Definitivamente voy a utilizar este método para otros programas. La posibilidad de clonar configuraciones me parece muy útil.
Andrés P. -
Muchísimas gracias por compartir esta guía. Me ha ayudado no solo con Kodi, sino también con otras configuraciones de software que tenía problemas para clonar.
Raúl D. -
Siempre he tenido problemas configurando Kodi en varios dispositivos. Ahora sé que puedo clonar la configuración, ¡esto es un cambio de juego
Lina Gato -
Me encuentro un poco confundido con el paso 3. ¿Alguien podría explicarlo mejor? Agradecería cualquier consejo
Rafael 42 -
Solo quiero añadir que al clonar, asegúrense de hacer copias de seguridad regularmente. Nunca se sabe cuando algo puede fallar, ¡me pasó una vez
Pedro P. -
¿Este método también funciona para las configuraciones de plugins en Kodi? Aprecio cualquier información adicional
Elena F. -
¡Esto es genial! Pensé que tardaría horas en configurar mis dispositivos, pero ahora veo que puedo hacerlo en minutos. Gracias por el consejo
Esteban H. -
Por fin encontré una solución. Clonar configuraciones ha sido mi mayor sufrir con Kodi, gracias a todos por las aportaciones aquí
Lucía L. -
Y yo que pensaba que tenía que empezar de nuevo. Clonar la configuración hace que sea mucho más sencillo! ¡Gracias por este truco
Patricia 89 -
Quería comentar que el paso de hacer respaldo es crucial. No se debe pasar por alto. Aunque clonemos la configuración, si algo sale mal, es mejor tener un respaldo
Antonio M. -
Me alegra haber encontrado este artículo. La clonación de la configuración de Kodi es justo lo que necesitaba para mejorar mi experiencia de uso en casa
Hugo Martín -
¡Este artículo sobre cómo clonar la configuración de Kodi es increíble! Siempre quise poder duplicar mis ajustes sin tener que hacer todo el proceso de nuevo. Gracias por la información
Fernando B. -
En mi experiencia, siempre es útil tener configuraciones idénticas en todos mis dispositivos. Les recomiendo seguir este artículo al pie de la letra.
Carmen IT -
He seguido todos los pasos y funciona a la perfección. Me encanta poder tener la misma experiencia en diferentes dispositivos. ¡Gracias por este tutorial
Javier R. -
Alguna vez intenté clonar mis configuraciones y fallé. Espero que con estos consejos pueda lograrlo esta vez. ¡Cruzo los dedos!
Sofia M. -
¿Puedo utilizar este método para clonar otros programas también? Estoy familiarizándome con la personalización y me gustaría explorar más allá de Kodi