Cómo desinstalar Kodi Builds y restaurar Kodi a su estado inicial
Kodi es una excelente plataforma, pero a veces es necesario desinstalar compilaciones que no funcionan. Aquí te mostramos cómo hacerlo de manera efectiva.
Kodi es un centro de medios robusto tanto en términos del contenido que puede transmitir como en la profundidad de personalización disponible en su interfaz. Hoy, le mostraremos cómo modificar las opciones del menú de Kodi, eliminando las opciones que nunca usa para una experiencia más intuitiva.
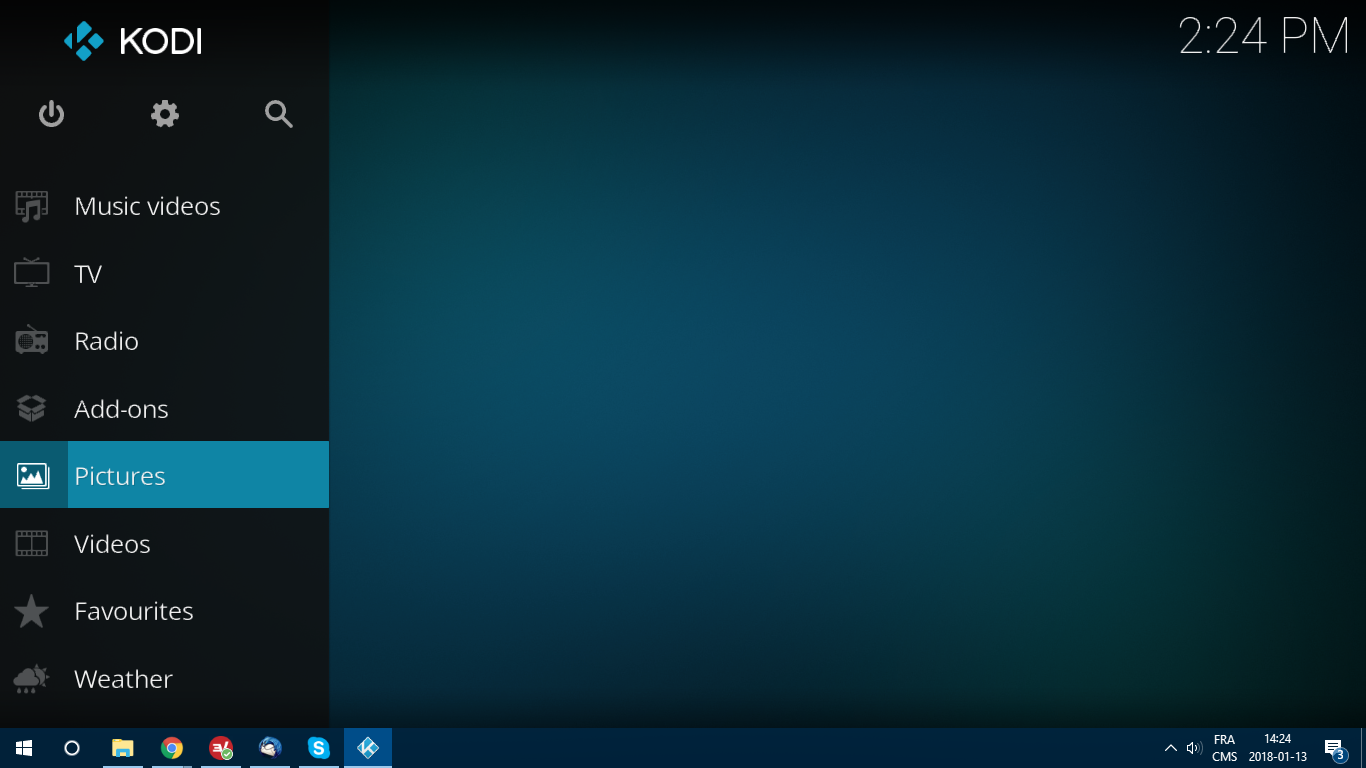
Kodi es un excelente software de reproducción de medios que puede reproducir casi cualquier tipo de contenido. El menú principal de Kodi, de forma predeterminada, tiene once elementos, muchos de los cuales pueden no ser necesarios para todos los usuarios. Por ejemplo, los elementos de TV y Radio solo funcionan si tiene un sintonizador conectado a su dispositivo.
En el artículo de hoy, aprenderá cómo personalizar las opciones del menú de Kodi de la siguiente manera:
Para una mejor privacidad mientras usa Kodi, use una VPN. Su proveedor de Internet podría estar monitoreando su actividad. Esto podría acarrear lentitud, avisos de infracción de derechos de autor o incluso la interrupción de su servicio. Para evitar esto, le recomendamos usar una VPN siempre que use Kodi o transmita medios.
Una VPN encripta todos los datos que salen de su computadora, asegurando que nadie pueda acceder a su actividad en línea. Esto también permite acceder a contenido bloqueado geográficamente.
NordVPN: la mejor VPN para el uso seguro de Kodi.

Existen varias formas de adaptar el menú principal de Kodi a sus preferencias. Aquí están las instrucciones:
La primera forma de personalizar Kodi es eliminar los elementos del menú principal que no utiliza:
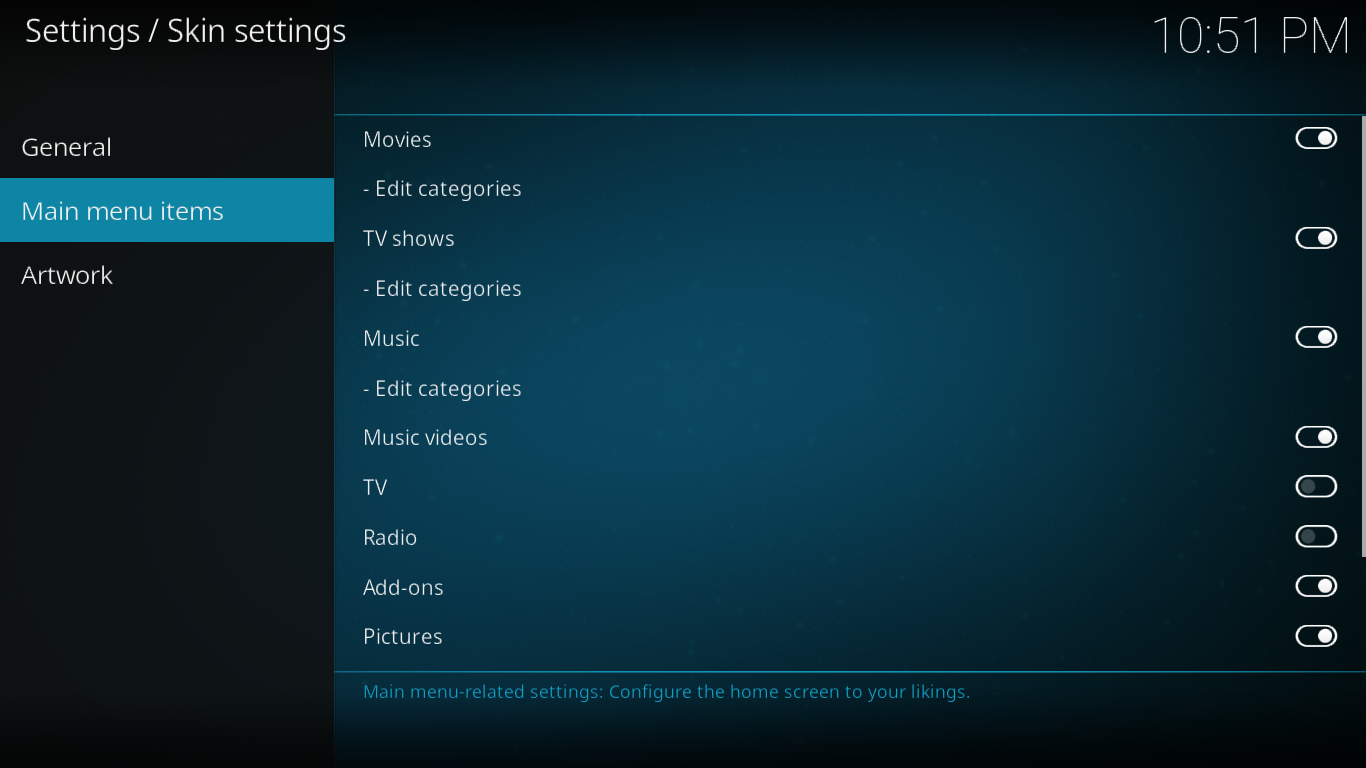
Para cambiar el fondo de Kodi:
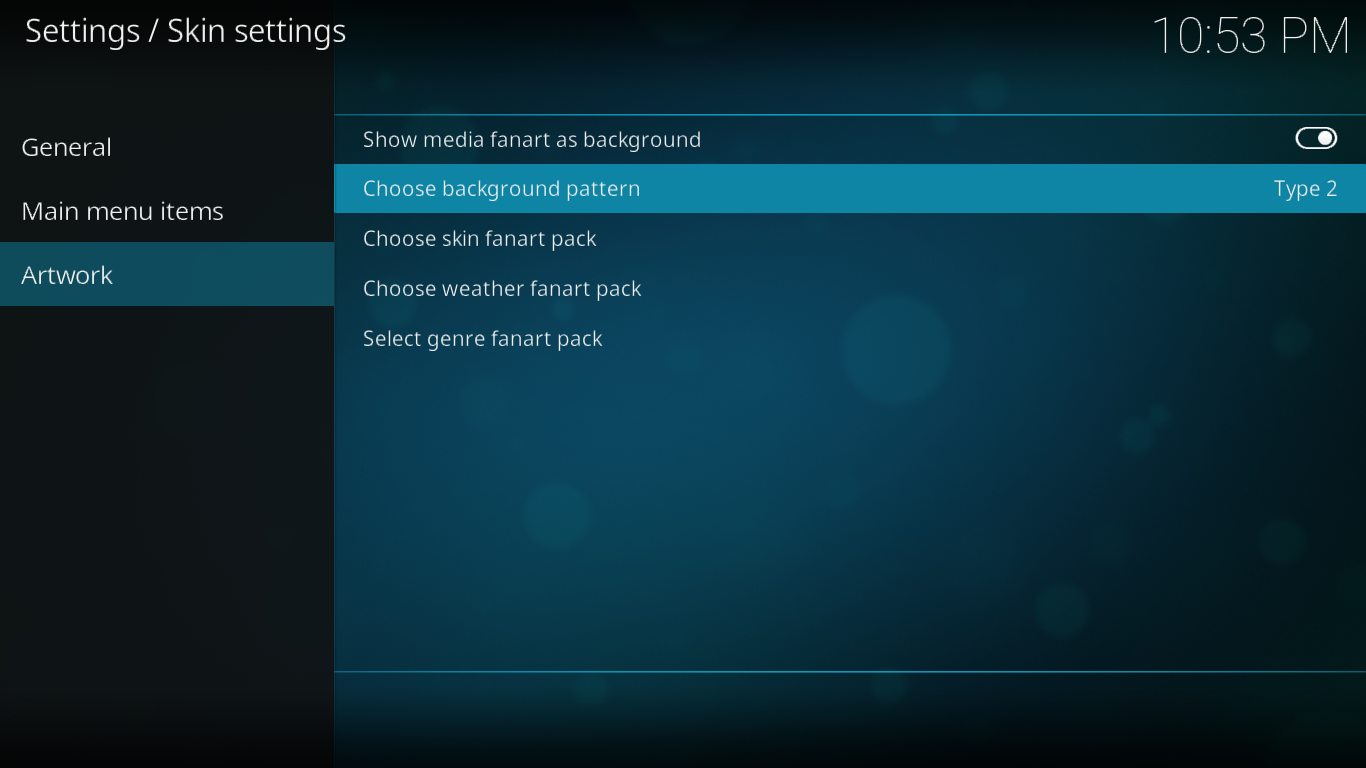
Desde la pantalla de configuración de la interfaz, haga clic en Color y elija el color que prefiera.
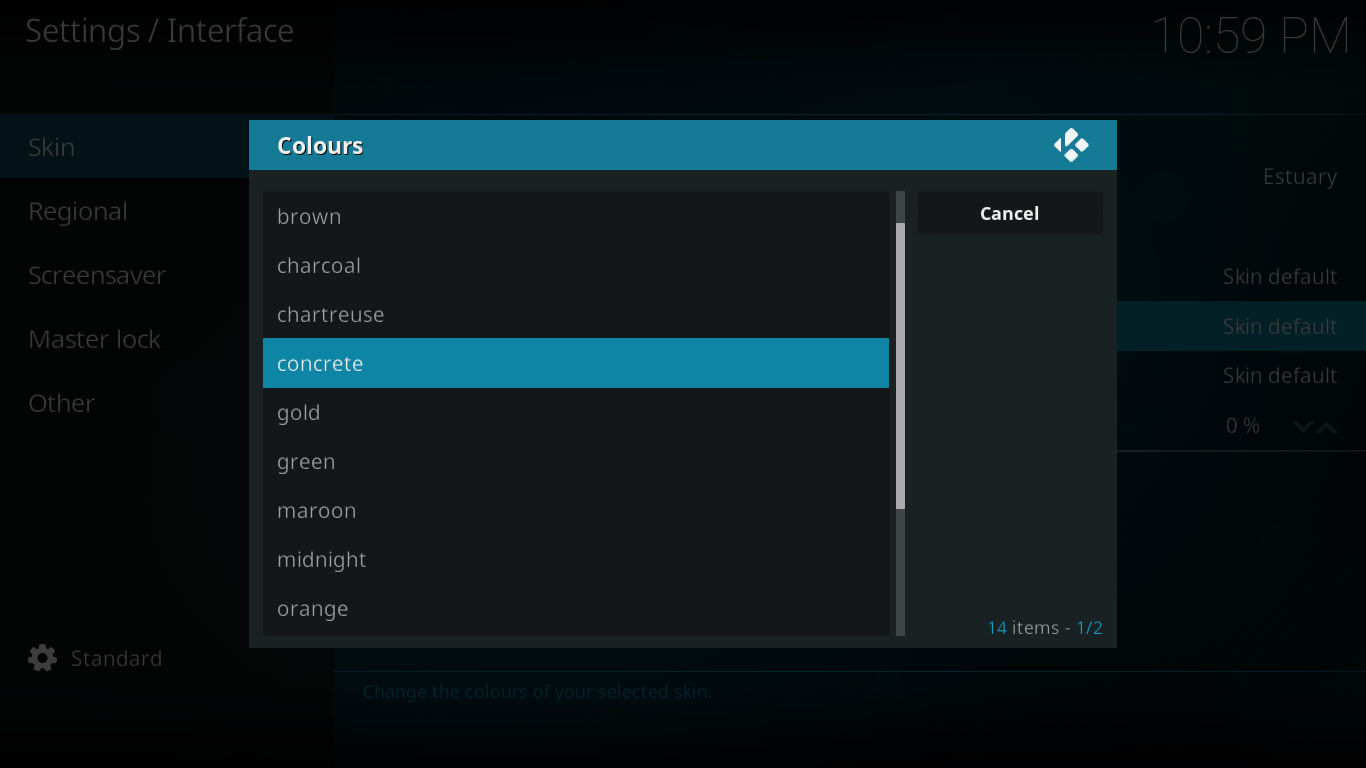
Desde la misma sección de configuración, puede hacer clic en Fuentes para elegir la fuente que más le guste.
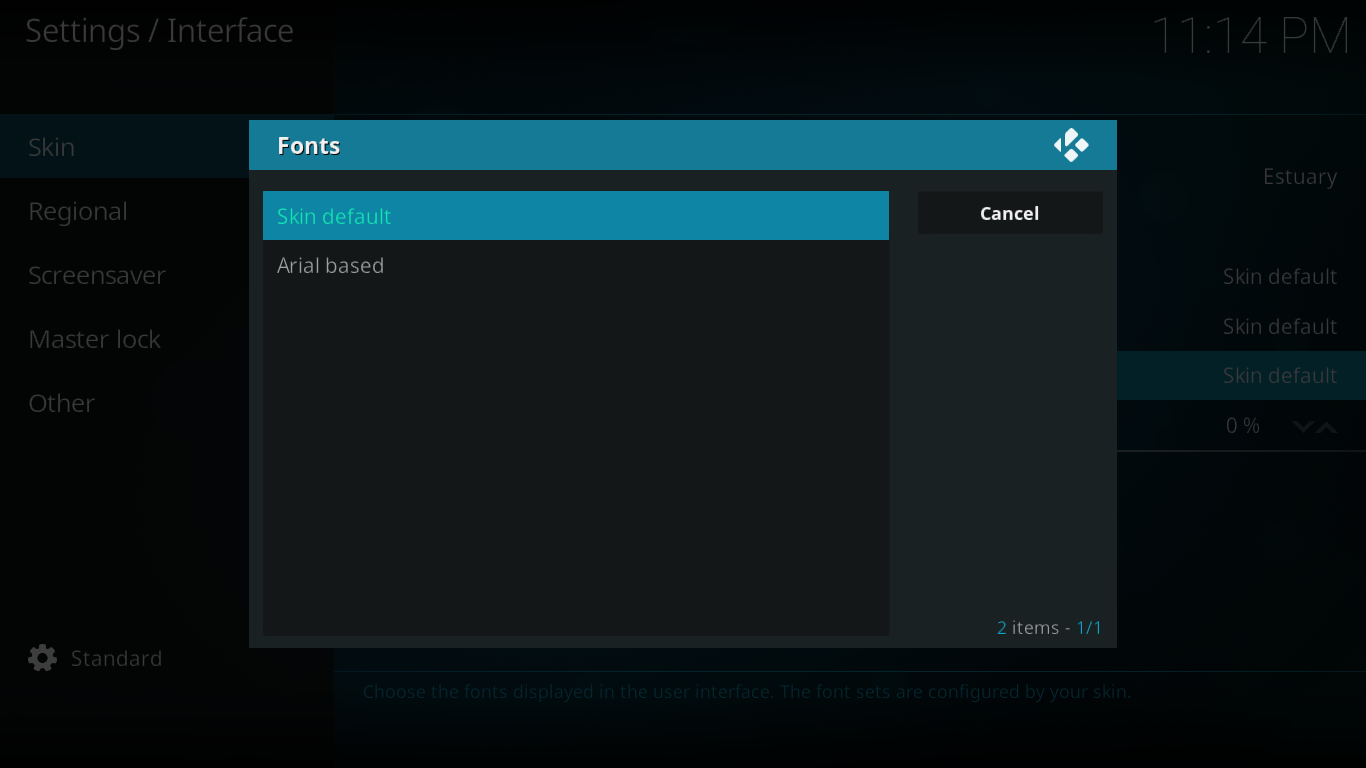
Las máscaras ofrecen aún más opciones de personalización. Puedes probar la máscara Estuary Mod que proporciona características adicionales. Aquí se explica cómo instalarla:
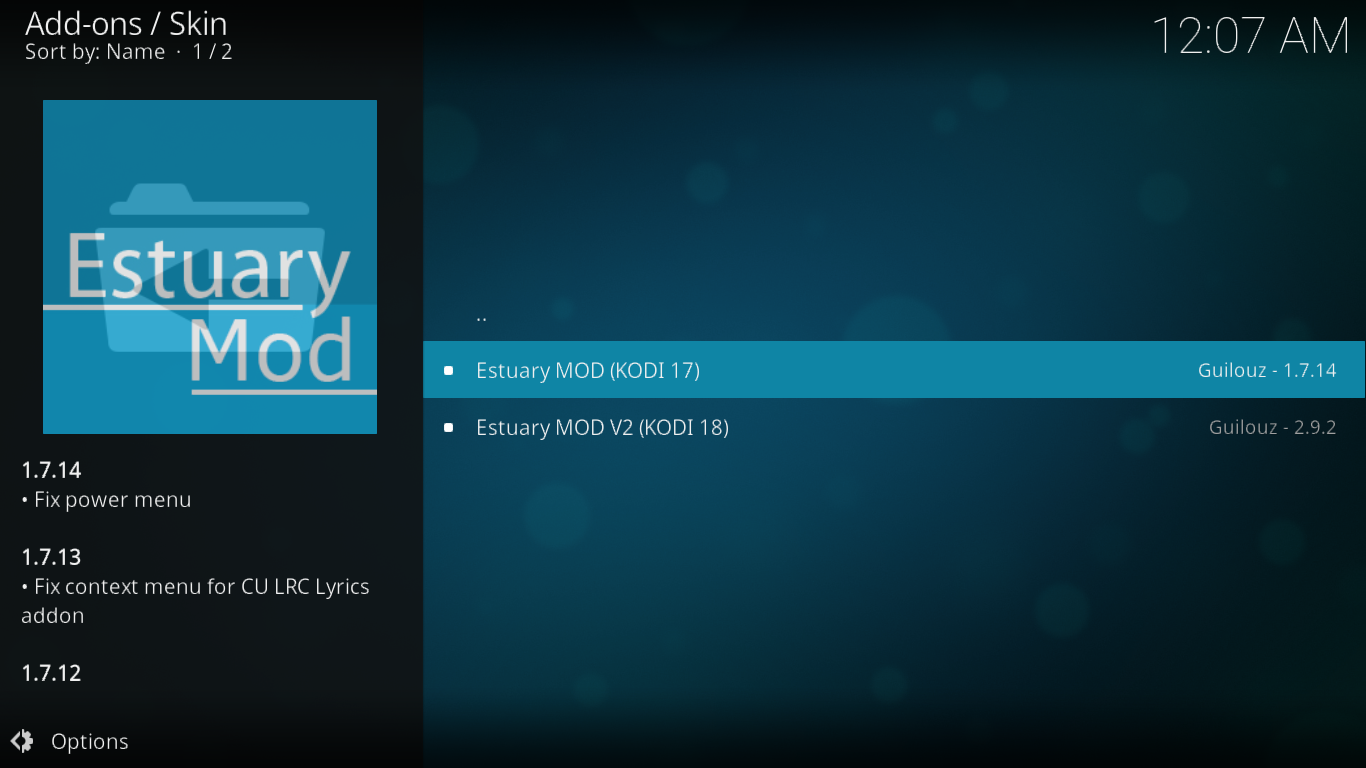
Hay numerosas formas de cambiar las opciones de menú personalizadas de Kodi. Algunas requieren poco esfuerzo, mientras que otras son más complejas e involucran la instalación de máscaras adicionales. No dude en experimentar y personalizar Kodi a su medida.
¿Has probado a personalizar tu menú de Kodi? Comparta su experiencia en los comentarios a continuación.
Kodi es una excelente plataforma, pero a veces es necesario desinstalar compilaciones que no funcionan. Aquí te mostramos cómo hacerlo de manera efectiva.
Descubre nuestra lista actualizada de complementos para adultos de Kodi, con guías de instalación detalladas y contenido sin censura.
Kodi y Firestick funcionan perfectamente de la mano, hasta que no lo hacen. Aquí hay una guía de solución de problemas para su instalación de Kodi que funciona en Fire TV
Kodi es una aplicación de centro de medios extremadamente popular que se ha vuelto aún más útil gracias a los complementos no oficiales, permitiendo a los usuarios transmitir contenido desde cualquier lugar.
Guía completa sobre cómo transmitir juegos de la NBA usando complementos oficiales y de terceros con Kodi. Complementos de trabajo confirmado con enlaces de repositorio actualizados.
Los deportes de competición han sido populares a lo largo de la historia de la humanidad, un hecho que no ha cambiado en el mundo moderno. El boxeo ha sido el deporte de uno contra uno de...
Estamos analizando las mejores horquillas Genesis disponibles actualmente. Si te encantaba Genesis y buscas una excelente alternativa, sigue leyendo.
Los fanáticos de Kodi siempre buscan un complemento todo en uno confiable, pero últimamente se han vuelto bastante raros. En este Kodi moderno...
El complemento Pluto.tv para Kodi incluye más de 150 canales de transmisión en vivo. Descubre de qué se trata y cómo instalarlo.
Parte del atractivo de Kodis reside en la amplia variedad de personalizaciones que ofrece una activa comunidad de desarrollo. Las compilaciones y las apariencias son una interfaz completa.
El complemento Cerebro Showbox para Kodi es otra excelente bifurcación de Exodus o Covenant. Te mostramos cómo instalarlo y te guiamos por sus mejores funciones.
Si eres aficionado al fútbol y te gusta ver la Ligue 1 francesa, sabrás que no es fácil ver transmisiones de partidos por internet. Por supuesto,
Después de años de desear, rogar y suplicar, Kodi finalmente llegó a Xbox One. La victoria no se debe a ninguna solución alternativa descubierta por el
Te presentamos cinco alternativas muy interesantes a SuperRepo. Después de presentarlas, te explicamos cómo instalarlas.
Al usar Kodi, te sumerges en un mundo de contenido casi infinito. Algunos complementos que puedes instalar te ayudan a descubrir programas antiguos, desconocidos y olvidados.
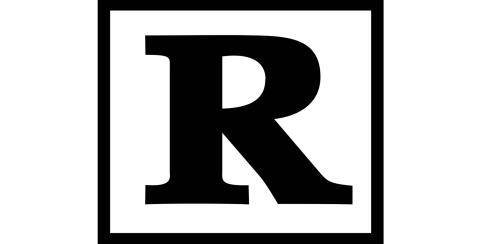
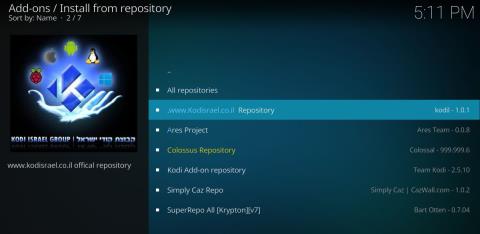
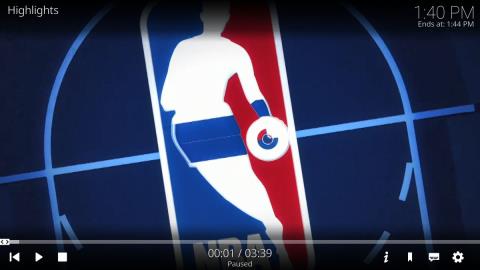
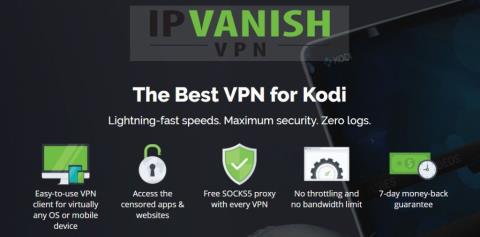
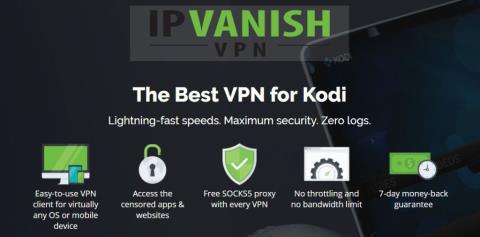
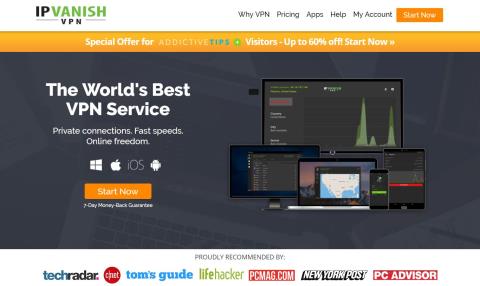
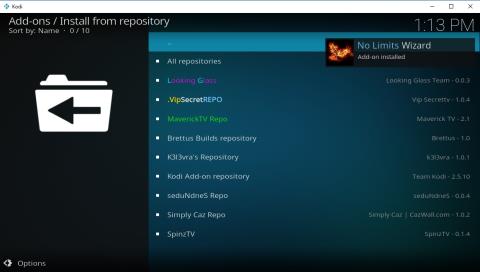
![El complemento Cerebro Showbox para Kodi es una excelente bifurcación de Exodus [Guía de instalación] El complemento Cerebro Showbox para Kodi es una excelente bifurcación de Exodus [Guía de instalación]](https://tips.webtech360.com/resources8/r252/image-3141-0829094109373.png)
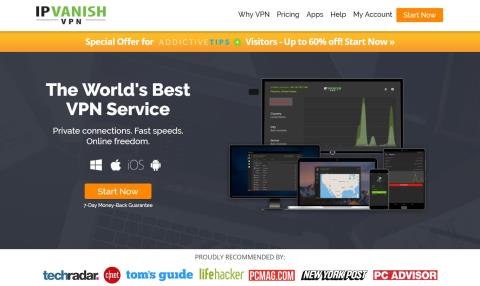
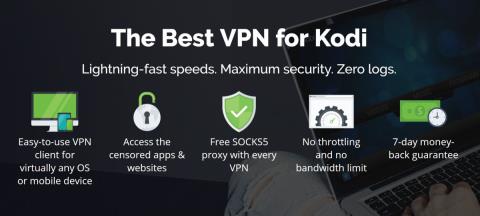
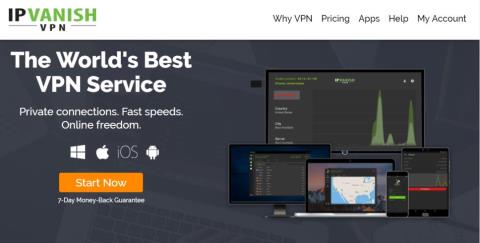
FerPython -
Era exactamente lo que necesitaba. Kodi se sentía demasiado monótono. Ahora lo personalicé y se siente como nuevo. ¡Gracias
Bruno M. -
Para los más nuevos en esto, tómense su tiempo y vayan paso a paso. No se frustren si algo no funciona de inmediato. ¡Suerte
Paola TV -
Me intriga saber si este artículo cubre todas las versiones de Kodi. Tengo una antigua y algunas opciones no parecen estar disponibles
Andrés y su gato -
No tengo palabras para expresar lo feliz que estoy. Mi Kodi ahora parece algo totalmente diferente. ¡Mil gracias por esta guía
Clara IT -
Me encantan las opciones de personalización que ofrece Kodi. Ya hice algunos cambios y estoy muy satisfecha con el resultado. ¡Sigan compartiendo tips como este
Carlos Gamez -
No puedo creer lo fácil que es personalizar Kodi con estos pasos. ¡Estoy muy emocionado de mostrarlo a mis amigos
Julián_S -
Por favor, más artículos como este. La personalización en Kodi debería ser más popular. ¡Es un gran mundo de posibilidades
Diego445 -
¿Alguien ha probado algún tema específico que recomiende? Estoy buscando algo que me guste mucho
Carmen Flores -
A veces no entiendo por qué Kodi tiene tantas opciones, pero este artículo me ha hecho sentir más cómodo con el proceso de personalización
Aden R. -
No sabes cuánto me has ayudado. Kodi a veces se siente abrumador, pero ahora puedo hacerlo mío. Gracias de nuevo.
Raúl C. -
Posiblemente uno de los mejores tutoriales que he leído sobre Kodi. Ahora sé que hay mucho más que solo ver series y películas
Gisela L. -
Me gusta mucho la idea de personalizar el menú. Tal vez haga una encuesta entre mis amigos para ver qué cambios les gustaría ver
Claudia V. -
Estoy buscando hacerlo ahora mismo, ya no puedo esperar para ver cómo se ve mi nuevo menú de Kodi. ¡Increíble tutorial!
Sofia R. -
Para los que estén interesados, también hay add-ons que pueden ayudar a personalizar el menú de Kodi aún más. ¡Mucha más diversión
SaraES -
Me encanta Kodi, pero nunca entendí cómo personalizarlo. Este artículo me ha abierto los ojos. Definitivamente lo intentaré.
Héctor C. -
Recientemente estoy usando Kodi y no tenía idea de estas opciones. Estoy ansioso por probarlas y hacer que mi experiencia sea aún mejor
Gabi la Loka -
Mi menú era aburrido, pero ahora puedo personalizarlo a mi manera. Esto es genial, gracias por compartirlo
Fernando del Río -
Un consejo: siempre guarda una copia de tu configuración anterior antes de hacer cambios. No quiero perder lo que ya tengo, por si algo sale mal
Luis el Gato -
Esto es increíble, llevaba tiempo buscando una guía como esta. Ahora estoy experimentando con diferentes temas y configuraciones. ¡Es muy divertido!
Pablo T. -
¡Qué alegría encontrar este artículo! Espero que más personas se animen a personalizar su experiencia en Kodi. Sin duda vale la pena
Esteban Gamer -
Este artículo es muy útil, pero me gustaría ver un video que muestre todo el proceso. A veces es más fácil aprender viéndolo que leyéndolo
Pablo M. -
¿Alguien sabe si se puede cambiar el idioma del menú en Kodi? Me gustaría tenerlo en español, pero no encuentro la opción. Gracias
Eliana C. -
No sabía que Kodi tenía tantas opciones de personalización. Esto hará que mi uso de la aplicación sea mucho más interesante.
Pilar del Valle -
El artículo es fantástico, pero me gustarían más ejemplos visuales. A veces una imagen dice más que mil palabras. ¡Espero más contenido así
Javier123 -
Excelente artículo, me ha ayudado mucho a personalizar mi menú en Kodi. Ahora se ve mucho más atractivo y funcional. Gracias
Gato Loco -
Me encanta Kodi y creo que personalizar es la clave para disfrutarlo más. Haré algunos cambios y veré cómo queda.
Ana L. -
Excelente post, ya guardé los pasos. Espero que más personas encuentren útil esta información, definitivamente ayuda a enriquecer la experiencia de Kodi.
Tânia M. -
¡Perfecto! Con estos consejos, seguro que puedo presentar a Kodi de una manera más atractiva a mis amigos. ¡Vamos a ello!
Laura R. -
Para los que quieran hacer cambios menos drásticos, una simple reorganización de los menús puede hacer maravillas. ¡Inténtenlo
Victor_Tech -
A veces Kodi puede ser abrumador, pero estas personalizaciones realmente hacen que sea un placer usarlo. ¡Gracias por los consejos
Ignacio F. -
¡Qué buena información! Ahora puedo cambiar el menú de Kodi a mi gusto. Me pondré a experimentar esta tarde mismo. :)
Lucia M. -
Este artículo llega en un momento perfecto. Estaba buscando mejorar la experiencia visual de mi Kodi y ahora puedo hacerlo sin problemas. ¡Gracias!
Raquel P. -
¡Qué bien! Estoy emocionada por las nuevas opciones. Ahora, a ver cómo puedo integrarlas con mis aplicaciones de streaming.
María del Mar -
Siempre quise cambiar el aspecto del menú de Kodi y no sabía cómo hacerlo. Este tutorial es muy claro y preciso, ¡gracias!
Cris S. -
Una pregunta: ¿es posible cambiar los íconos de las aplicaciones en el menú? Estaría genial tener mis propios íconos. ¡Gracias
Mario59 -
Mientras leía esto, me di cuenta de que me faltan algunos complementos. Voy a investigar cuáles son los más recomendados y probarlos.