Emule clics de teclado y ratón con Actionaz

¿Quieres realizar tareas repetidas automáticamente? En lugar de tener que pulsar un botón manualmente varias veces, ¿no sería mejor que una aplicación...?
El administrador de archivos de Gnome Shell, Nautilus, tiene una característica excelente que permite a los usuarios hacer clic derecho en cualquier carpeta y seleccionar "Abrir terminal" para obtener acceso inmediato a un terminal. El problema es que esta característica de "Terminal abierto" solo funciona con Gnome Terminal y no con ninguna aplicación de terminal antigua.
Si te encanta la función "Abrir terminal" en Gnome, pero deseas poder usarla con tu aplicación de terminal favorita , sigue esta guía a medida que explicamos cómo abrir cualquier terminal en las carpetas de Nautilus.
Instale "Open Any Terminal" en Gnome
Antes de que pueda configurar el administrador de archivos Gnome para que pueda abrir cualquier terminal en el menú contextual, en lugar de Gnome Terminal, debe instalar la extensión del administrador de archivos "Abrir cualquier terminal".
Instalar dependencias para Python
La extensión del administrador de archivos no se puede configurar en una PC con Linux a través de un paquete DEB de Ubuntu o un paquete RPM. En cambio, la herramienta debe configurarse a través del administrador de paquetes de Python.
Abra una ventana de terminal presionando Ctrl + Alt + T o Ctrl + Shift + T en el teclado. Una vez que tenga la ventana del terminal abierta, siga las instrucciones de instalación de la línea de comandos para configurar varias dependencias que Open Any Terminal necesita para ejecutarse correctamente en su PC con Linux.
Ubuntu
sudo apt instalar python-nautilus python-pip
Debian
sudo apt-get install python-nautilus python-pip
Arch Linux
No es necesario instalar ninguna de las dependencias para Python en Arch Linux, ya que hay un paquete AUR instalable para Open Any Terminal en Arch Linux.
Fedora
sudo dnf instalar python3-pip nautilus-python
OpenSUSE
sudo zypper instalar python3-pip python3-nautilus python-nautilus-common-devel
Después de configurar las distintas dependencias en su computadora, use la herramienta Pip para instalar el paquete de Python “setuptools”. Este paquete de Python es necesario para que Open Any Terminal se instale en un sistema Linux. La instalación de Open Any Terminal fallará sin él.
sudo pip instalar setuptools
Instalar Abrir cualquier terminal
Después de instalar el paquete “setuptools”, puede comenzar la instalación de Open Any Terminal. Con el siguiente comando de instalación de pip a continuación, instale la extensión.
pip3 install --user nautilus-open-any-terminal
Instrucciones de Arch Linux
Si eres un usuario de Arch Linux, estás de suerte. No es necesario jugar con ninguna de las dependencias de Python o con el instalador del paquete de Python. En su lugar, puede configurar Open Any Terminal rápidamente directamente desde AUR.
Para iniciar la instalación de Open Any Terminal en su PC Arch Linux, use el comando pacman para tomar los paquetes “Git” y “Base-devel”, que son necesarios para interactuar con AUR.
sudo pacman -S git base-devel
Después de instalar los dos paquetes, use el comando git clone para descargar el asistente de Trizen AUR. Este programa hará que la configuración de Open Any Terminal sea mucho más rápida, ya que todo será automático.
clon de git https://aur.archlinux.org/trizen.git
Configure el ayudante de Trizen AUR con el comando makepkg a continuación.
cd trizen makepkg -sri
Ahora que la aplicación Trizen está en funcionamiento en su sistema Arch Linux, la extensión del administrador de archivos Open Any Terminal está lista para instalar. Usando el comando trizen -S , cárguelo.
trizen -S nautilus-abrir-cualquier-terminal
Terminal abierta en Nautilus
Ahora que la extensión Open Any Folder está configurada en su PC con Linux, debemos configurarla para que Nautilus le permita abrir carpetas con cualquier terminal, en lugar de solo Gnome Terminal.
Instalar el editor Dconf
Para iniciar el proceso, abra el editor Dconf. Si no tiene el editor Dconf instalado en su PC con Linux, abra una ventana de terminal e ingrese los siguientes comandos para configurarlo.
Ubuntu
sudo apt install dconf-editor
Debian
sudo apt-get install dconf-editor
Arch Linux
sudo pacman -S dconf-editor
Fedora
sudo dnf instalar dconf-editor
OpenSUSE
sudo zypper instalar dconf-editor
Configurar Abrir cualquier terminal
Con el editor de Dconf abierto, siga las instrucciones paso a paso a continuación.
Paso 1: Busque la carpeta "com" en el editor Dconf y haga clic en ella con el mouse para acceder a ella.
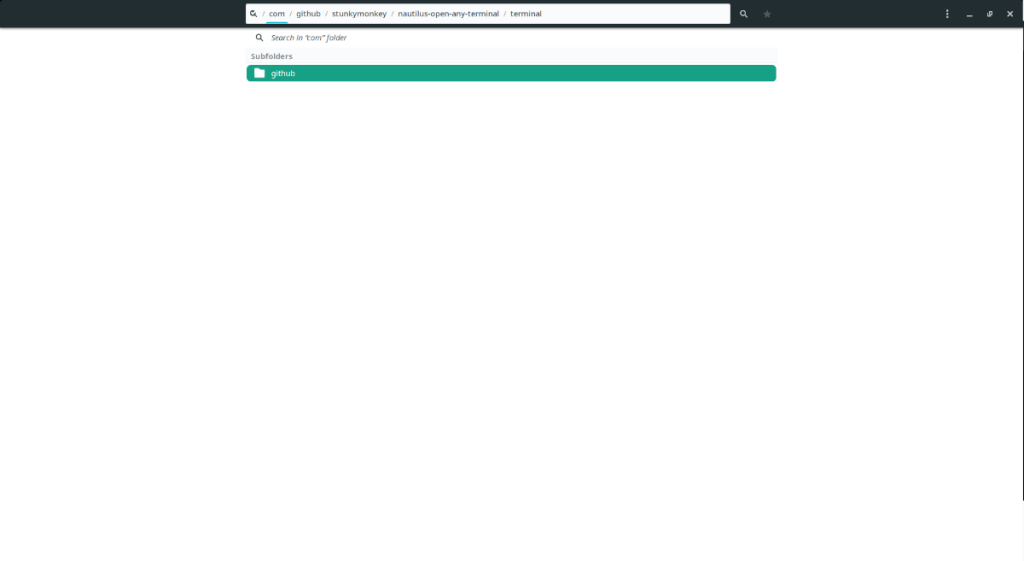
Paso 2: Dentro de la carpeta "com", ubique la carpeta "github" y haga clic en ella con el mouse para acceder a ella en el editor Dconf.
Paso 3: Busque la carpeta “Stunkymonkey” (el desarrollador de Open Any Terminal) en el editor de Dconf y haga clic en ella con el mouse para acceder a su contenido.
Paso 4: Dentro de la carpeta "stunkymonkey", busque la carpeta "nautilus-open-any-terminal" y haga clic en ella con el mouse para acceder. Esta carpeta contiene todas las configuraciones para la extensión.
Paso 5: Busque "terminal" en la carpeta "nautilus-open-any-terminal" y haga clic en "gnome-terminal". Este es el comando predeterminado que abre Gnome Terminal cuando se selecciona "abrir en terminal".
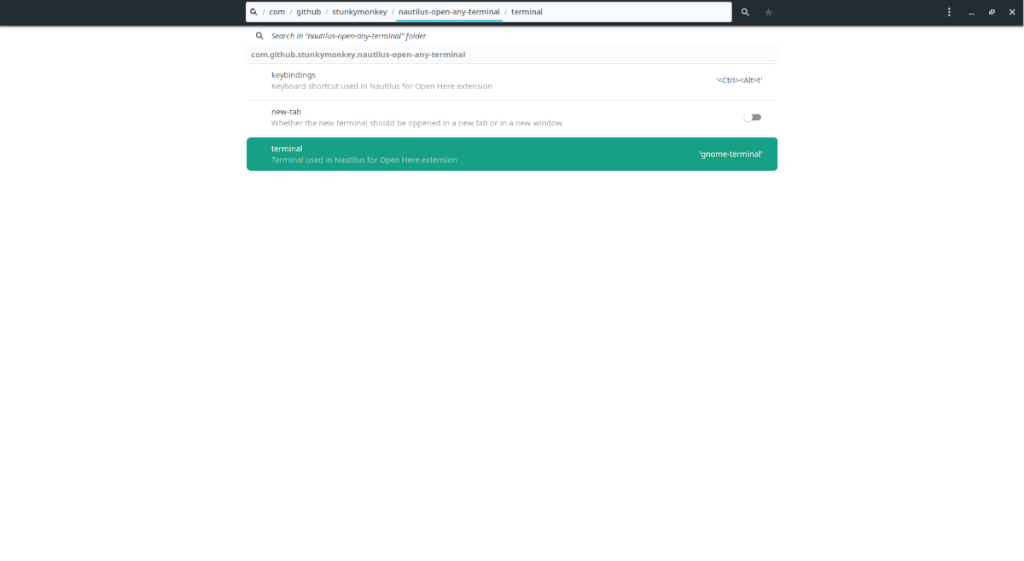
Paso 6: Busque el control deslizante junto a "Usar valor predeterminado" y configúrelo en la posición de apagado. Después de eso, cambie “gnome-terminal” al terminal que usa. Por ejemplo, para configurarlo para que Nautilus inicie terminator, configúrelo en "terminator", etc.
Paso 7: Busque el botón de marca de verificación junto a "Los cambios se aplicarán en dicha solicitud ..." y haga clic en él para aplicar sus cambios en el editor Dconf. Luego, cierre el editor de Dconf.
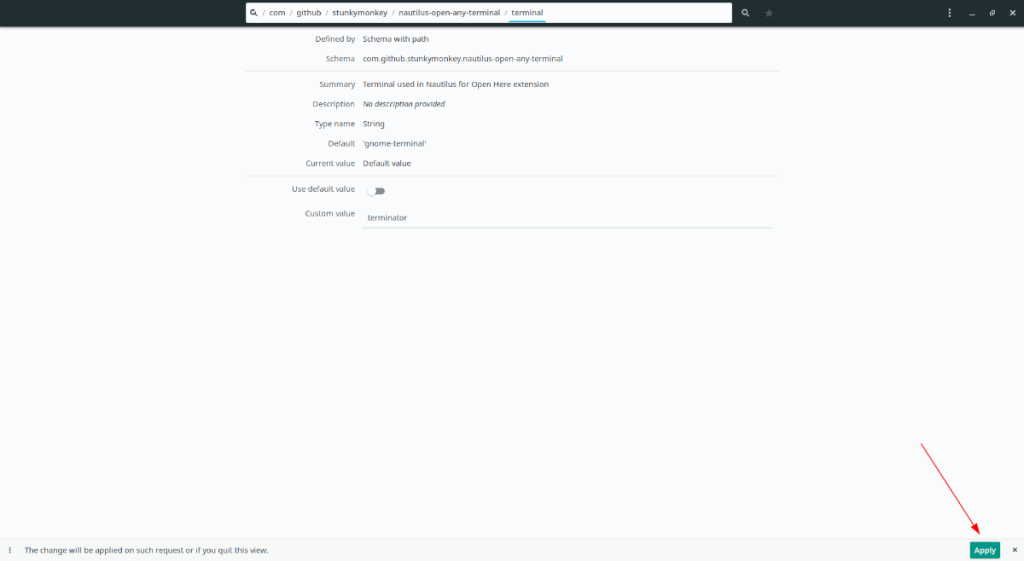
Paso 8: Abra el administrador de archivos Nautilus en Gnome, haga clic en una carpeta y haga clic con el botón derecho en cualquier lugar. Luego, busque “Abrir (SU TERMINAL AQUÍ) Terminal aquí” y haga clic en él para iniciar el terminal que elija.
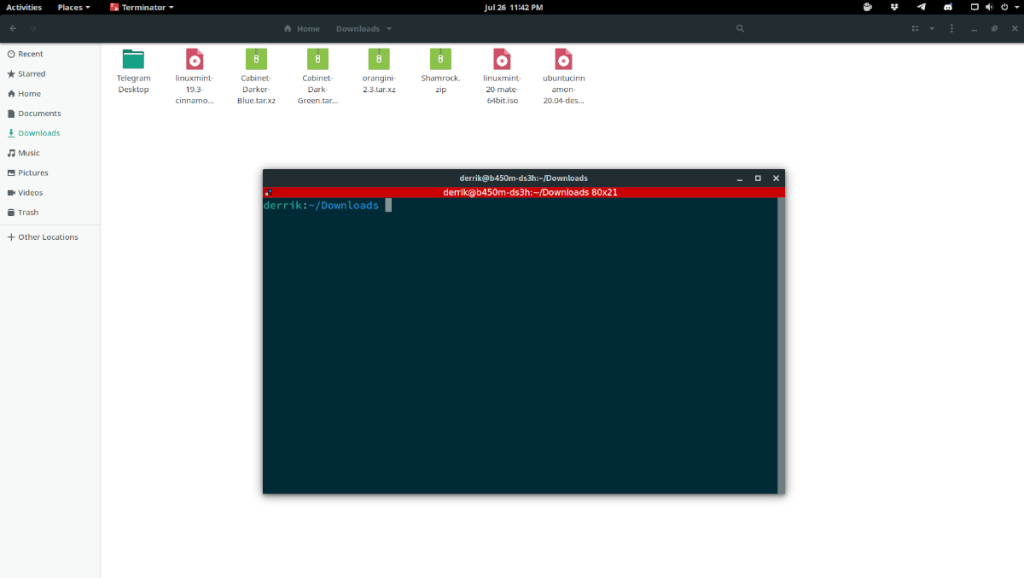
¿Quieres realizar tareas repetidas automáticamente? En lugar de tener que pulsar un botón manualmente varias veces, ¿no sería mejor que una aplicación...?
iDownloade es una herramienta multiplataforma que permite descargar contenido sin DRM del servicio iPlayer de la BBC. Permite descargar vídeos en formato .mov.
Hemos estado cubriendo las características de Outlook 2010 con mucho detalle, pero como no se lanzará antes de junio de 2010, es hora de mirar Thunderbird 3.
De vez en cuando, todos necesitamos un descanso. Si buscas un juego interesante, prueba Flight Gear. Es un juego gratuito, multiplataforma y de código abierto.
MP3 Diags es la herramienta definitiva para solucionar problemas en tu colección de música. Etiqueta correctamente tus archivos MP3, añade carátulas de álbumes faltantes y corrige el VBR.
Al igual que Google Wave, Google Voice ha generado un gran revuelo en todo el mundo. Google busca cambiar la forma en que nos comunicamos y, dado que se está convirtiendo en...
Hay muchas herramientas que permiten a los usuarios de Flickr descargar sus fotos en alta calidad, pero ¿hay alguna forma de descargar Favoritos de Flickr? Recientemente, descubrimos...
¿Qué es el sampling? Según Wikipedia, «es el acto de tomar una porción, o muestra, de una grabación de sonido y reutilizarla como un instrumento o...
Google Sites es un servicio de Google que permite alojar un sitio web en su servidor. Sin embargo, existe un problema: no incluye una opción integrada para realizar copias de seguridad.
Google Tasks no es tan popular como otros servicios de Google como Calendar, Wave, Voice, etc., pero aún así se usa ampliamente y es una parte integral de la vida de las personas.


![Descarga FlightGear Flight Simulator gratis [Diviértete] Descarga FlightGear Flight Simulator gratis [Diviértete]](https://tips.webtech360.com/resources8/r252/image-7634-0829093738400.jpg)





