Descargador de BBC iPlayer para iPhone

iDownloade es una herramienta multiplataforma que permite descargar contenido sin DRM del servicio iPlayer de la BBC. Permite descargar vídeos en formato .mov.
RasPlex es un sistema operativo liviano que, una vez instalado en la Raspberry Pi, permite a los usuarios acceder a sus películas y programas de TV de Plex, música y más. Lo mejor de todo es que es gratuito y muy fácil de configurar. En esta guía, le mostraremos cómo hacer que funcione.
Ejecutar RasPlex en una Raspberry Pi exige una tarjeta SD rápida. Si planea ejecutar este sistema operativo en su dispositivo, debe tener una tarjeta SD lo suficientemente rápida que pueda manejarlo.
¿No tiene una buena tarjeta SD para manejar el exigente rendimiento de RasPlex? Aquí hay dos excelentes tarjetas SD para considerar.
RasPlex es un sistema operativo para Raspberry Pi Model B, Zero y 3. Desafortunadamente, aún no hay un lanzamiento para el Pi 4. Si está utilizando uno de los dispositivos compatibles con RaspPlex, siga las instrucciones paso a paso a continuación para tenerlo en sus manos.
Paso 1: diríjase al sitio web de RasPlex y busque el botón "Obtener RasPlex". Haga clic en él para dirigirse a la página de descargas.
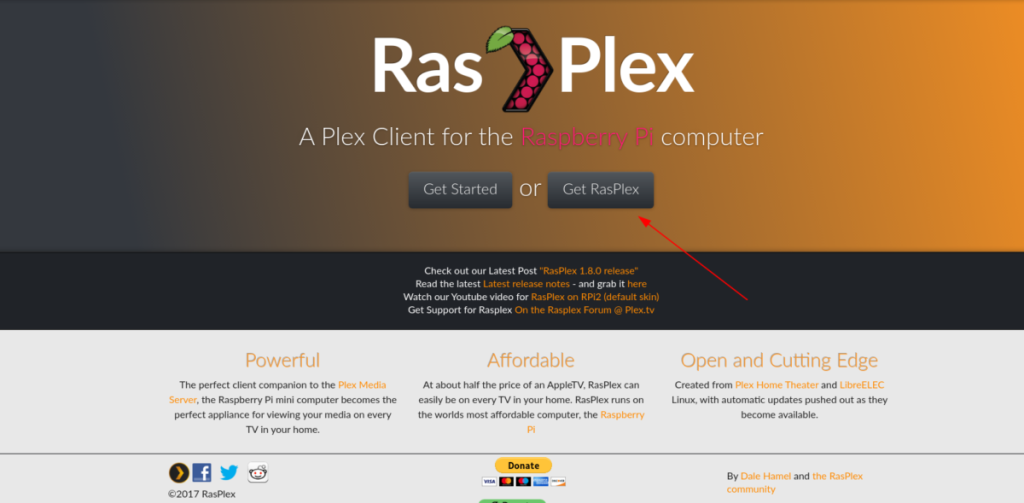
Paso 2: En la página de descargas de RasPlex, algunos iconos representan los tres grandes sistemas operativos (Mac, Windows y Linux). Estas imágenes enlazan a instaladores fáciles de usar. Ignórelos, ya que no los cubriremos en esta guía. En su lugar, desplácese hasta "Obtener instaladores de Rasplex" y haga clic en el "enlace de instrucciones de descarga heredado".
Paso 3: después de seleccionar el "enlace de instrucciones de descarga heredado", se le dirigirá a una nueva página llamada "Instrucciones de instalación manual". Localice "Mac OSX / Linux" en la página y haga clic en "Agarre el archivo de imagen deseado (img.gz) de github" para ir a RasPlex GitHub.
Paso 4: En la página de lanzamiento de RasPlex GitHub, descargue uno de los siguientes enlaces.
Para RPi 1, descargue: RasPlex-1.8.0.148-573b6d73-RPi.arm.img.gz
Para RPi 2/3, descargue: RasPlex-1.8.0.148-573b6d73-RPi2.arm.img.gz
Para Zero, lea las notas de la versión para saber cuál tomar.
Cuando se descargue la versión de RasPlex en su computadora, continúe con el siguiente paso de la guía.
Para usar RasPlex en Raspberry Pi, debe instalarlo en la tarjeta SD. Para hacer eso, necesitará tener en sus manos Etcher, una tarjeta SD / herramienta de flasheo USB fácil de usar. Para descargar Etcher, diríjase al sitio web oficial y haga clic en el botón de descarga. Luego, siga las instrucciones de instalación para que funcione en su sistema operativo. Una vez que Etcher esté funcionando, siga las instrucciones paso a paso a continuación para flashear RasPlex en la tarjeta SD de su Pi.
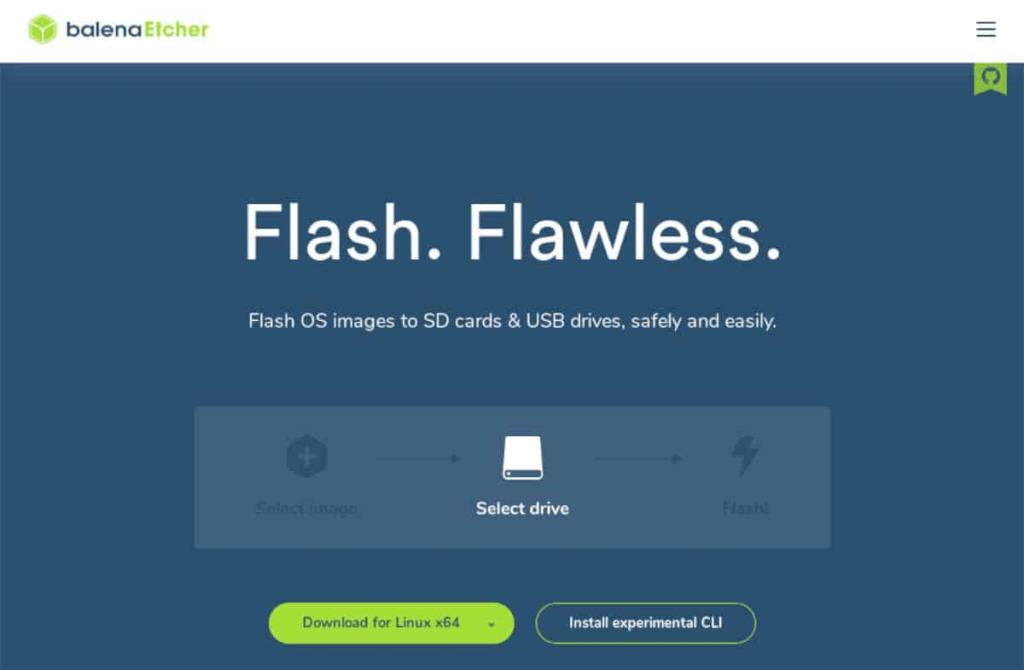
Paso 1: Inicie el programa Etcher en su PC y permita que se inicie por primera vez.
Paso 2: conecte la tarjeta SD a su computadora insertándola en la ranura para tarjetas SD o colocándola en un lector de tarjetas SD en el puerto USB.
Paso 3: Busque el botón "Seleccionar imagen" y haga clic en él con el mouse. Luego verá un cuadro de diálogo de archivo abierto emergente en la pantalla. Utilice este cuadro de diálogo de archivo abierto para localizar el archivo RasPlex descargado de antes.
Paso 4: Busque el botón "Seleccionar unidad" y haga clic en él. Luego, seleccione la tarjeta SD en la que planea actualizar RasPlex en la interfaz de usuario.
Paso 5: busque el "Flash" y haga clic en él para iniciar el proceso de actualización de la tarjeta SD. ¡Tenga en cuenta que este proceso puede llevar algo de tiempo!
Cuando se complete el proceso de actualización, continúe con el proceso de configuración de RasPlex.
La configuración de RasPlex es el último paso del proceso de instalación. Para iniciar el proceso de configuración, coloque la tarjeta SD en su Raspberry Pi, conecte un cable HDMI al televisor y enciéndalo. Luego, siga las instrucciones paso a paso a continuación.
Paso 1: En la pantalla de "Bienvenida" de RasPlex, busque el botón "Siguiente" y haga clic en él para comenzar el proceso de configuración de su nueva instalación.
Paso 2: Después de pasar la pantalla de "Bienvenida" en la herramienta de configuración RasPlex, estará en la página "Redes". Ubique su red WiFi y conéctese a ella para que RasPlex tenga acceso a Internet, así como a su LAN local, donde está alojado el servidor Plex .
¿No quieres usar WiFi para RasPlex? Conecte un cable Ethernet en la parte posterior del Pi para obtener acceso instantáneo a la red.
Paso 3: A continuación de la página "Conexión en red" se encuentra la página "Uso compartido y acceso remoto". Aquí podrá habilitar SSH y Samba para RasPlex. Desactive ambas opciones, a menos que sepa lo que hacen, ya que no son necesarias para disfrutar de Plex.
Paso 4: Con "Compartir y acceso remoto" fuera del camino, es hora de calibrar la pantalla. Haga clic en el botón "Do Calibrate" para comenzar la calibración. O haga clic en 'Siguiente' para omitirlo si no desea calibrar.
Paso 5: Una vez que se haya realizado la calibración de la pantalla, se le llevará a la pantalla "Plex Login". En su teléfono inteligente, tableta o computadora, vaya a https://plex.tv/pin e ingrese el código en la pantalla.
Cuando haya ingresado con éxito el pin en la pantalla, RasPlex iniciará sesión en su cuenta Plex y le dará acceso a su servidor Plex. ¡Disfrutar!
iDownloade es una herramienta multiplataforma que permite descargar contenido sin DRM del servicio iPlayer de la BBC. Permite descargar vídeos en formato .mov.
Hemos estado cubriendo las características de Outlook 2010 con mucho detalle, pero como no se lanzará antes de junio de 2010, es hora de mirar Thunderbird 3.
De vez en cuando, todos necesitamos un descanso. Si buscas un juego interesante, prueba Flight Gear. Es un juego gratuito, multiplataforma y de código abierto.
MP3 Diags es la herramienta definitiva para solucionar problemas en tu colección de música. Etiqueta correctamente tus archivos MP3, añade carátulas de álbumes faltantes y corrige el VBR.
Al igual que Google Wave, Google Voice ha generado un gran revuelo en todo el mundo. Google busca cambiar la forma en que nos comunicamos y, dado que se está convirtiendo en...
Hay muchas herramientas que permiten a los usuarios de Flickr descargar sus fotos en alta calidad, pero ¿hay alguna forma de descargar Favoritos de Flickr? Recientemente, descubrimos...
¿Qué es el sampling? Según Wikipedia, «es el acto de tomar una porción, o muestra, de una grabación de sonido y reutilizarla como un instrumento o...
Google Sites es un servicio de Google que permite alojar un sitio web en su servidor. Sin embargo, existe un problema: no incluye una opción integrada para realizar copias de seguridad.
Google Tasks no es tan popular como otros servicios de Google como Calendar, Wave, Voice, etc., pero aún así se usa ampliamente y es una parte integral de la vida de las personas.
En nuestra guía anterior sobre cómo borrar de forma segura el disco duro y los medios extraíbles a través de Ubuntu Live y el CD de arranque DBAN, analizamos el problema del disco basado en Windows.

![Descarga FlightGear Flight Simulator gratis [Diviértete] Descarga FlightGear Flight Simulator gratis [Diviértete]](https://tips.webtech360.com/resources8/r252/image-7634-0829093738400.jpg)






![Cómo recuperar particiones y datos del disco duro perdidos [Guía] Cómo recuperar particiones y datos del disco duro perdidos [Guía]](https://tips.webtech360.com/resources8/r252/image-1895-0829094700141.jpg)