Descargador de BBC iPlayer para iPhone

iDownloade es una herramienta multiplataforma que permite descargar contenido sin DRM del servicio iPlayer de la BBC. Permite descargar vídeos en formato .mov.
Se ha lanzado al mundo una nueva versión de Fedora. Se denomina “Fedora 31” y ofrece fantásticas funciones nuevas , un nuevo kernel de Linux, nuevo Gnome Shell, nuevo KDE Plasma , mejor soporte de hardware y mucho más. En esta guía, veremos cómo actualizar su sistema Fedora existente a la última versión.
Cosas a tener en cuenta antes de actualizar
Fedora 31 introduce muchos cambios desde la versión 30. Algunos de estos cambios, como deshacerse de Python 2.7 (que romperá muchas aplicaciones de Linux que no han cambiado a Python 3), y muchas otras nuevas características experimentales pueden fallar. su sistema si no tiene cuidado. Tenga en cuenta que Fedora Linux es un sistema operativo avanzado, y solo debe usarlo si conoce un poco sobre el ecosistema Linux.
Actualice a Fedora 31 - interfaz gráfica
Si usa la versión Gnome Shell de Fedora, la actualización a la nueva versión 31 es más fácil que nunca y se puede hacer directamente en la aplicación Gnome Software. Para iniciar el proceso de actualización, abra la aplicación de software Gnome.
Una vez que la aplicación Gnome Software esté abierta en su escritorio Fedora Linux, busque el botón "Actualizaciones" y haga clic en él para acceder a la sección de actualizaciones de software.
Nota: Haga una copia de seguridad de todos los datos importantes (imágenes, videos, datos del proyecto, etc.) en su PC Fedora Linux en un disco duro externo, unidad flash USB o proveedores en la nube como Dropbox, Google Drive u otro servicio similar. En raras ocasiones, las actualizaciones del sistema operativo pueden salir mal y pueden producirse pérdidas de datos.
Dentro del área de "Actualizaciones", permita que Gnome Software busque actualizaciones de software. Luego, busque el botón azul "Descargar" e instale las actualizaciones de software pendientes . ¡La instalación de actualizaciones de software es fundamental! ¡Debe hacer esto antes de actualizar el sistema a Fedora 31!
Cuando todos los parches de software estén instalados, regrese a la sección "Actualizaciones" del software Gnome y busque el banner "Fedora 31 ahora disponible". Luego, seleccione el botón "Descargar" para iniciar el proceso de actualización para su PC Fedora. Asegúrese también de seleccionar el botón "Más información" para obtener más información sobre la actualización.
Al hacer clic en el botón "Descargar", el software Gnome comenzará a descargar Fedora 31 y tomará todos los paquetes necesarios para actualizar. Esta descarga llevará mucho tiempo, ¡así que tenga paciencia!
Cuando el software Gnome termine de descargar Fedora 31 en su PC, es hora de actualizar. Busque el botón "Reiniciar e instalar actualización" y haga clic en él para reiniciar Fedora en modo de actualización.
En el modo de actualización, su PC instalará Fedora 31. Una vez más, tenga paciencia, ya que esto puede llevar un poco de tiempo.
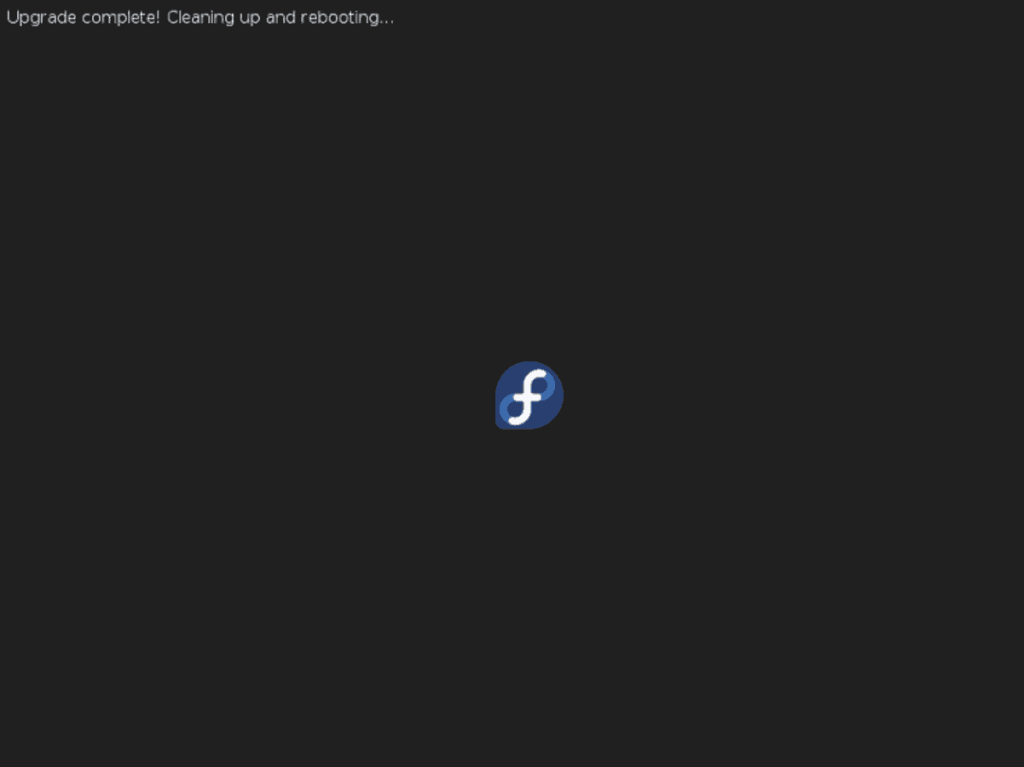
Cuando se complete el proceso, su PC se reiniciará por segunda vez. ¡Al volver a iniciar sesión, estará usando Fedora 31!
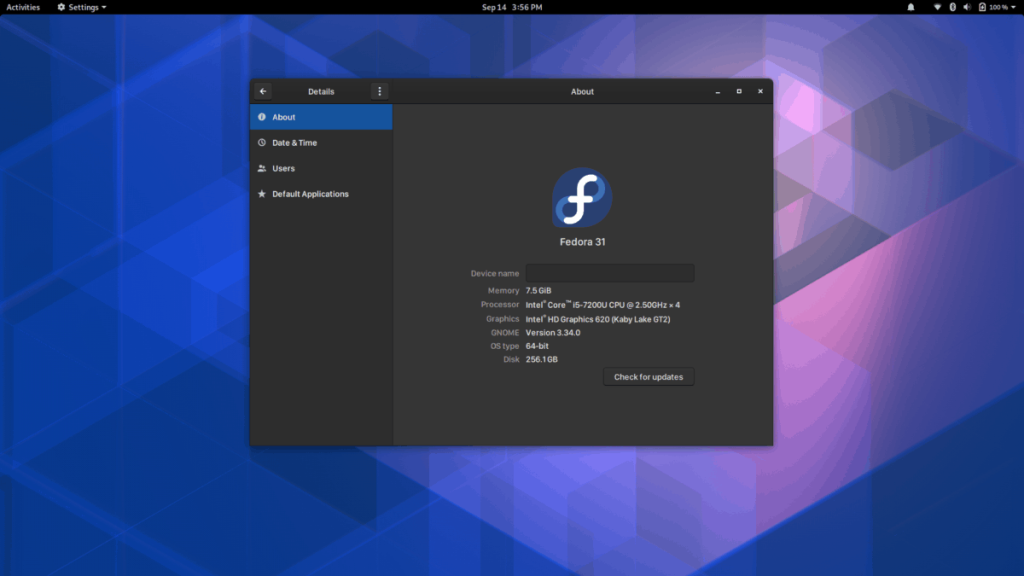
Actualice a Fedora 31 - línea de comandos
Fedora Linux es un sistema operativo centrado en desarrolladores y usuarios avanzados, y muchos usuarios se encuentran viviendo en la línea de comandos. Dado que la línea de comandos es tan apreciada en la comunidad de Fedora, vamos a repasar la forma de la línea de comandos para actualizar Fedora a la versión 31.
Nota: Antes de iniciar el proceso de actualización para su instalación de Fedora, haga una copia de seguridad completa de los archivos críticos (documentos, imágenes, proyectos, etc.). Para obtener los mejores resultados, asegúrese de guardar sus copias de seguridad en un disco duro externo, una unidad flash USB o un proveedor de almacenamiento en la nube como Dropbox, Google Drive o algo similar.
Para iniciar el proceso de actualización, abra una ventana de terminal presionando Ctrl + Alt + T o Ctrl + Shift + T en el teclado. Desde allí, use el comando dnf refresh para verificar si hay actualizaciones de software pendientes en el sistema.
sudo dnf actualizar
Después de verificar si hay actualizaciones de software pendientes, instálelas con el comando dnf upgrade .
actualización de sudo dnf -y
Después del proceso de actualización, debe instalar la herramienta oficial de actualización del sistema Fedora, ejecutando el comando dnf install a continuación.
sudo dnf install dnf-plugin-system-upgrade -y
Deje que la herramienta de actualización del sistema de complementos se descargue de los repositorios de Fedora e instale. Una vez que se complete la instalación, puede usar la aplicación para descargar Fedora 31 con el siguiente comando.
descarga de actualización del sistema sudo dnf --releasever = 31
Cuando ingrese el comando anterior, verá un mensaje emergente en el indicador del terminal. Este mensaje dice: "Antes de continuar, asegúrese de que su sistema esté completamente actualizado". Seleccione el botón "Y" para confirmar que está actualizado.
Una vez que se selecciona "Y" en el indicador, la aplicación de actualización del sistema convertirá todos los repositorios internos de Fedora Linux a "31" y comenzará el largo y lento proceso de descargar los paquetes de actualización. Siéntese y tenga paciencia. Es posible que se tarde un poco en completar la descarga.
Cuando los paquetes terminen de descargarse, la herramienta de administración de paquetes Dnf instalará todo en su PC con Linux. Luego, cuando todos los paquetes terminen de instalarse, complete la actualización con el comando de reinicio a continuación.
reinicio de la actualización del sistema sudo dnf
¡Al volver a iniciar sesión, estará usando Fedora 31!
iDownloade es una herramienta multiplataforma que permite descargar contenido sin DRM del servicio iPlayer de la BBC. Permite descargar vídeos en formato .mov.
Hemos estado cubriendo las características de Outlook 2010 con mucho detalle, pero como no se lanzará antes de junio de 2010, es hora de mirar Thunderbird 3.
De vez en cuando, todos necesitamos un descanso. Si buscas un juego interesante, prueba Flight Gear. Es un juego gratuito, multiplataforma y de código abierto.
MP3 Diags es la herramienta definitiva para solucionar problemas en tu colección de música. Etiqueta correctamente tus archivos MP3, añade carátulas de álbumes faltantes y corrige el VBR.
Al igual que Google Wave, Google Voice ha generado un gran revuelo en todo el mundo. Google busca cambiar la forma en que nos comunicamos y, dado que se está convirtiendo en...
Hay muchas herramientas que permiten a los usuarios de Flickr descargar sus fotos en alta calidad, pero ¿hay alguna forma de descargar Favoritos de Flickr? Recientemente, descubrimos...
¿Qué es el sampling? Según Wikipedia, «es el acto de tomar una porción, o muestra, de una grabación de sonido y reutilizarla como un instrumento o...
Google Sites es un servicio de Google que permite alojar un sitio web en su servidor. Sin embargo, existe un problema: no incluye una opción integrada para realizar copias de seguridad.
Google Tasks no es tan popular como otros servicios de Google como Calendar, Wave, Voice, etc., pero aún así se usa ampliamente y es una parte integral de la vida de las personas.
En nuestra guía anterior sobre cómo borrar de forma segura el disco duro y los medios extraíbles a través de Ubuntu Live y el CD de arranque DBAN, analizamos el problema del disco basado en Windows.

![Descarga FlightGear Flight Simulator gratis [Diviértete] Descarga FlightGear Flight Simulator gratis [Diviértete]](https://tips.webtech360.com/resources8/r252/image-7634-0829093738400.jpg)






![Cómo recuperar particiones y datos del disco duro perdidos [Guía] Cómo recuperar particiones y datos del disco duro perdidos [Guía]](https://tips.webtech360.com/resources8/r252/image-1895-0829094700141.jpg)