Descargador de BBC iPlayer para iPhone

iDownloade es una herramienta multiplataforma que permite descargar contenido sin DRM del servicio iPlayer de la BBC. Permite descargar vídeos en formato .mov.
Linux Mint 20.2 finalmente está disponible para los fanáticos. Lo mejor de todo es que Linux Mint ha hecho posible la actualización oficial a la nueva versión con facilidad. Así es, para muchas versiones, Mint no les ha dado a los usuarios una ruta de actualización oficial, y los usuarios han tenido que tomar el asunto en sus propias manos.
En esta guía, le mostraremos la forma oficial en que puede actualizar a la nueva versión de Linux Mint. Cubriremos la versión de Linux Mint Cinnamon, sin embargo, este proceso de actualización debería ser el mismo sin importar qué versión de Mint elija.
Nota: Si no desea actualizar a Linux Mint en su computadora actual, puede descargar la última versión ISO de Linux Mint 20.2 en el sitio web oficial de Linux Mint .
Instalar actualizaciones
Primero deberá instalar las actualizaciones pendientes en su instalación de Linux Mint antes de actualizar. Las actualizaciones deben instalarse, por lo que Linux Mint 20.1 puede comenzar el proceso de actualización.
Para iniciar el proceso de actualización de su instalación existente, haga clic en el icono del escudo en la bandeja del sistema del panel. Una vez que la aplicación del administrador de actualizaciones esté abierta, busque el botón "Instalar actualizaciones" y haga clic en él para realizar el proceso de actualización.
El proceso de actualización no debería llevar mucho tiempo, ya que Linux Mint es bastante rápido con su actualización. Cuando se complete el proceso de actualización, continúe con la siguiente sección de la guía.
Hacer una instantánea del sistema
Ahora que todo está actualizado en Linux Mint 20.1, deberá crear una instantánea del sistema. Crear una instantánea del sistema es importante, ya que si algo sale mal durante el proceso de actualización, puede restaurarlo sin problemas.
Para crear una instantánea del sistema , abra el menú de Linux Mint, busque "Timeshift" y abra la aplicación. Cuando se abra, seleccione su tipo de instantánea preferido (rsync o btrfs).
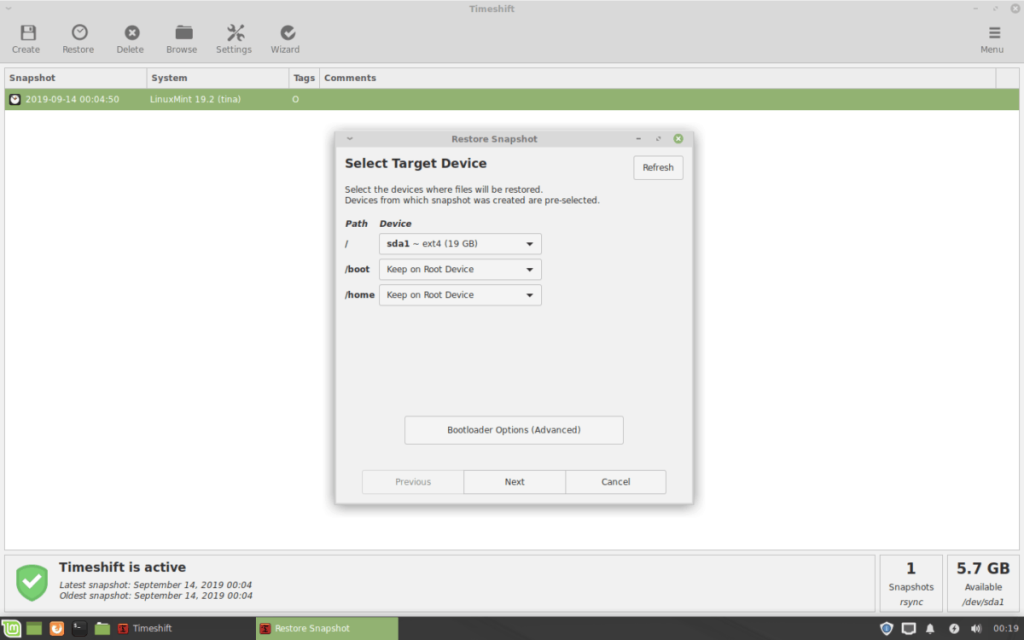
Después de seleccionar su tipo de instantánea preferido, elija dónde irá la instantánea. Luego, haga clic en el botón "Siguiente" nuevamente. En la última página, elija su nivel de instantánea. Si no desea elegir un nivel, simplemente desmarque todas las casillas.
Cuando haya elegido los niveles de instantánea, busque el botón "Finalizar" y continúe. Una vez que haya seleccionado el botón "Finalizar", haga clic en el botón "Crear" para que pueda crear una nueva instantánea para Linux Mint.
Comenzando la actualización
Ahora que ha creado una instantánea de su instalación actual de Linux Mint, es hora de instalar la actualización a Linux Mint 20.2. Para hacer esto, abra Linux Mint Update Manager haciendo clic en el botón de escudo en la bandeja del panel (o buscando "Update Manager").
Cuando el Administrador de actualizaciones esté abierto, busque el botón "Editar" en la aplicación y haga clic en él con el mouse. Luego, busque el botón "Actualizar a Linux Mint 20.2" y selecciónelo. Al seleccionar el botón de actualización, aparecerá la ventana "Introducción".
En la página "Introducción", busque el botón "Siguiente" y haga clic en él para pasar a la página siguiente en el instalador. Después de la "Introducción", verá la página de notas de la versión. Haga clic en siguiente para continuar.
Más allá de las notas de la versión, podrá leer sobre las nuevas funciones. Una vez que haya leído acerca de las nuevas funciones de Linux Mint, haga clic en el botón "Siguiente" para continuar. Después de "Nuevas funciones", verá la página de requisitos.
La página de requisitos repasa lo que ofrece la nueva versión de Linux Mint, así como lo que pretende proporcionar (corrección de errores, funciones, etc.). Busque el mensaje “Entiendo el riesgo. Quiero actualizar a la caja de Linux Mint 20.2 ”y verificarlo con el mouse. Luego, haga clic en el botón "Aplicar" para continuar.
Cuando seleccione el botón "Aplicar", la herramienta de actualización de Linux Mint comenzará el proceso de actualización. Primero, descargando paquetes. Mientras Mint descarga estos paquetes, siéntese y tenga paciencia, ya que estas actualizaciones pueden tardar un poco.
Con los paquetes descargados, Linux Mint comenzará a instalar todo. Una vez más, al igual que el proceso de descarga, el proceso de instalación para la actualización de Linux Mint llevará algún tiempo.
Al instalar el software, Linux Mint comenzará a eliminar el software que ya no es necesario. Este proceso no debería tardar demasiado, ya que no hay muchos paquetes para eliminar. Cuando se complete el proceso, estará al final del proceso de actualización y aparecerá un mensaje en la pantalla.
El mensaje que aparece en la pantalla dice “Su sistema operativo se actualizó correctamente. Reinicie su computadora para que todos los cambios surtan efecto ". Desde aquí, haga clic en el botón "Cerrar" para cerrar la actualización. Luego, usando el menú de la aplicación Linux Mint, seleccione el botón de reinicio para reiniciar su computadora.
Cuando termine de reiniciar Linux Mint y vuelva a iniciar sesión, utilizará Linux Mint 20.2. ¡Disfrutar!
iDownloade es una herramienta multiplataforma que permite descargar contenido sin DRM del servicio iPlayer de la BBC. Permite descargar vídeos en formato .mov.
Hemos estado cubriendo las características de Outlook 2010 con mucho detalle, pero como no se lanzará antes de junio de 2010, es hora de mirar Thunderbird 3.
De vez en cuando, todos necesitamos un descanso. Si buscas un juego interesante, prueba Flight Gear. Es un juego gratuito, multiplataforma y de código abierto.
MP3 Diags es la herramienta definitiva para solucionar problemas en tu colección de música. Etiqueta correctamente tus archivos MP3, añade carátulas de álbumes faltantes y corrige el VBR.
Al igual que Google Wave, Google Voice ha generado un gran revuelo en todo el mundo. Google busca cambiar la forma en que nos comunicamos y, dado que se está convirtiendo en...
Hay muchas herramientas que permiten a los usuarios de Flickr descargar sus fotos en alta calidad, pero ¿hay alguna forma de descargar Favoritos de Flickr? Recientemente, descubrimos...
¿Qué es el sampling? Según Wikipedia, «es el acto de tomar una porción, o muestra, de una grabación de sonido y reutilizarla como un instrumento o...
Google Sites es un servicio de Google que permite alojar un sitio web en su servidor. Sin embargo, existe un problema: no incluye una opción integrada para realizar copias de seguridad.
Google Tasks no es tan popular como otros servicios de Google como Calendar, Wave, Voice, etc., pero aún así se usa ampliamente y es una parte integral de la vida de las personas.
En nuestra guía anterior sobre cómo borrar de forma segura el disco duro y los medios extraíbles a través de Ubuntu Live y el CD de arranque DBAN, analizamos el problema del disco basado en Windows.

![Descarga FlightGear Flight Simulator gratis [Diviértete] Descarga FlightGear Flight Simulator gratis [Diviértete]](https://tips.webtech360.com/resources8/r252/image-7634-0829093738400.jpg)






![Cómo recuperar particiones y datos del disco duro perdidos [Guía] Cómo recuperar particiones y datos del disco duro perdidos [Guía]](https://tips.webtech360.com/resources8/r252/image-1895-0829094700141.jpg)