Descargador de BBC iPlayer para iPhone

iDownloade es una herramienta multiplataforma que permite descargar contenido sin DRM del servicio iPlayer de la BBC. Permite descargar vídeos en formato .mov.
El tema predeterminado de Ubuntu se conoce como "Yaru". Se ve encantador en el escritorio de Ubuntu, pero un poco aburrido y no le da mucha vida a Ubuntu. Si desea mejorar el aspecto de su escritorio de Ubuntu, puede instalar el tema Yaru Colors.
Yaru Colors es una modificación del tema Yaru para Ubuntu. Sin embargo, en lugar de un simple naranja Ubuntu, obtienes una variedad de colores diferentes que seguramente le darán vida a tu escritorio de Ubuntu.
Antes de que comencemos
Esta guía se centrará en Ubuntu Gnome Desktop y su tema GTK predeterminado, Yaru. Repasaremos cómo hacer que el escritorio se vea más colorido reemplazando el tema predeterminado con Yaru Colors.
Dicho esto, Yaru Colors no está restringido a Ubuntu y Ubuntu Gnome Desktop . Si bien el tema Yaru Colors no está diseñado para usarse en nada más que en Ubuntu Gnome Desktop, es posible instalarlo en cualquier sistema operativo Linux y cualquier entorno de escritorio basado en GTK.
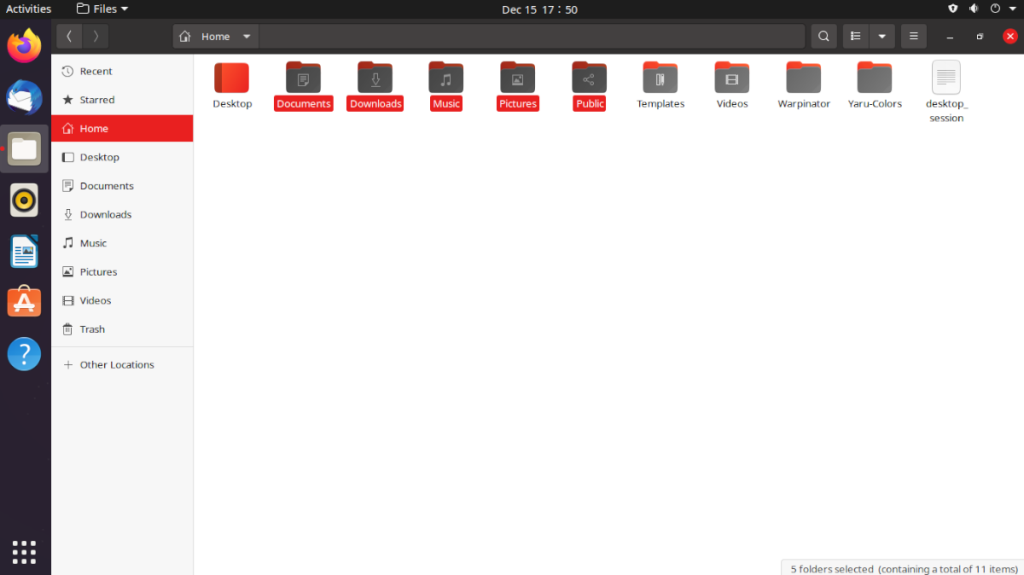 Descarga de colores Yaru
Descarga de colores Yaru
El tema Yaru Colors GTK está disponible en GitHub y viene con un script de instalación. El script de instalación significa que puede poner todo en funcionamiento rápidamente sin muchos comandos tediosos en una ventana de terminal.
Instalar el paquete Git
Para iniciar el proceso de descarga, deberá instalar el paquete Git en su PC con Ubuntu Linux. Para instalarlo, abre una ventana de terminal. Una vez que esté abierto, use el comando apt install a continuación para que Git funcione.
sudo apt install git
Descarga colores Yaru
Ahora que la herramienta Git está configurada en su computadora, puede descargar la última versión de Yaru Colors usando el comando git clone en una ventana de terminal. Tenga en cuenta que el descargador puede tardar un par de minutos, ya que hay muchos archivos para capturar.
clon de git https://github.com/Jannomag/Yaru-Colors.git
Si no eres fanático de usar el comando git clone y la herramienta Git, puedes descargar el último Yaru Colors TarGZ desde la sección de lanzamiento en GitHub . Sin embargo, no nos centraremos en este lanzamiento en la guía, así que téngalo en cuenta.
Una vez que los archivos del tema Yaru Colors se hayan descargado a su PC con Linux, use el comando ls para verificar el contenido de la carpeta y asegurarse de que todo se descargue correctamente.
ls ~ / Yaru-Colores
Después de verificar el contenido de la carpeta con el comando ls , debemos ingresar a la carpeta “Yaru-Colors” con el comando CD .
cd ~ / Yaru-Colores
Cuando haya ingresado a la carpeta "Yaru-Colors", continúe con la siguiente sección de la guía para instalar los archivos del tema.
Instalación de Yaru Colors
La instalación del tema Yaru Colors GTK en su escritorio de Ubuntu se puede hacer de dos maneras. La primera forma es el modo de usuario único, que hace que Yaru Colors solo sea accesible para la persona que lo instala. El segundo es el modo de todo el sistema, por lo que todos los usuarios de su escritorio de Ubuntu tendrán acceso al tema Yaru Colors GTK, incluso si nunca instalaron los archivos del tema.
En esta guía, cubriremos ambos métodos de instalación. Sin embargo, recomendamos encarecidamente seguir la ruta de un solo usuario, ya que el script de instalación funciona mucho mejor en el modo de un solo usuario.
Usuario unico
Para instalar el tema Yaru Colors en su PC con Ubuntu como un solo usuario, comience ejecutando el script de instalación sin el comando sudo . Al hacer esto, ejecutará el script sin privilegios de root, por lo que no le permitirá instalar los temas en el directorio raíz.
./install.sh
Siguiendo el comando, verá aparecer una interfaz de usuario basada en texto en la pantalla. Presione cualquier tecla para comenzar. Después de presionar cualquier tecla, el instalador comenzará a hacerle preguntas sobre cómo configurar el tema. Responda las preguntas para instalar el tema.
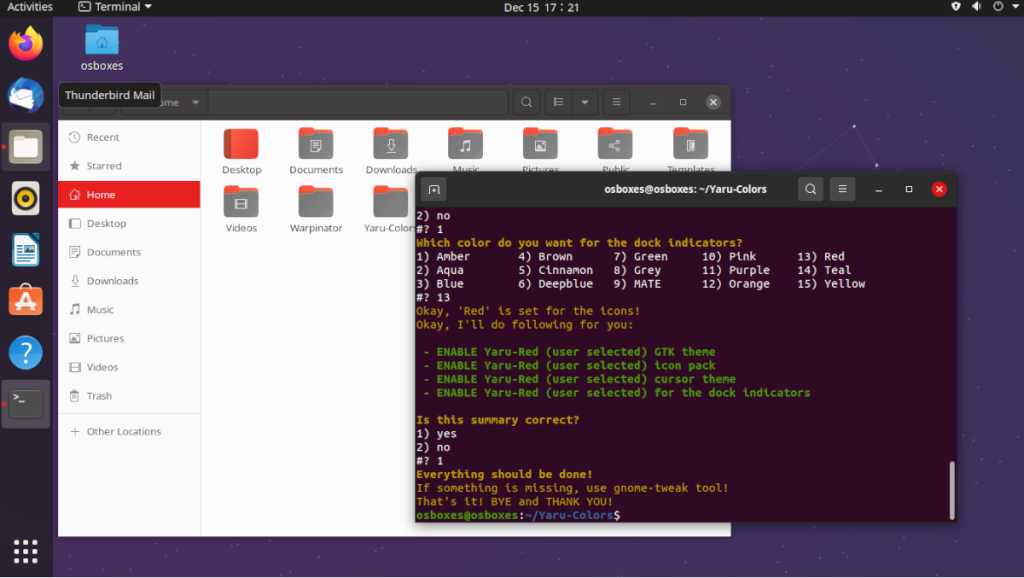
Una vez que obtenga la mayoría de las preguntas, llegará a la última pregunta. Esta pregunta le preguntará si desea habilitar el tema. Presione 1 para sí para habilitar Yaru Colors.
Todo el sistema
Para instalar el tema Yaru Colors en el modo de todo el sistema, debe ejecutar el script como root. Para hacer eso, ejecute el script usando el comando sudo . Al ejecutar sudo , el script colocará todos los archivos en las carpetas de temas de todo el sistema.
sudo ./install.sh
Al ejecutar el comando de instalación, se le harán varias preguntas sobre cómo desea instalar el tema Yaru Colors. Asegúrese de leer detenidamente todas las indicaciones del script para instalar y activar Yaru Colors en su sistema Ubuntu.
Habilite Yaru Colors en escritorios que no sean Ubuntu
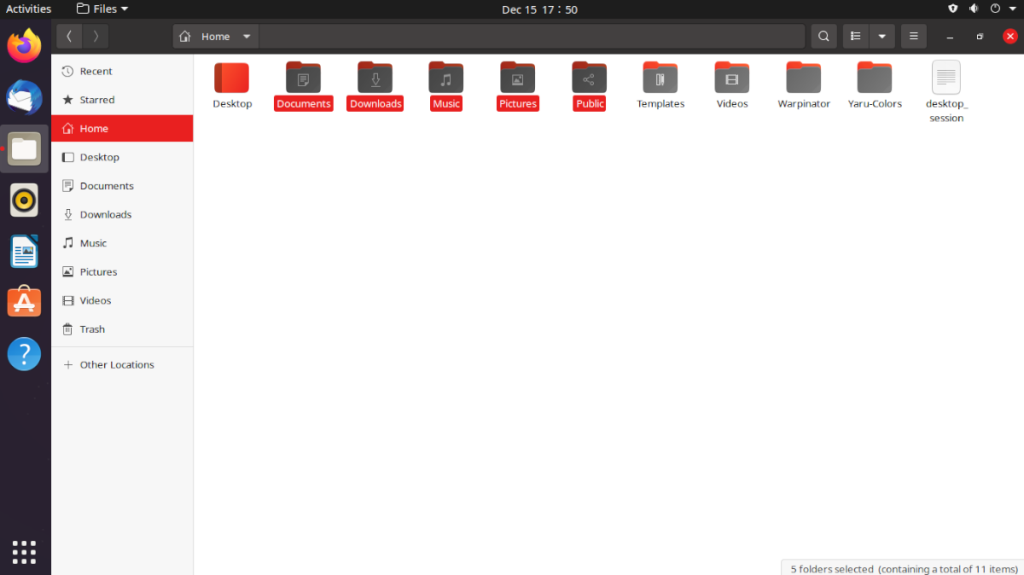
Si desea habilitar Yaru Colors en entornos de escritorio que no sean de Ubuntu, deberá instalarlo con el script de instalación. Después de eso, puede intentar habilitarlos. Si la habilitación no funciona, puede habilitar manualmente el tema Yaru Colors siguiendo una de las guías vinculadas a continuación.
iDownloade es una herramienta multiplataforma que permite descargar contenido sin DRM del servicio iPlayer de la BBC. Permite descargar vídeos en formato .mov.
Hemos estado cubriendo las características de Outlook 2010 con mucho detalle, pero como no se lanzará antes de junio de 2010, es hora de mirar Thunderbird 3.
De vez en cuando, todos necesitamos un descanso. Si buscas un juego interesante, prueba Flight Gear. Es un juego gratuito, multiplataforma y de código abierto.
MP3 Diags es la herramienta definitiva para solucionar problemas en tu colección de música. Etiqueta correctamente tus archivos MP3, añade carátulas de álbumes faltantes y corrige el VBR.
Al igual que Google Wave, Google Voice ha generado un gran revuelo en todo el mundo. Google busca cambiar la forma en que nos comunicamos y, dado que se está convirtiendo en...
Hay muchas herramientas que permiten a los usuarios de Flickr descargar sus fotos en alta calidad, pero ¿hay alguna forma de descargar Favoritos de Flickr? Recientemente, descubrimos...
¿Qué es el sampling? Según Wikipedia, «es el acto de tomar una porción, o muestra, de una grabación de sonido y reutilizarla como un instrumento o...
Google Sites es un servicio de Google que permite alojar un sitio web en su servidor. Sin embargo, existe un problema: no incluye una opción integrada para realizar copias de seguridad.
Google Tasks no es tan popular como otros servicios de Google como Calendar, Wave, Voice, etc., pero aún así se usa ampliamente y es una parte integral de la vida de las personas.
En nuestra guía anterior sobre cómo borrar de forma segura el disco duro y los medios extraíbles a través de Ubuntu Live y el CD de arranque DBAN, analizamos el problema del disco basado en Windows.

![Descarga FlightGear Flight Simulator gratis [Diviértete] Descarga FlightGear Flight Simulator gratis [Diviértete]](https://tips.webtech360.com/resources8/r252/image-7634-0829093738400.jpg)






![Cómo recuperar particiones y datos del disco duro perdidos [Guía] Cómo recuperar particiones y datos del disco duro perdidos [Guía]](https://tips.webtech360.com/resources8/r252/image-1895-0829094700141.jpg)