Emule clics de teclado y ratón con Actionaz

¿Quieres realizar tareas repetidas automáticamente? En lugar de tener que pulsar un botón manualmente varias veces, ¿no sería mejor que una aplicación...?
A medida que más y más juegos llegan a Steam para la plataforma Linux, las bibliotecas de usuarios se vuelven más grandes y congestionadas. Para solucionar la congestión de la biblioteca, se creó Steam Cats. Con la aplicación, es posible conectarse a su cuenta de Steam y clasificar los juegos de Steam en su biblioteca por categoría, género, etiquetas de comunidad y más.
Steamy Cats es un script bash alojado en GitHub, por lo que se ejecutará en casi todas las distribuciones de Linux. Para usarlo, necesitará la última versión de Steam para Linux y la herramienta Git.
¿Tienes una gran biblioteca de juegos? Es posible que desee realizar una copia de seguridad .
Instalar Steam y Git
Hay muchas formas de instalar la aplicación Steam en Linux. A partir de ahora, todos los principales sistemas operativos Linux tienen un paquete disponible.
Nota: el script de clasificación de juegos Steamycats actualmente no es compatible con la versión Flatpak de Steam. Si no puede hacer que Steam funcione en su distribución, considere instalar Ubuntu o SteamOS .
Para iniciar la instalación, abra una ventana de terminal, presione Ctrl + Alt + T o Ctrl + Shift + T en el teclado. Luego, siga las instrucciones de instalación que correspondan a su distribución de Linux.
Ubuntu
sudo apt instalar git steam jq
Debian
sudo apt-get install git jq wget https://steamcdn-a.akamaihd.net/client/installer/steam.deb sudo dpkg -i steam.deb sudo apt install -f
Arch Linux
sudo pacman -S git steam jq
Fedora
Obtenga Steam en Fedora habilitando el RPMFusion no gratuito.
Nota: reemplace la X con el número de versión de Fedora Linux que usa.
sudo dnf install https://download1.rpmfusion.org/nonfree/fedora/rpmfusion-nonfree-release-X.noarch.rpm -y
sudo dnf instalar steam git jq-y
OpenSUSE
sudo zypper instalar git steam jq
Descarga Steam Cats
Con Steam y Git instalados y listos para usar, es hora de obtener la última versión del script de Steamy Cats. Para hacer esto, inicie una ventana de terminal y use el comando git clone .
clon de git https://github.com/bryanmr/Steamy_Cats.git
Una vez que finalice el comando de clonación, todo se guardará en la carpeta "Steamy_Cats". A continuación, puede mover la sesión de terminal a la carpeta "Steamy_Cats" con el comando CD .
cd Steamy_Cats
Desde aquí, actualice los permisos del script para que su PC con Linux lo ejecute correctamente usando el comando chmod .
sudo chmod + x Steamy_Cats
Categorizar juegos de Steam
Ejecute el script de clasificación de Steamcats por primera vez abriendo una ventana de terminal y, con privilegios estándar (sin root ni sudo), ejecute el script.
Nota: no intente ejecutar el archivo con el comando sh . La codificación en el archivo de secuencia de comandos no parece respetar muy bien este comando de inicio.
./Steamy_Cats
Al ejecutar el script, debería ver cierta información en la pantalla. Si no lo hace, es porque Steam aún no se ha ejecutado correctamente en su computadora. Abra su cliente Steam, inicie sesión en su cuenta e intente el comando anterior nuevamente.
Una vez que el script se ejecute correctamente, detectará su perfil de Steam en función de los archivos de configuración de su PC con Linux. Desde aquí, escaneará su perfil y descubrirá los videojuegos actualmente adjuntos a su cuenta, en su biblioteca. Simplemente siéntese, ya que el proceso de descarga probablemente llevará bastante tiempo, especialmente si tiene una gran cantidad de videojuegos para clasificar.
Cuando el script de Steamycats termine de descargar los archivos de tu juego, analizará rápidamente todo y configurará categorías para todos tus videojuegos en tu biblioteca de Steam en un archivo de configuración en tu disco duro.
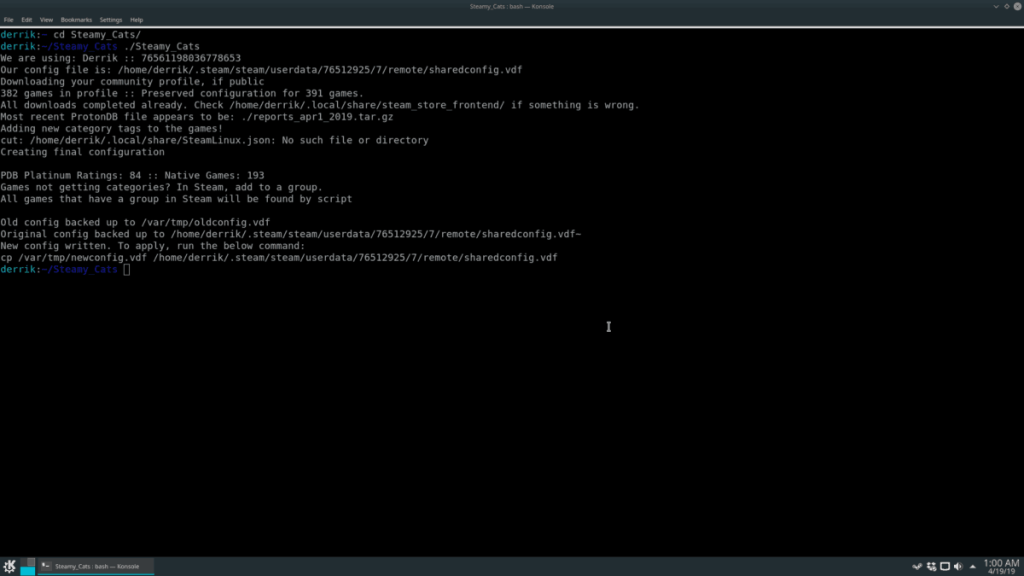
Sin embargo, este archivo de configuración no se aplica automáticamente y debe aplicarse manualmente. Para aplicar todo, cierre su cliente Steam. El cambio de configuración no puede ocurrir con él abierto.
Para cerrar Steam, busque el ícono del menú "Steam", luego haga clic en "Salir". O busque el icono de Steam en la bandeja del sistema, haga clic derecho sobre él y seleccione "salir".
Aplicar nuevas categorías
Steamycats imprime automáticamente un comando en la terminal para que puedas aplicar las categorías personalizadas a tu perfil de Steam. La salida del comando debería parecerse al ejemplo siguiente.
cp /var/tmp/newconfig.vdf /home/username/.steam/steam/userdata/123456789/7/remote/sharedconfig.vdf
Busque en la salida del script Steamcats en el indicador del terminal la línea que dice "Nueva configuración escrita", resalte el comando cp que se parece al ejemplo anterior y guarde la línea en su portapapeles.
Con la línea guardada en el portapapeles de su PC con Linux, vaya a la terminal y presione la combinación de teclado Ctrl + Shift + V para pegarla. Luego, presione la tecla Enter para aplicar los nuevos cambios instantáneamente.
Accede a las nuevas categorías de juegos.
Cuando las nuevas categorías de juegos se aplican a su cuenta de Steam, puede acceder a ellas abriendo el cliente de Steam y haciendo clic en "Biblioteca".
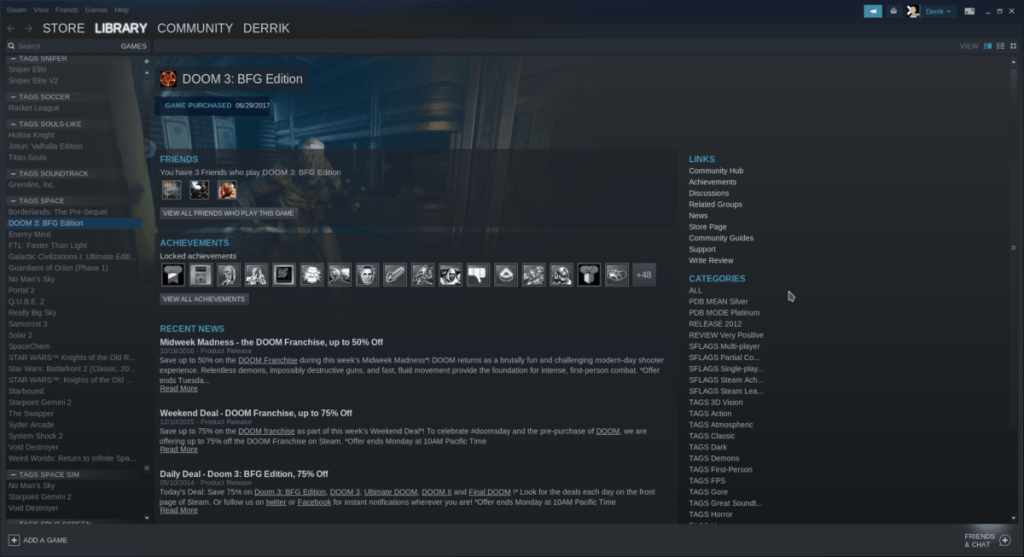
En la página de la Biblioteca, mire y verá docenas de categorías diferentes para sus juegos, incluidas las que se basan en las fechas de lanzamiento, el género, las etiquetas populares e incluso la compatibilidad con Steam Play , el nuevo sistema de ejecución de juegos de Linux / Windows.
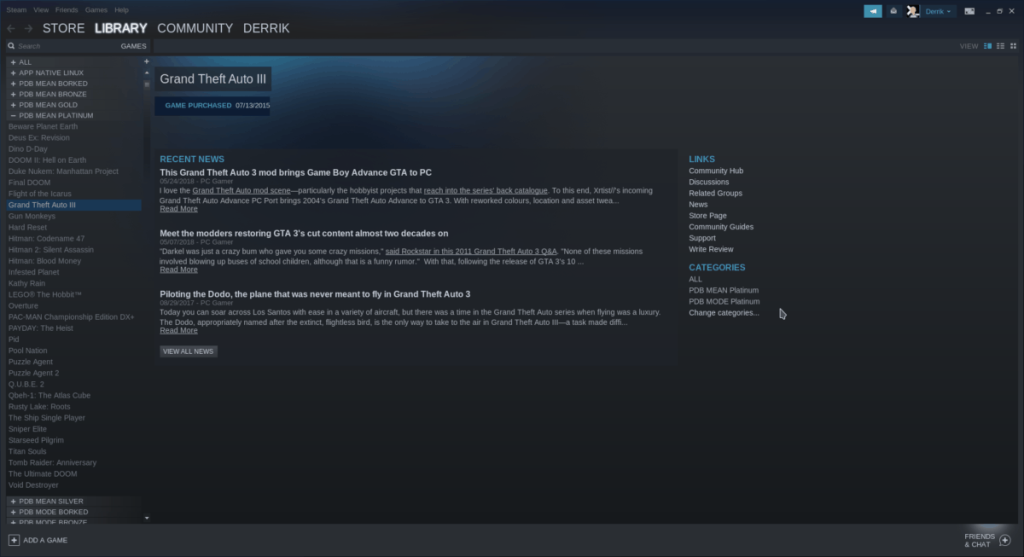
¿Quieres realizar tareas repetidas automáticamente? En lugar de tener que pulsar un botón manualmente varias veces, ¿no sería mejor que una aplicación...?
iDownloade es una herramienta multiplataforma que permite descargar contenido sin DRM del servicio iPlayer de la BBC. Permite descargar vídeos en formato .mov.
Hemos estado cubriendo las características de Outlook 2010 con mucho detalle, pero como no se lanzará antes de junio de 2010, es hora de mirar Thunderbird 3.
De vez en cuando, todos necesitamos un descanso. Si buscas un juego interesante, prueba Flight Gear. Es un juego gratuito, multiplataforma y de código abierto.
MP3 Diags es la herramienta definitiva para solucionar problemas en tu colección de música. Etiqueta correctamente tus archivos MP3, añade carátulas de álbumes faltantes y corrige el VBR.
Al igual que Google Wave, Google Voice ha generado un gran revuelo en todo el mundo. Google busca cambiar la forma en que nos comunicamos y, dado que se está convirtiendo en...
Hay muchas herramientas que permiten a los usuarios de Flickr descargar sus fotos en alta calidad, pero ¿hay alguna forma de descargar Favoritos de Flickr? Recientemente, descubrimos...
¿Qué es el sampling? Según Wikipedia, «es el acto de tomar una porción, o muestra, de una grabación de sonido y reutilizarla como un instrumento o...
Google Sites es un servicio de Google que permite alojar un sitio web en su servidor. Sin embargo, existe un problema: no incluye una opción integrada para realizar copias de seguridad.
Google Tasks no es tan popular como otros servicios de Google como Calendar, Wave, Voice, etc., pero aún así se usa ampliamente y es una parte integral de la vida de las personas.


![Descarga FlightGear Flight Simulator gratis [Diviértete] Descarga FlightGear Flight Simulator gratis [Diviértete]](https://tips.webtech360.com/resources8/r252/image-7634-0829093738400.jpg)





