Descargador de BBC iPlayer para iPhone

iDownloade es una herramienta multiplataforma que permite descargar contenido sin DRM del servicio iPlayer de la BBC. Permite descargar vídeos en formato .mov.
Con mucho, una de las cosas más útiles que puede hacer un administrador de archivos es transferir archivos a servidores de archivos externos o en la LAN local. Cuando se trata de la mejor compatibilidad con el protocolo de red, cada administrador de archivos de Linux tiene características comparables, pero algunas son más avanzadas que otras.
En esta guía, hablaremos sobre cómo conectarse a diferentes servidores de red a través del administrador de archivos KDE Plasma 5 (también conocido como Dolphin ). Además, le mostraremos exactamente cómo usarlo para transferir archivos desde una ubicación remota (como FTP, Samba, NFS , etc.) a su PC con Linux que ejecuta KDE.
Nota: todas las versiones del administrador de archivos Dolphin en KDE admiten conexiones de red. Dicho esto, es una buena idea asegurarse de que su sistema esté actualizado y ejecutando la última versión de Dolphin.
La conexión a servidores FTP y SFTP en el administrador de archivos Dolphin funciona haciendo uso del protocolo ftp: // en el cuadro de ubicación del administrador de archivos.
Para iniciar una conexión, inicie el administrador de archivos Dolphin en el escritorio KDE Plasma. Desde allí, haga clic en la barra de ubicación en la parte superior de la ventana.
Borre el texto del cuadro que se encuentra actualmente presionando la tecla de retroceso en el teclado. Luego, una vez que todo esté despejado, escriba la dirección al servidor FTP o SFTP. Por ejemplo:
ftp://192.168.1.1
Una vez que haya terminado de completar la información de la dirección en el cuadro de texto del servidor FTP, presione la tecla Intro en el teclado para enviar una conexión al servidor.
Al presionar la tecla Enter en el teclado y enviar una conexión saliente con Dolphin, aparecerá un menú de inicio de sesión en la pantalla.
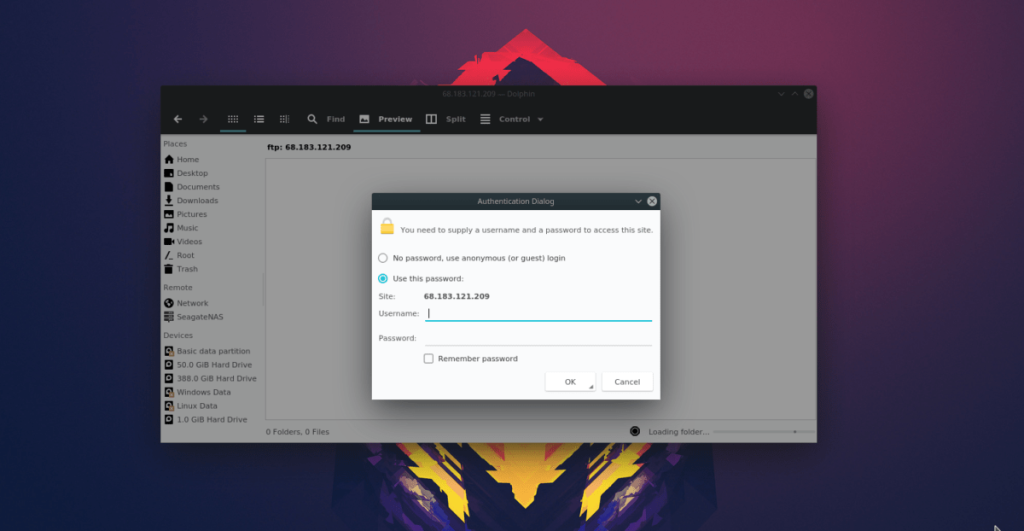
En este menú, deberá ingresar el nombre de usuario y la contraseña de FTP. Complete la información de inicio de sesión. Luego, marque la casilla que dice "Recordar contraseña" para asegurarse de que su información de FTP permanezca la próxima vez que elija acceder a la conexión.
El administrador de archivos Dolphin tiene un soporte bastante bueno para Samba. La razón de esto es que Samba es uno de los protocolos de intercambio de archivos más utilizados en Linux, Mac y Windows.
Para conectarse a un recurso compartido de Samba en Linux con Dolphin, comience abriendo el administrador de archivos. Luego, haga clic en la barra de ubicación con el mouse y borre el texto en el cuadro con la tecla Retroceso .
Una vez que se borra la dirección de ubicación anterior, usando el protocolo smb: // , escriba el nombre de host del servidor o su dirección IP. Por ejemplo:
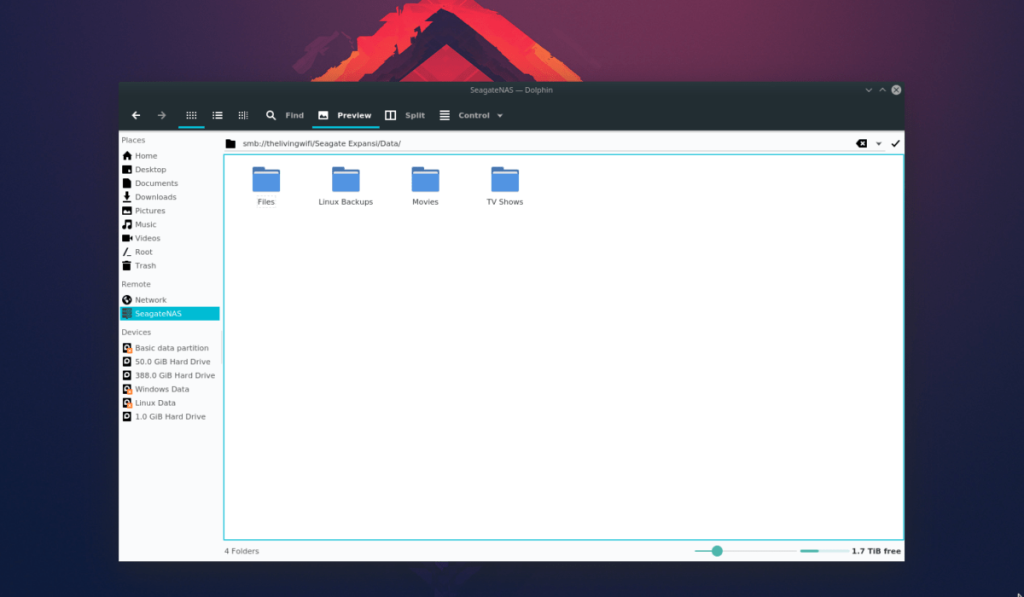
smb: // servidor de archivos ubuntu
O
smb: //192.168.1.1
Suponiendo que el servidor de archivos Samba está protegido con contraseña, deberá ingresar los detalles del nombre de usuario y la contraseña en el cuadro de inicio de sesión que aparece. Si su servidor SMB no tiene un nombre de usuario, automáticamente le dará acceso al recurso compartido de archivos.
El protocolo de red NFS es bastante popular entre los usuarios de Linux, debido a su velocidad superior y su capacidad para mover grandes cantidades de datos rápidamente. Por esta razón, todos los administradores de archivos de Linux modernos son compatibles con el Sistema de archivos de red.
Para iniciar una conexión a un servidor NFS con el administrador de archivos Dolphin, inicie la aplicación. Desde allí, haga clic en la barra de ubicación con el mouse y borre la información de ubicación actual en la barra.
Con los datos de ubicación borrados, podrá ingresar la dirección IP del recurso compartido NFS, utilizando el protocolo nfs: // . Por ejemplo:
nfs: //192.168.1.1
Después de ingresar la dirección NFS en el cuadro de ubicación de Dolphin, presione la tecla Enter para enviar una conexión de red.
Si la conexión de red se realiza correctamente, podrá acceder a su servidor NFS.
El administrador de archivos Dolphin admite una amplia variedad de protocolos de red diferentes. En esta lista, hablamos sobre algunos de los principales protocolos con los que los usuarios intentan conectarse. Sin embargo, no son los únicos que puede utilizar.
Para establecer una conexión con otros tipos de servidores en Dolphin, utilice la función remota: / . Es una característica interesante que busca conexiones de servidor (en LAN) para servidores de red compatibles en Dolphin.
El acceso a la función de "red" en Dolphin para conectarse a varios tipos de servidores de red se puede realizar de dos maneras.
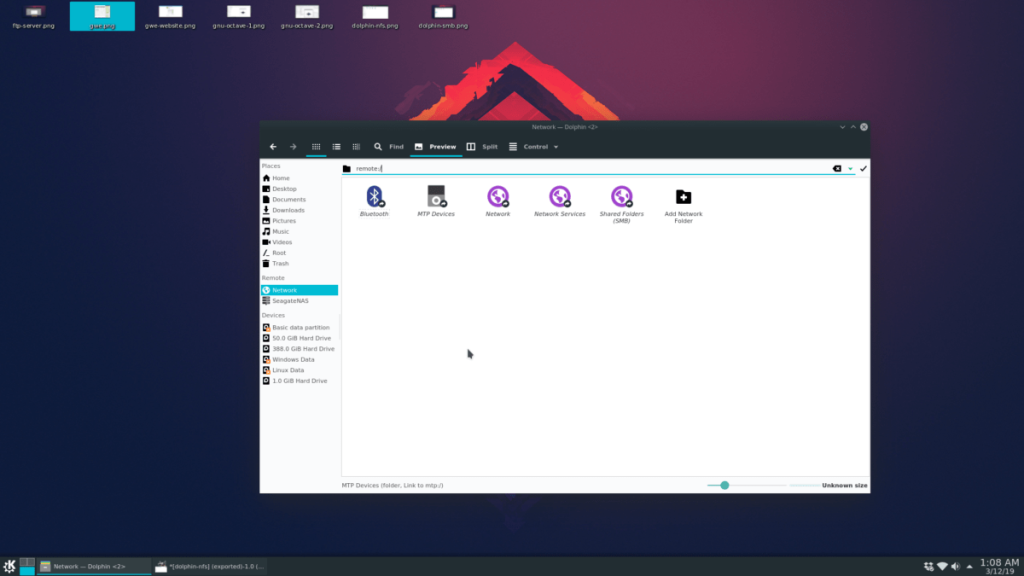
Haga clic en la barra de ubicación en Dolphin con el mouse. Borra el texto del cuadro. Luego, ingrese:
remoto:/
Después de escribir "red" en el cuadro, presione la tecla Intro para acceder al área de red de Dolphin. Desde allí, le mostrará las conexiones del servidor a las que puede acceder con el mouse.
Una forma alternativa de acceder a la función remota: / en Dolphin es haciendo clic en el botón "Red" en el administrador de archivos.
Para acceder al botón "Red", inicie Dolphin. Luego, mire a la barra lateral a la derecha y haga clic en el ícono del globo. La selección de este icono lo llevará instantáneamente a la ventana de conexión del servidor, donde puede usar el mouse para acceder a diferentes servidores.
iDownloade es una herramienta multiplataforma que permite descargar contenido sin DRM del servicio iPlayer de la BBC. Permite descargar vídeos en formato .mov.
Hemos estado cubriendo las características de Outlook 2010 con mucho detalle, pero como no se lanzará antes de junio de 2010, es hora de mirar Thunderbird 3.
De vez en cuando, todos necesitamos un descanso. Si buscas un juego interesante, prueba Flight Gear. Es un juego gratuito, multiplataforma y de código abierto.
MP3 Diags es la herramienta definitiva para solucionar problemas en tu colección de música. Etiqueta correctamente tus archivos MP3, añade carátulas de álbumes faltantes y corrige el VBR.
Al igual que Google Wave, Google Voice ha generado un gran revuelo en todo el mundo. Google busca cambiar la forma en que nos comunicamos y, dado que se está convirtiendo en...
Hay muchas herramientas que permiten a los usuarios de Flickr descargar sus fotos en alta calidad, pero ¿hay alguna forma de descargar Favoritos de Flickr? Recientemente, descubrimos...
¿Qué es el sampling? Según Wikipedia, «es el acto de tomar una porción, o muestra, de una grabación de sonido y reutilizarla como un instrumento o...
Google Sites es un servicio de Google que permite alojar un sitio web en su servidor. Sin embargo, existe un problema: no incluye una opción integrada para realizar copias de seguridad.
Google Tasks no es tan popular como otros servicios de Google como Calendar, Wave, Voice, etc., pero aún así se usa ampliamente y es una parte integral de la vida de las personas.
En nuestra guía anterior sobre cómo borrar de forma segura el disco duro y los medios extraíbles a través de Ubuntu Live y el CD de arranque DBAN, analizamos el problema del disco basado en Windows.

![Descarga FlightGear Flight Simulator gratis [Diviértete] Descarga FlightGear Flight Simulator gratis [Diviértete]](https://tips.webtech360.com/resources8/r252/image-7634-0829093738400.jpg)






![Cómo recuperar particiones y datos del disco duro perdidos [Guía] Cómo recuperar particiones y datos del disco duro perdidos [Guía]](https://tips.webtech360.com/resources8/r252/image-1895-0829094700141.jpg)