Emule clics de teclado y ratón con Actionaz

¿Quieres realizar tareas repetidas automáticamente? En lugar de tener que pulsar un botón manualmente varias veces, ¿no sería mejor que una aplicación...?
SFTP es una función incorporada de SSH, y una vez que SSH está instalado en un sistema, SFTP se puede usar para transferir archivos de un lado a otro con una GUI o terminal. SFTP es especialmente útil con servidores.

En esta guía, le mostraremos cómo conectarse a servidores SFTP en Ubuntu, así como cómo configurar su propio servidor para alojar. Para comenzar, asegúrese de usar el último escritorio, servidor o sistema operativo de Ubuntu basado en Ubuntu.
Configurar SFTP en Ubuntu
Si planea conectarse a un servidor SFTP en su PC Ubuntu, tendrá que configurar un servidor SSH en su servidor Ubuntu remoto o PC Ubuntu remota para poder acceder a él. Afortunadamente, configurar un servidor SSH en Ubuntu es increíblemente fácil.
Para comenzar, abra una ventana de terminal en el escritorio de Ubuntu. Puede iniciar una ventana de terminal presionando Ctrl + Alt + T en el teclado. O busque "Terminal" en el menú de la aplicación de Ubuntu y ejecútelo de esa manera.
Con la ventana de terminal abierta, use el comando apt install para instalar el paquete "openssh-server". Este paquete, una vez instalado, configurará y configurará un servidor SSH, así como SFTP, al que puede acceder de forma remota.
sudo apt instalar servidor openssh
Cuando el servidor OpenSSH esté funcionando en la computadora remota, puede hacer una prueba rápida para asegurarse de que puede conectarse a él. Para hacer eso, ejecute ssh your-username @ localhost en la máquina con el servidor SSH. Debe utilizar la contraseña de su nombre de usuario para iniciar sesión.
Conexión a SFTP a través de la línea de comandos
Para conectarse a un servidor SFTP con la línea de comandos en Ubuntu, comience abriendo una ventana de terminal. Luego, con la ventana de terminal abierta, use el comando sftp para conectarse a su servidor SSH.
Para conectarse, especifique el nombre de usuario en la máquina remota, así como su dirección IP. Por ejemplo, si el servidor Ubuntu remoto o la PC Ubuntu que aloja un servidor SSH tiene una dirección IP de "192.168.1.203", utilícela como nombre de host.
sftp [email protected]
Una vez conectado, puede ejecutar el comando ls para ver lo que hay en el servidor remoto.
ls
Para descargar cualquier cosa desde el servidor remoto a su directorio personal, especifique el nombre del archivo en el servidor SFTP remoto y use el comando get .
obtener test.txt
¿Necesita cargar algo en el servidor SFTP remoto? Utilice el comando put . Subirá cualquier archivo al servidor SFTP remoto en su carpeta de inicio local (/ home / USERNAME /).
poner test.txt
Conexión a SFTP con el administrador de archivos de Ubuntu - Gnome Files
La aplicación Gnome Files es uno de los administradores de archivos más utilizados en todo Linux , ya que muchas distribuciones principales de Linux eligen Gnome Shell como escritorio . Aquí se explica cómo usarlo para conectarse a un servidor SFTP con él en Ubuntu.
Para comenzar, inicie el administrador de archivos de Ubuntu en el escritorio. Cuando esté abierto, busque el botón "Otras ubicaciones" y haga clic en él. Cuando seleccione este botón, será llevado al área "Otras ubicaciones".
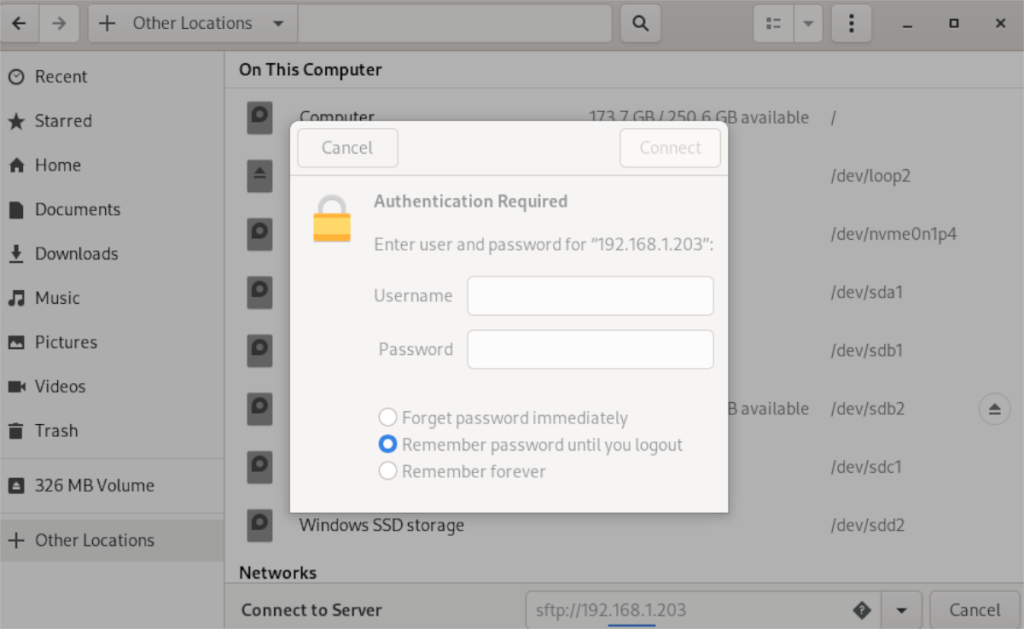
Dentro de "Otras ubicaciones", busque el cuadro de texto "Conectar al servidor" y haga clic en él con el mouse. Luego, escriba la dirección del servidor. Por ejemplo:
sftp://192.168.1.203
Después de ingresar la dirección IP (o nombre de host) en el cuadro, presione el botón "Conectar". Cuando seleccione este botón, aparecerá una ventana emergente. Luego, ingrese su nombre de usuario y contraseña, luego haga clic en “Conectar” nuevamente.

Al conectarse, verá su servidor SFTP en la aplicación de archivos de Ubuntu. Arrastre los archivos al servidor para cargarlos y cópielos en otras carpetas de su PC para descargarlos.
Conexión a SFTP con Filezilla en Ubuntu
Primero debe instalar la aplicación para conectarse a un servidor SFTP usando Filezilla en Ubuntu. Luego, abra una ventana de terminal en el escritorio de Ubuntu y use el siguiente comando para instalar la aplicación.
sudo apt instalar filezilla
Una vez que el programa esté instalado en su sistema, ejecútelo. Luego, busque el cuadro de host y escriba el código a continuación.
sftp: // su-ip-servidor-sftp
Después de escribir en el cuadro "Host", escriba su nombre de usuario en el cuadro "Nombre de usuario", su contraseña en el cuadro "Contraseña". Luego escriba "22" en el cuadro "Puerto". 22 es el puerto predeterminado para SFTP.
Seleccione el botón "Conexión rápida" para conectarse a su servidor SFTP con Filezilla cuando se complete toda la información. Pronto estarás conectado a tu servidor con Filezilla.
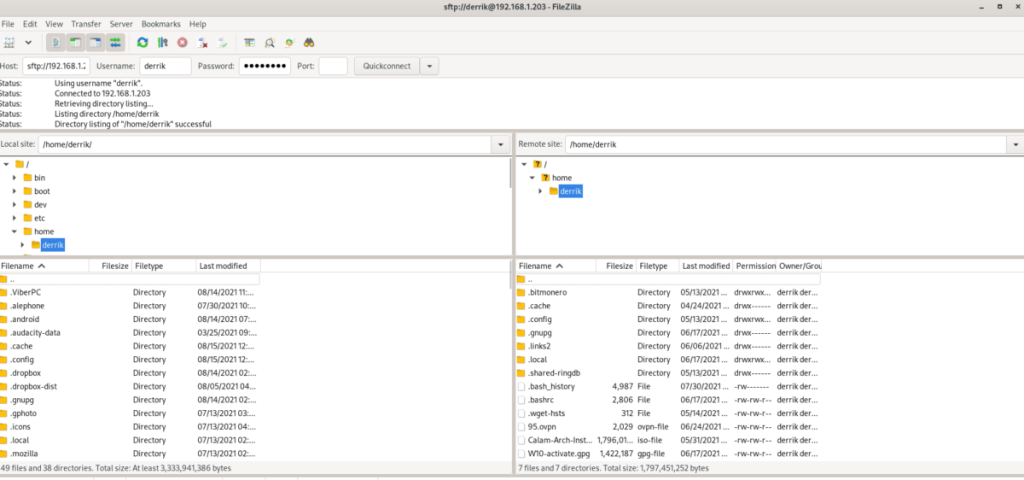
Desde aquí, puede cargar y descargar archivos a su servidor SFTP desde Ubuntu. Si desea descargar un archivo, esto es lo que debe hacer. Primero, haga clic derecho en la columna de la derecha con el mouse en el archivo que desee. Luego, seleccione la opción "Descargar" para descargar.
También puede cargar desde Ubuntu usando Filezilla. Para hacerlo, haga clic derecho en un archivo en la columna de la izquierda con el mouse. Luego, seleccione el botón "Cargar". Hacer esto enviará el archivo al servidor SFTP.
¿Quieres realizar tareas repetidas automáticamente? En lugar de tener que pulsar un botón manualmente varias veces, ¿no sería mejor que una aplicación...?
iDownloade es una herramienta multiplataforma que permite descargar contenido sin DRM del servicio iPlayer de la BBC. Permite descargar vídeos en formato .mov.
Hemos estado cubriendo las características de Outlook 2010 con mucho detalle, pero como no se lanzará antes de junio de 2010, es hora de mirar Thunderbird 3.
De vez en cuando, todos necesitamos un descanso. Si buscas un juego interesante, prueba Flight Gear. Es un juego gratuito, multiplataforma y de código abierto.
MP3 Diags es la herramienta definitiva para solucionar problemas en tu colección de música. Etiqueta correctamente tus archivos MP3, añade carátulas de álbumes faltantes y corrige el VBR.
Al igual que Google Wave, Google Voice ha generado un gran revuelo en todo el mundo. Google busca cambiar la forma en que nos comunicamos y, dado que se está convirtiendo en...
Hay muchas herramientas que permiten a los usuarios de Flickr descargar sus fotos en alta calidad, pero ¿hay alguna forma de descargar Favoritos de Flickr? Recientemente, descubrimos...
¿Qué es el sampling? Según Wikipedia, «es el acto de tomar una porción, o muestra, de una grabación de sonido y reutilizarla como un instrumento o...
Google Sites es un servicio de Google que permite alojar un sitio web en su servidor. Sin embargo, existe un problema: no incluye una opción integrada para realizar copias de seguridad.
Google Tasks no es tan popular como otros servicios de Google como Calendar, Wave, Voice, etc., pero aún así se usa ampliamente y es una parte integral de la vida de las personas.


![Descarga FlightGear Flight Simulator gratis [Diviértete] Descarga FlightGear Flight Simulator gratis [Diviértete]](https://tips.webtech360.com/resources8/r252/image-7634-0829093738400.jpg)





