Descargador de BBC iPlayer para iPhone

iDownloade es una herramienta multiplataforma que permite descargar contenido sin DRM del servicio iPlayer de la BBC. Permite descargar vídeos en formato .mov.
Desde que llegó el coronavirus, las personas se han visto obligadas a trabajar desde casa. Muchos trabajadores en casa han estado usando Zoom, una herramienta accesible de código cerrado. Zoom funciona muy bien. Sin embargo, no es de código abierto y tiene muchos problemas de privacidad.
Si eres un usuario de Linux y necesitas una excelente alternativa de Zoom , prueba Jitsi Meet. Es un gran programa que respeta su privacidad y ofrece muchas de las mismas funciones que ofrece Zoom. Aquí se explica cómo configurarlo en Linux.
Método 1: llamadas en línea
La forma número uno en que puede disfrutar de Jitsi Meet en Linux es con su aplicación de servicio en línea. No requiere instalación de ningún tipo y es una excelente manera de hacerlo si es nuevo en Linux y no se siente cómodo instalando programas.
Para comenzar con la versión en línea de Jitsi Meet, diríjase al sitio web oficial de Jitsi . Una vez en el sitio web, busque el mensaje “¡Véalo en acción! Iniciar una reunión ”en la parte superior de la página. Haga clic en el botón y será dirigido a la página de configuración de la reunión en línea.
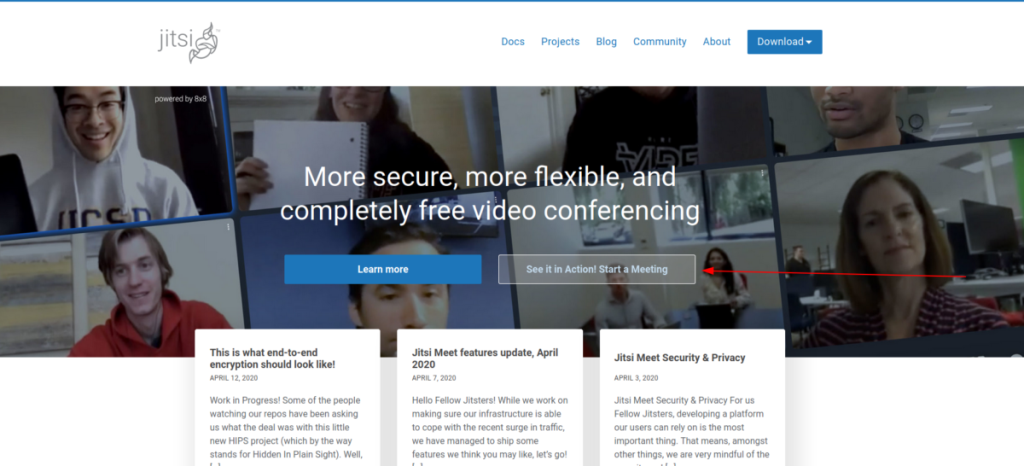
En esta página, el sitio web de Jitsi le muestra un breve párrafo de todos los beneficios de Jitsi. Léalo, ya que esta información es importante. Cuando haya terminado de leer, tome el mouse y haga clic en el cuadro de texto debajo de "Iniciar una nueva reunión". Escriba el nombre de la nueva reunión que desea iniciar con Jitsi.
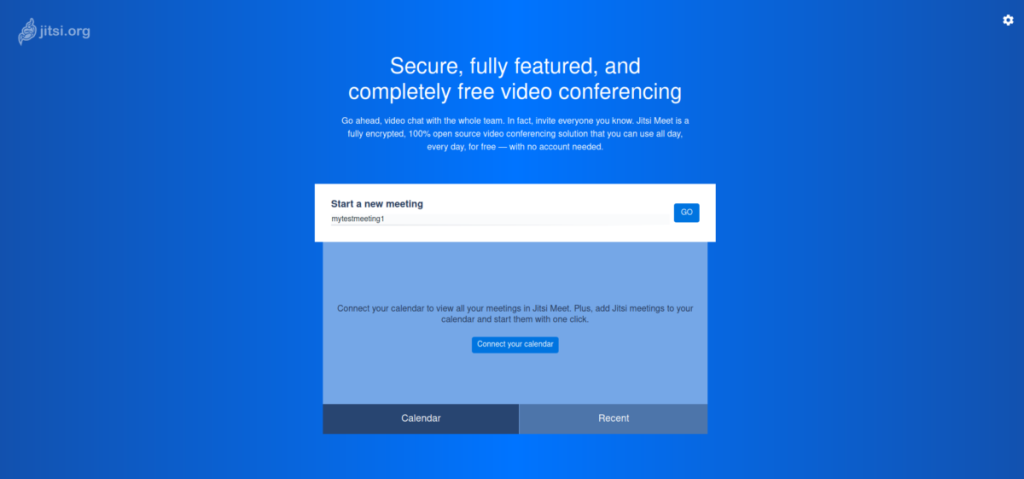
Después de escribir el nombre de su reunión, eche un vistazo al botón "Conectar su calendario" debajo del cuadro de texto. Este botón le permitirá conectar su sistema de calendario a Jitsi. Haga clic en él si desea sincronizar su sistema de horario / calendario con Jitsi.
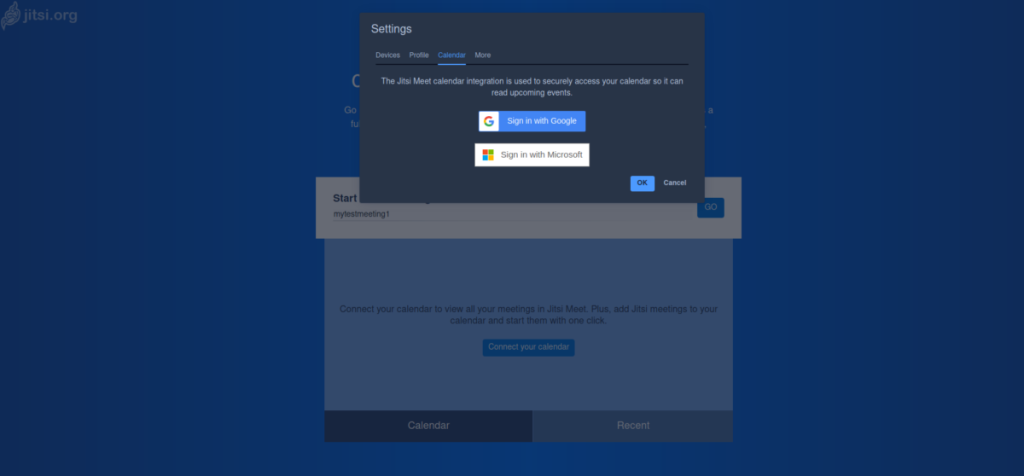
Cuando hayas terminado de sincronizar tu calendario, busca el ícono de ajustes en la sección superior derecha de la página y haz clic en él. Este botón es el área de opciones de Jitsi. Busque "Perfil" y configure su nombre para mostrar / correo electrónico para la llamada si lo desea (no es obligatorio).
Con su nombre para mostrar configurado en "Perfil", haga clic en la pestaña "Dispositivos" en el área de opciones. En la pestaña "Dispositivos", puede configurar su micrófono y cámara web. Hágalo. Cuando termine, presione "OK" para guardar.
Nota: deberá otorgar permisos a su navegador después de configurar sus dispositivos. Concédales acceso cuando aparezca una notificación en el navegador.
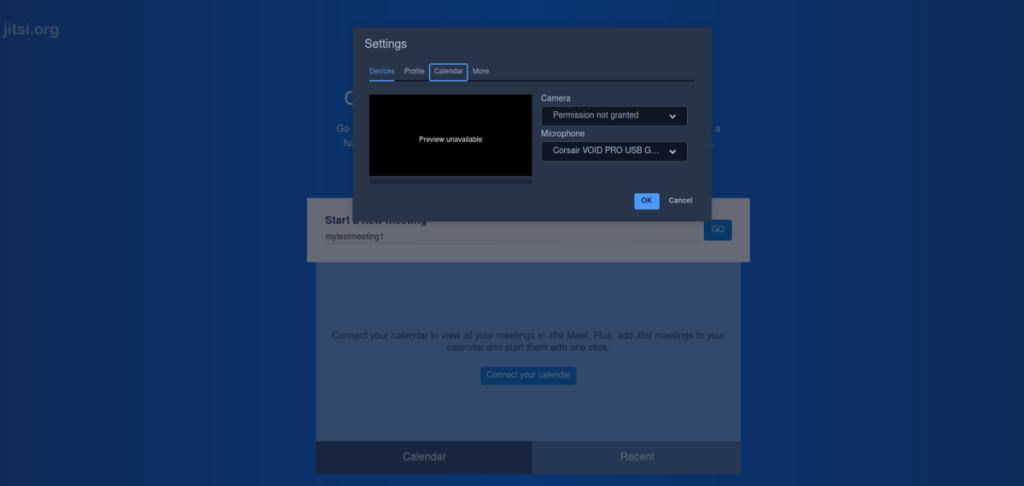
Una vez que todo esté configurado para su llamada de Jitsi Online, haga clic en el botón "IR" para comenzar. Al hacer clic en "IR", Jitsi abrirá una ventana. En esta ventana, verá "Unirse a la reunión". Haga clic en él para ir a la llamada.
Nota: cuando esté dentro de la llamada, comparta la URL de la reunión de Jitsi con cualquier persona que desee unirse a su llamada. Sin embargo, asegúrese de hacer clic en el botón "Seguridad" en la esquina inferior derecha para darle una contraseña a su habitación.
Para finalizar la llamada, haga clic en el botón rojo para colgar. Cuando haces clic en el botón de colgar, Jitsi finalizará la llamada inmediatamente.
Método 2: llamadas de escritorio de Linux
Si bien el sitio web de Jitsi Meet funciona bien para la mayoría en Linux, algunos pueden querer una aplicación de escritorio nativa. Aquí se explica cómo configurarlo. Primero, descargue la última aplicación de escritorio Jitsi Meet. Puede hacerlo abriendo una ventana de terminal y usando el comando wget a continuación.
Nota: si usa Arch Linux, también es posible instalar Jitsi Meet Desktop directamente desde Arch Linux AUR. Apunte a su ayudante de AUR favorito en este paquete aquí para que funcione.
wget https://github.com/jitsi/jitsi-meet-electron/releases/download/v2.3.1/jitsi-meet-x86_64.AppImage
Después de descargar el archivo AppImage a su computadora, cree un nuevo directorio con el nombre de "AppImages".
mkdir -p ~ / AppImages
A continuación, actualice los permisos de la aplicación Jitsi Meet Desktop con el comando chmod . Los permisos deben cambiarse para que la aplicación funcione correctamente en Linux.
chmod + x jitsi-meet-x86_64.AppImage
Una vez que se cambian los permisos del archivo, muévalo al directorio "AppImages".
mv jitsi-meet-x86_64.AppImage ~ / AppImages /
A continuación, inicie el programa con:
./jitsi-meet-x86_64.AppImage
O, haciendo doble clic en él a través del administrador de archivos de Linux en la carpeta "AppImages".
Con la aplicación abierta, busque el cuadro "IR" y escriba el nombre de su reunión. Luego, haga clic en "IR".
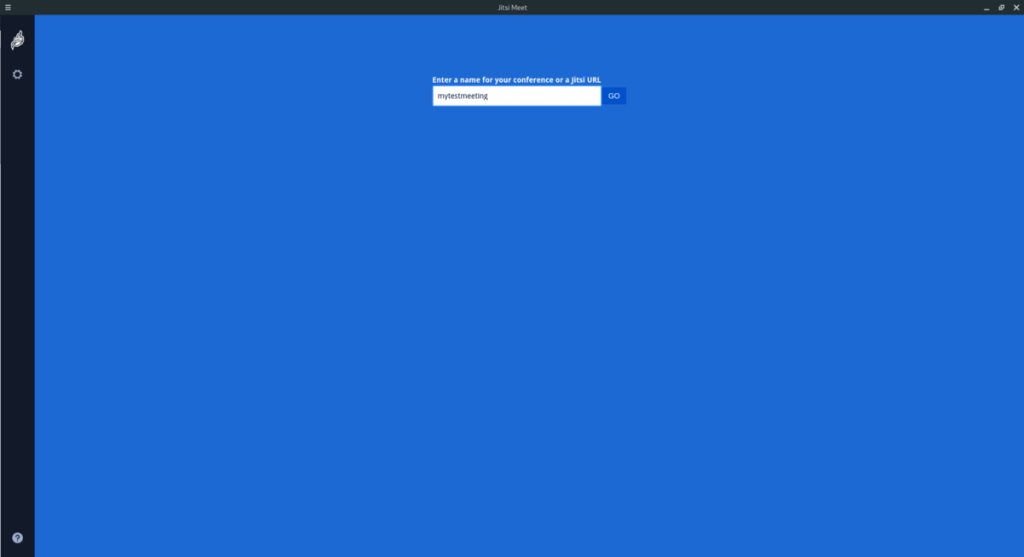
Después de escribir el nombre de su reunión en "IR", verá la página para unirse a la llamada. Haga clic en el botón "Unirse a la reunión" para ingresar a su llamada de Jitsi Meet. Para salir de su llamada de Jisti Meet desde la aplicación Jitsi Meet Desktop, busque el botón rojo del teléfono y haga clic en él. Al hacer clic en él, la llamada debería finalizar automáticamente. Una vez que finalice la llamada, cierre la aplicación.
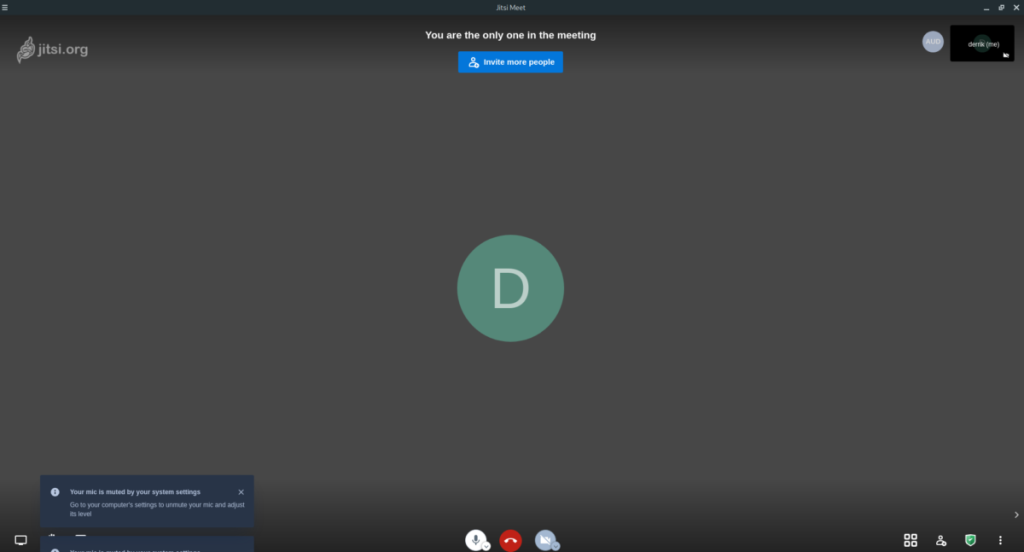
iDownloade es una herramienta multiplataforma que permite descargar contenido sin DRM del servicio iPlayer de la BBC. Permite descargar vídeos en formato .mov.
Hemos estado cubriendo las características de Outlook 2010 con mucho detalle, pero como no se lanzará antes de junio de 2010, es hora de mirar Thunderbird 3.
De vez en cuando, todos necesitamos un descanso. Si buscas un juego interesante, prueba Flight Gear. Es un juego gratuito, multiplataforma y de código abierto.
MP3 Diags es la herramienta definitiva para solucionar problemas en tu colección de música. Etiqueta correctamente tus archivos MP3, añade carátulas de álbumes faltantes y corrige el VBR.
Al igual que Google Wave, Google Voice ha generado un gran revuelo en todo el mundo. Google busca cambiar la forma en que nos comunicamos y, dado que se está convirtiendo en...
Hay muchas herramientas que permiten a los usuarios de Flickr descargar sus fotos en alta calidad, pero ¿hay alguna forma de descargar Favoritos de Flickr? Recientemente, descubrimos...
¿Qué es el sampling? Según Wikipedia, «es el acto de tomar una porción, o muestra, de una grabación de sonido y reutilizarla como un instrumento o...
Google Sites es un servicio de Google que permite alojar un sitio web en su servidor. Sin embargo, existe un problema: no incluye una opción integrada para realizar copias de seguridad.
Google Tasks no es tan popular como otros servicios de Google como Calendar, Wave, Voice, etc., pero aún así se usa ampliamente y es una parte integral de la vida de las personas.
En nuestra guía anterior sobre cómo borrar de forma segura el disco duro y los medios extraíbles a través de Ubuntu Live y el CD de arranque DBAN, analizamos el problema del disco basado en Windows.

![Descarga FlightGear Flight Simulator gratis [Diviértete] Descarga FlightGear Flight Simulator gratis [Diviértete]](https://tips.webtech360.com/resources8/r252/image-7634-0829093738400.jpg)






![Cómo recuperar particiones y datos del disco duro perdidos [Guía] Cómo recuperar particiones y datos del disco duro perdidos [Guía]](https://tips.webtech360.com/resources8/r252/image-1895-0829094700141.jpg)