Descargador de BBC iPlayer para iPhone

iDownloade es una herramienta multiplataforma que permite descargar contenido sin DRM del servicio iPlayer de la BBC. Permite descargar vídeos en formato .mov.
El entorno de escritorio XFCE 4 es excelente para usar en configuraciones de Linux de doble monitor por una razón. Es altamente personalizable y no supone que tenga un solo monitor. No lo castiga ni le dificulta las cosas si desea utilizar varias pantallas, a diferencia de otros equipos de escritorio.
En esta guía, repasaremos cómo configurar paneles XFCE 4 en varios monitores para que sus monitores duales se vean bien y funcionen bien. Para iniciar el proceso, conecte ambos monitores y siga las instrucciones del artículo.
Paneles duales
Una cosa que les gusta a muchos usuarios de monitores duales en Linux es tener paneles individuales en cada pantalla. XFCE 4 es excelente para este propósito, ya que no hay límite para los paneles en la pantalla. Puedes colocar tantas como quieras, donde quieras.
Para configurar "paneles duales" AKA configurar XFCE 4 para tener un panel para cada monitor, siga las instrucciones paso a paso a continuación.
Paso 1: Vaya a la pantalla principal en su escritorio XFCE 4 y haga clic derecho en el panel con el mouse. Al hacer clic derecho en el panel, aparecerá un menú de clic derecho. En el menú del botón derecho, busque el menú "Panel" y coloque el cursor sobre él para revelar sus opciones.
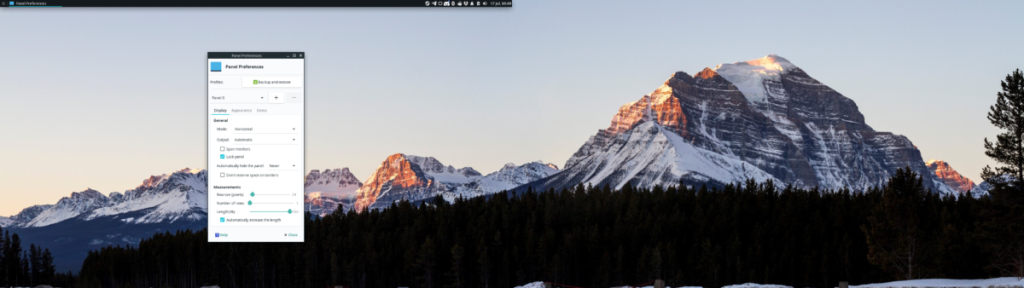
Dentro del menú "Panel", busque el botón "Preferencias del panel" y haga clic en él para acceder a la configuración del panel del escritorio XFCE 4. También puede acceder al área del panel abriendo la ventana de configuración de XFCE 4 y haciendo clic en la opción "Panel".
Paso 2: En el área de preferencias del panel, busque el menú junto a "Panel 0". “Panel 0” es el panel predeterminado en el primer monitor y el que XFCE 4 configura de manera predeterminada. Junto al menú "Panel 0", haga clic en el botón "+".
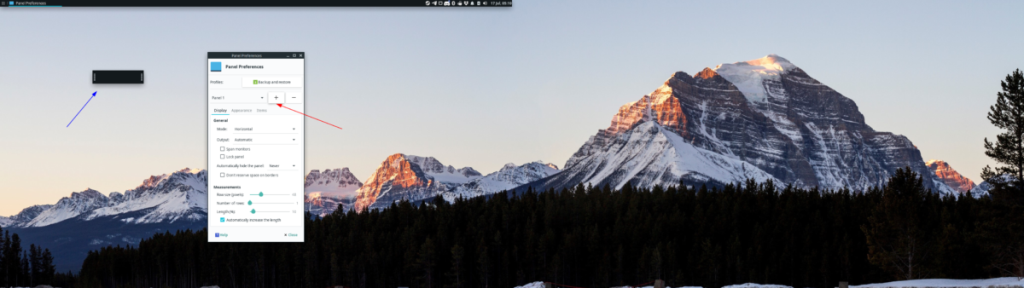
Al hacer clic en el botón "+", creará un segundo panel.
Paso 3: Al crear un segundo panel, aparecerá en la pantalla, flotante y pequeño. Haga clic en él y arrástrelo a la segunda pantalla con el mouse y colóquelo en la parte inferior de la pantalla (o donde quiera colocarlo).
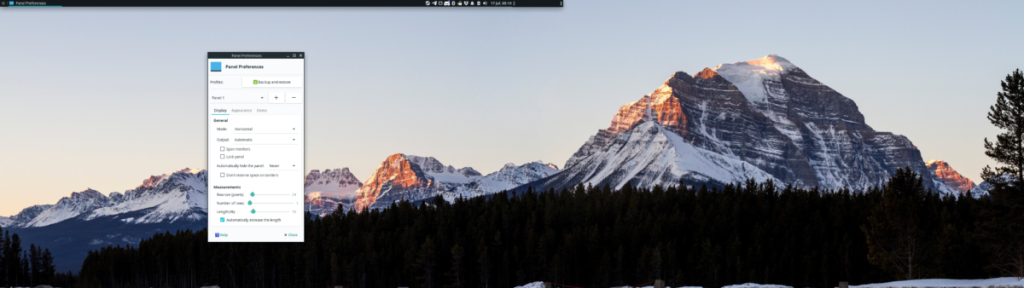
Paso 4: Vuelva al área de Preferencias del panel ”y cambie“ Panel 0 ”a“ Panel 1 ”para seleccionar el nuevo panel en la configuración de XFCE 4. Luego, ubique el control deslizante "Lenth" en la sección "Medidas" en 100. Al establecerlo en 100, abarcará toda la longitud de la pantalla del segundo monitor.
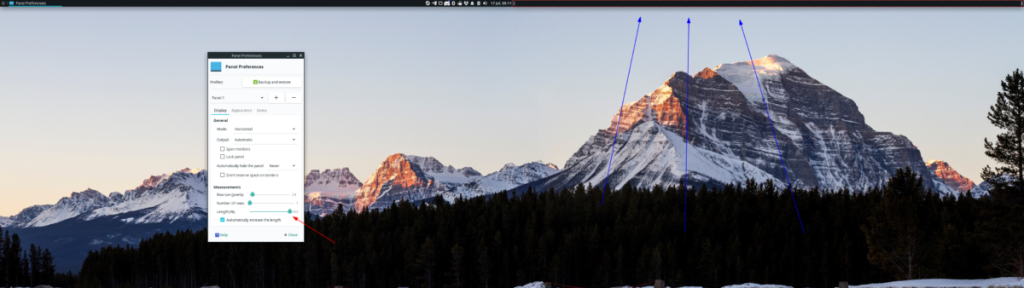
Paso 5: Ubique el botón "Bloquear panel" debajo de "General" en la ventana "Preferencias del panel". Al seleccionar esta opción, el panel se bloqueará en el lugar donde lo colocó en la segunda pantalla.
Paso 6: Busque la pestaña "Elementos" y haga clic en ella. En el área "Elementos", puede agregar elementos al panel, como un conmutador de ventana, controles de volumen y otros widgets del panel. Para obtener más información sobre los elementos del panel, consulte esta guía aquí sobre el tema.
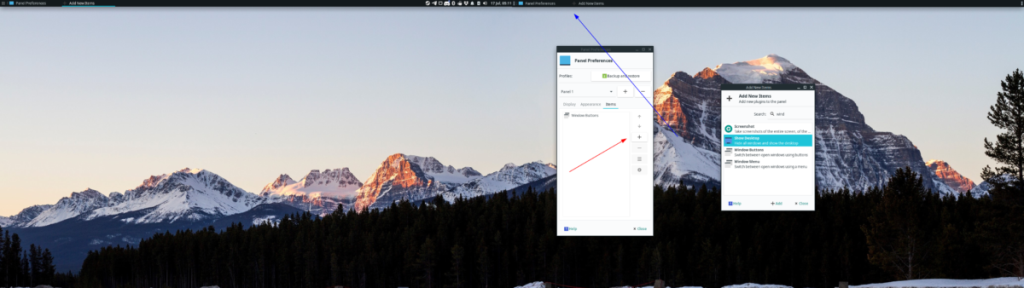
Después de agregar elementos al panel, su segundo panel está listo para usar y su escritorio XFCE 4 utilizará completamente los paneles en varios monitores.
Instalación de una configuración de panel preconfigurada
La instalación de paneles duales en la configuración de su XFCE 4 de doble monitor puede ser tediosa. Si no desea perder tiempo configurando el panel, hay otra forma de configurar paneles duales en XFCE 4: use una configuración existente. Para instalar la configuración del panel preconfigurada en XFCE 4, siga las instrucciones paso a paso a continuación.
Paso 1: Para restaurar la configuración de doble panel en su máquina XFCE 4, debe instalar el paquete “xfce4-panel-profiles”. Este paquete permite a los usuarios realizar copias de seguridad y restaurar configuraciones fácilmente. Usaremos esta aplicación para restaurar la configuración de doble panel en esta sección de la guía.
Para instalar el paquete “xfce4-panel-profiles” en su computadora, abra una ventana de terminal e ingrese los siguientes comandos.
Ubuntu
sudo apt install xfce4-panel-profiles
Debian
Lamentablemente, Debian Linux no tiene la aplicación en sus repositorios. Intente instalar el paquete de Ubuntu en su lugar. Sin embargo, comprenda que puede que no funcione.
wget https://archive.ubuntu.com/ubuntu/pool/universe/x/xfce4-panel-profiles/xfce4-panel-profiles_1.0.9-0ubuntu1_all.deb sudo dpkg -i xfce4-panel-profiles_1.0.9-0ubuntu1_all. deb sudo apt install -f
Arch Linux
sudo pacman -S git base-devel git clone https://aur.archlinux.org/trizen.git cd trizen makepkg -sri trizen -S xfce4-panel-profiles
Fedora
sudo dnf instalar xfce4-panel-profiles
OpenSUSE
sudo zypper instalar xfce4-panel-profiles
Paso 2: Con el "xfce4-panel-profiles" abierto, inicie la aplicación de configuración XFCE 4, busque "Perfiles del panel" y se abrirá la aplicación XFCE 4 Panel Profiles. Luego, vaya al terminal y descargue el archivo de configuración de doble panel a su computadora.
wget https://archive.org/download/dual-monitor-xfce4.tar/dual-monitor-xfce4.tar.bz2
Paso 3: Después de descargar el archivo de configuración, ubique el botón de importación y haga clic en él. Luego, use el explorador de archivos para ubicar "dual-monitor-xfce4.tar.bz2".

Paso 4: Cuando importe la configuración de panel dual, XFCE 4 le pedirá que "nombre la nueva configuración del panel". Escriba "configuración de panel dual" en el cuadro y haga clic en "Guardar configuración".
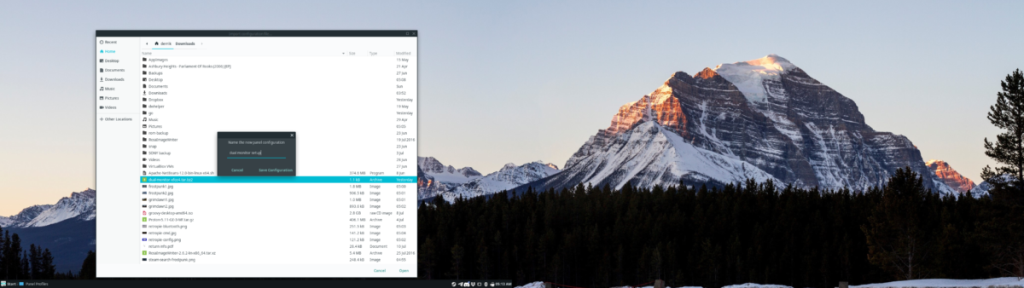
Paso 5: Busque en la ventana "Perfiles de panel" la configuración de "configuración de panel dual" y selecciónela con el mouse. Luego, haga clic en el botón "Aplicar configuración" para aplicar instantáneamente la configuración de panel dual XFCE 4 preconfigurada.

Cuando se aplica la configuración, debe verse como la imagen a continuación (aunque puede que no sea exacta dependiendo del tema del sistema que esté utilizando).
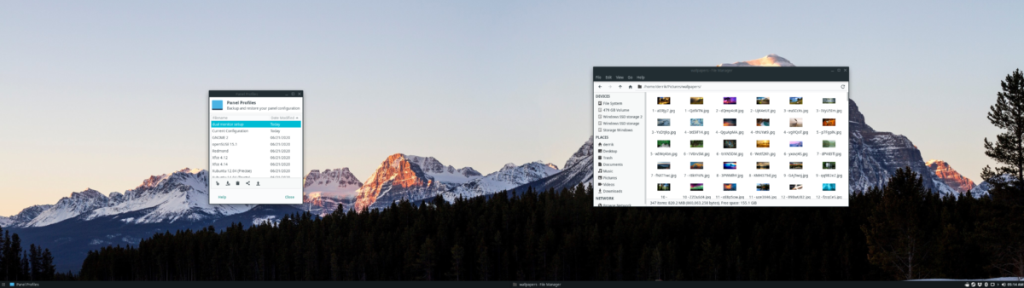
iDownloade es una herramienta multiplataforma que permite descargar contenido sin DRM del servicio iPlayer de la BBC. Permite descargar vídeos en formato .mov.
Hemos estado cubriendo las características de Outlook 2010 con mucho detalle, pero como no se lanzará antes de junio de 2010, es hora de mirar Thunderbird 3.
De vez en cuando, todos necesitamos un descanso. Si buscas un juego interesante, prueba Flight Gear. Es un juego gratuito, multiplataforma y de código abierto.
MP3 Diags es la herramienta definitiva para solucionar problemas en tu colección de música. Etiqueta correctamente tus archivos MP3, añade carátulas de álbumes faltantes y corrige el VBR.
Al igual que Google Wave, Google Voice ha generado un gran revuelo en todo el mundo. Google busca cambiar la forma en que nos comunicamos y, dado que se está convirtiendo en...
Hay muchas herramientas que permiten a los usuarios de Flickr descargar sus fotos en alta calidad, pero ¿hay alguna forma de descargar Favoritos de Flickr? Recientemente, descubrimos...
¿Qué es el sampling? Según Wikipedia, «es el acto de tomar una porción, o muestra, de una grabación de sonido y reutilizarla como un instrumento o...
Google Sites es un servicio de Google que permite alojar un sitio web en su servidor. Sin embargo, existe un problema: no incluye una opción integrada para realizar copias de seguridad.
Google Tasks no es tan popular como otros servicios de Google como Calendar, Wave, Voice, etc., pero aún así se usa ampliamente y es una parte integral de la vida de las personas.
En nuestra guía anterior sobre cómo borrar de forma segura el disco duro y los medios extraíbles a través de Ubuntu Live y el CD de arranque DBAN, analizamos el problema del disco basado en Windows.

![Descarga FlightGear Flight Simulator gratis [Diviértete] Descarga FlightGear Flight Simulator gratis [Diviértete]](https://tips.webtech360.com/resources8/r252/image-7634-0829093738400.jpg)






![Cómo recuperar particiones y datos del disco duro perdidos [Guía] Cómo recuperar particiones y datos del disco duro perdidos [Guía]](https://tips.webtech360.com/resources8/r252/image-1895-0829094700141.jpg)