Descargador de BBC iPlayer para iPhone

iDownloade es una herramienta multiplataforma que permite descargar contenido sin DRM del servicio iPlayer de la BBC. Permite descargar vídeos en formato .mov.
Systemd-networkd es una herramienta del sistema que se ejecuta en segundo plano en sistemas Linux y administra las configuraciones de red. Puede detectar dispositivos de red a medida que están conectados e incluso crear dispositivos de red virtuales. Esta herramienta es especialmente útil con configuraciones de red complejas, como servidores y contenedores. En esta guía, repasaremos cómo configurar systemd-networkd en Linux.
Nota: en esta guía, solo nos centraremos en las conexiones Ethernet. Si bien es posible usar WiFi con systemd-networkd, no es fácil de configurar y existen herramientas mucho mejores para usar para WiFi en Linux, como Network Manager.
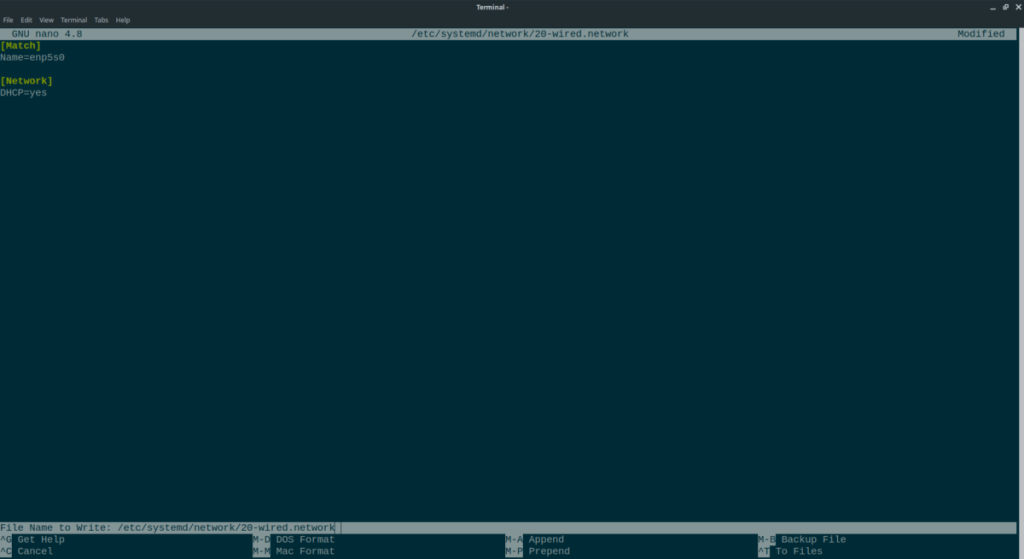
Servicios de habilitación e inicio
Para usar el demonio systemd-networkd para manejar sus configuraciones de red en Linux, debe estar encendido. De forma predeterminada, este servicio está desactivado. Para encenderlo, abra una ventana de terminal en el escritorio de Linux. Una vez que la ventana de la terminal esté abierta, ejecute el comando systemctl enable en el systemd-networkd.servicearchivo y el systemd-resolved.servicearchivo.
sudo systemctl habilitar systemd-resuelto.service
sudo systemctl enable systemd-networkd.service
Una vez que los dos archivos de servicio estén habilitados, se iniciarán cada vez que se encienda la computadora. Sin embargo, si desea comenzar a usar los servicios ahora, sin reiniciar, puede inicializarlos usando el comando systemctl start en los dos archivos de servicio previamente habilitados.
sudo systemctl start systemd-resuelto.service sudo systemctl start systemd-networkd.service
Con ambos servicios ahora iniciados, su computadora y el sistema systemd init podrán ver el servicio e interactuar con él. Para comprobar si ambos archivos de servicio se han iniciado correctamente, utilice el comando de estado .
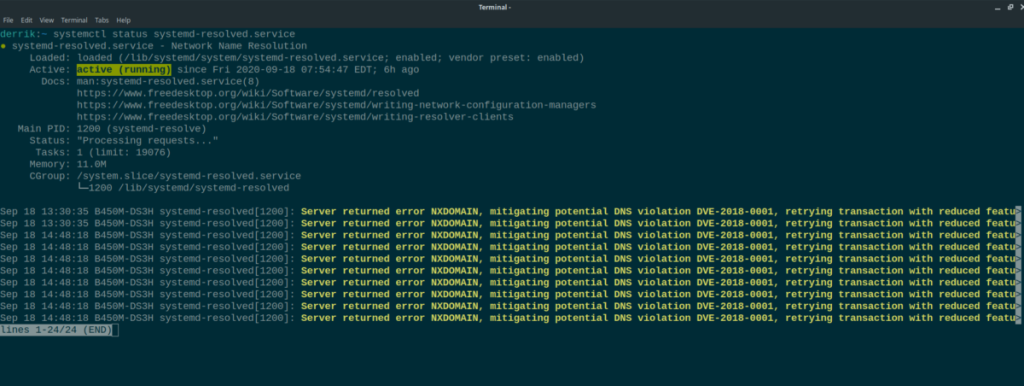
systemctl status systemd-resuelto.service systemctl status systemd-networkd.service
Busque "activo (en ejecución)" para confirmar que el archivo de servicio se está ejecutando correctamente. Si no ve “activo (en ejecución), los archivos de servicio no se han iniciado correctamente. Reinicie su PC con Linux y el archivo de servicio debería estar activo.
Deshabilitar NetworkManager
Systemd-networkd no funciona si hay otras herramientas de red en ejecución. En la mayoría de los sistemas operativos Linux, NetworkManager es la herramienta de red preferida. Para deshabilitarlo, ingrese los siguientes comandos a continuación en una ventana de terminal.
sudo systemctl deshabilitar NetworkManager.service sudo systemctl detener NetworkManager.service
Encontrar su adaptador con cable
Para usar systemd-networkd, necesita ubicar su adaptador cableado. La razón por la que necesita identificarlo es que el adaptador debe especificarse en el archivo de configuración para el perfil de conexión de red.
En Linux, hay muchas formas diferentes de averiguar cuál es el ID de dispositivo de su adaptador con cable. En esta guía, nos centraremos en el comando networkctl list . Este comando es sencillo de leer, incluso para usuarios principiantes, y no nubla la salida del terminal con toneladas de información inútil.
Para averiguar cuál es su adaptador cableado (ethernet) en Linux, ejecute el siguiente comando en una ventana de terminal.
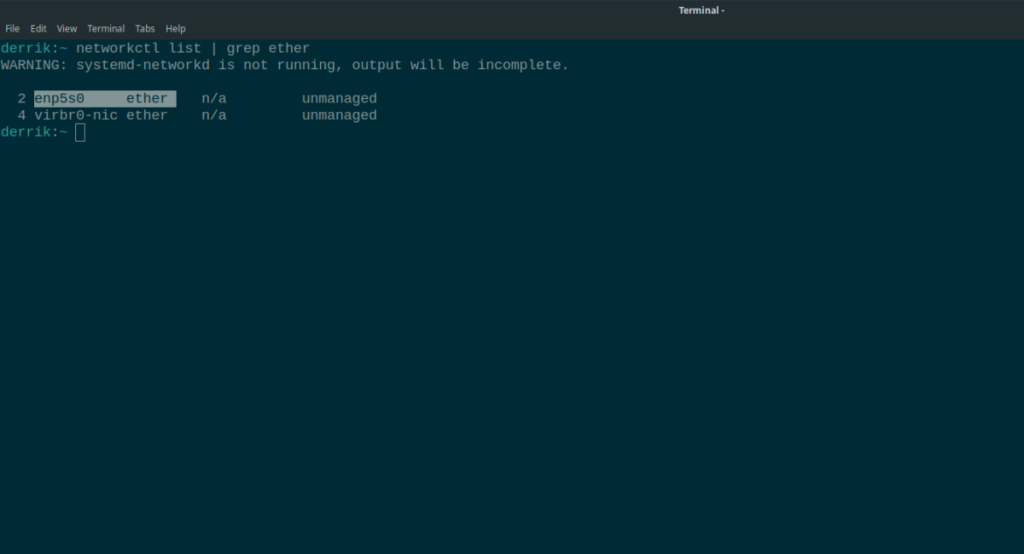
lista networkctl | grep éter
Busque en la lista su dispositivo de red. Es probable que comience con "enp" o "eth". Ignore los dispositivos que comienzan con "virb" o "vnet" a menos que sepa lo que está haciendo, ya que esos dispositivos son adaptadores de red de máquinas virtuales.
Una vez que haya descubierto el nombre de su dispositivo de red, abra una segunda terminal y continúe con la siguiente sección de la guía.
Creando archivos de configuración
El proceso de configuración de systemd-networkd es muy fácil, lo que puede sonar extraño, considerando que es una utilidad de administración de red de línea de comandos. Sin embargo, en la forma típica de systemd, es fácil de entender y configurar.
En esta sección de la guía, veremos cómo crear un archivo de configuración básico para usar ethernet con systemd-networkd. No cubriremos configuraciones más avanzadas. Si desea una configuración más avanzada que la que se cubre en esta publicación, consulte el manual systemd-networkd ejecutando el comando man systemd-networkd en una ventana de terminal.
Para crear un nuevo archivo de configuración para systemd-networkd, inicie una ventana de terminal. Una vez que la ventana de la terminal esté abierta, ejecute el comando sudo -s para elevar la sesión de la terminal a la cuenta raíz.
sudo -s
Con el terminal como root, use el comando touch para crear un nuevo archivo de configuración en la /etc/systemd/network/carpeta.
toque /etc/systemd/network/20-wired.network
Después de crear el nuevo archivo de configuración, ábralo en el editor de texto Nano para editarlo.
nano -w /etc/systemd/network/20-wired.network
En el editor de texto Nano, pega el siguiente código. Sin embargo, tenga en cuenta que este código debe cambiarse, por lo que no lo guarde hasta que se complete el proceso de edición.
Nota: cambie “ETHERNET-ID” por el nombre de su adaptador con cable que se encuentra en la sección anterior de la guía.
[Match]
Name=ETHERNET-ID
[Network]
DHCP=yes
Ahora que el código está dentro del archivo de configuración guardar las ediciones con Ctrl + O y salir con Ctrl + X .
Comience a usar systemd-networkd
Systemd-networkd está configurado. Ahora es el momento de usarlo. Para usar systemd-networkd, deberá ejecutar el comando de reinicio . Este comando reiniciará el servicio systemd-networkd para que pueda ver el nuevo archivo de configuración que ha creado.
systemctl reiniciar systemd-networkd
Al reiniciar el servicio, debería estar usando su tarjeta de red con systemd-networkd.
Buscando algo mas? Consulte nuestra lista de las mejores herramientas de monitoreo de red de Linux .
iDownloade es una herramienta multiplataforma que permite descargar contenido sin DRM del servicio iPlayer de la BBC. Permite descargar vídeos en formato .mov.
Hemos estado cubriendo las características de Outlook 2010 con mucho detalle, pero como no se lanzará antes de junio de 2010, es hora de mirar Thunderbird 3.
De vez en cuando, todos necesitamos un descanso. Si buscas un juego interesante, prueba Flight Gear. Es un juego gratuito, multiplataforma y de código abierto.
MP3 Diags es la herramienta definitiva para solucionar problemas en tu colección de música. Etiqueta correctamente tus archivos MP3, añade carátulas de álbumes faltantes y corrige el VBR.
Al igual que Google Wave, Google Voice ha generado un gran revuelo en todo el mundo. Google busca cambiar la forma en que nos comunicamos y, dado que se está convirtiendo en...
Hay muchas herramientas que permiten a los usuarios de Flickr descargar sus fotos en alta calidad, pero ¿hay alguna forma de descargar Favoritos de Flickr? Recientemente, descubrimos...
¿Qué es el sampling? Según Wikipedia, «es el acto de tomar una porción, o muestra, de una grabación de sonido y reutilizarla como un instrumento o...
Google Sites es un servicio de Google que permite alojar un sitio web en su servidor. Sin embargo, existe un problema: no incluye una opción integrada para realizar copias de seguridad.
Google Tasks no es tan popular como otros servicios de Google como Calendar, Wave, Voice, etc., pero aún así se usa ampliamente y es una parte integral de la vida de las personas.
En nuestra guía anterior sobre cómo borrar de forma segura el disco duro y los medios extraíbles a través de Ubuntu Live y el CD de arranque DBAN, analizamos el problema del disco basado en Windows.

![Descarga FlightGear Flight Simulator gratis [Diviértete] Descarga FlightGear Flight Simulator gratis [Diviértete]](https://tips.webtech360.com/resources8/r252/image-7634-0829093738400.jpg)






![Cómo recuperar particiones y datos del disco duro perdidos [Guía] Cómo recuperar particiones y datos del disco duro perdidos [Guía]](https://tips.webtech360.com/resources8/r252/image-1895-0829094700141.jpg)