Descargador de BBC iPlayer para iPhone

iDownloade es una herramienta multiplataforma que permite descargar contenido sin DRM del servicio iPlayer de la BBC. Permite descargar vídeos en formato .mov.
¿Eres un ávido usuario de correo electrónico de Thunderbird en Ubuntu? ¿Alguna vez ha intentado importar un perfil de correo electrónico de Thunderbird desde una copia de seguridad a una nueva instalación de Ubuntu, solo para descubrir que no se inicia? Resulta que este error ocurre cuando el perfil de Thunderbird se creó en una versión de la aplicación que es más nueva que el cliente Thunderbird que está instalado en Ubuntu. En esta guía, veremos cómo puede corregir este error de perfil de Thunderbird en Ubuntu para que pueda acceder a sus correos electrónicos.
Nota: aunque esta guía se centra en Ubuntu, también es posible corregir este error de Thunderbird con las instrucciones que se describen a continuación en todos los derivados de Ubuntu, como Linux Mint, Elementary OS, Zorin OS y muchos otros. ¡No dudes en seguirnos si tienes este problema!
Opción 1: actualizar Thunderbird a la última versión
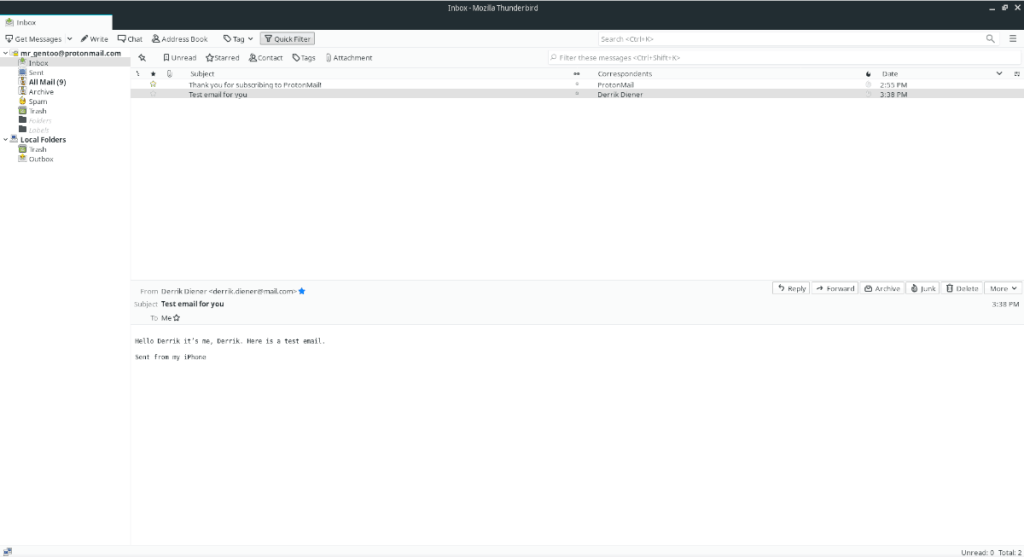
La forma más rápida de resolver el problema de que Thunderbird produzca este error de perfil es simplemente actualizarlo a la versión más reciente posible para que el error ya no ocurra. Para actualizar Thunderbird, comience abriendo una ventana de terminal presionando Ctrl + Alt + T o Ctrl + Shift + T en el teclado. Luego, siga las instrucciones paso a paso a continuación.
Paso 1: Ubuntu Linux tiene una versión relativamente reciente de Thunderbird, pero no es la más nueva. Por lo tanto, debe agregar el PPA de seguridad de Mozilla para obtener actualizaciones nuevas.
Para agregar el PPA de seguridad de Mozilla a Ubuntu, use el siguiente comando add-apt-repository a continuación en una ventana de terminal.
sudo add-apt-repository ppa: ubuntu-mozilla-security / ppa
Paso 2: Una vez que se agrega el nuevo PPA de seguridad de Mozilla a su PC con Ubuntu Linux, deberá actualizar las fuentes de software en el sistema. Para actualizar las fuentes de software, utilice el comando de actualización a continuación en una ventana de terminal.
actualización de sudo apt
Paso 3: Después de la actualización, debería ver que el administrador de paquetes de Ubuntu le informa que hay actualizaciones disponibles para Thunderbird listas para instalar desde el PPA. Para instalar estas actualizaciones, ejecute el siguiente comando de actualización en la terminal.
actualización de sudo apt -y
Cuando Thunderbird esté actualizado, inícielo buscando "Thunderbird" en el menú de su aplicación. Si el programa se abre correctamente, se resuelve el error.
Si aún enfrenta un error incluso después de actualizar Thunderbird, su perfil de correo electrónico de Thunderbird existente no se puede guardar. Desafortunadamente, deberá seguir la Opción 2 en la guía para crear un nuevo perfil de correo electrónico de Thunderbird en el sistema.
Opción 2: crea un nuevo perfil de Thunderbird y vuelve a iniciar sesión
Por lo general, actualizar el cliente de correo electrónico Thunderbird en Ubuntu a la última versión es suficiente para corregir el error de perfil. Lamentablemente, a veces la actualización no funciona y el error persiste. Afortunadamente, es posible eliminar este antiguo perfil de Thunderbird y comenzar de nuevo con uno nuevo. Siga las instrucciones paso a paso a continuación para aprender cómo crear un nuevo perfil.
Paso 1: al igual que Firefox, el cliente de correo electrónico Thunderbird tiene varias opciones de inicio basadas en comandos que permiten a los usuarios acceder a las funciones más avanzadas, incluido el Administrador de perfiles de Thunderbird.
Para acceder al Administrador de perfiles de Thunderbird, presione Alt + F2 en el teclado. Al presionar esta combinación de teclado, verá la barra de inicio rápido en el escritorio. Desde allí, ingrese el comando a continuación y presione Enter en el teclado para ejecutarlo.
thunderbird --ProfileManager
Paso 2: Dentro de la ventana del Administrador de perfiles de Thunderbird, verá su perfil de correo electrónico, junto con cualquier otro perfil de correo electrónico que pueda estar en el sistema pero que no esté en uso. En este punto, debemos eliminar todos y cada uno de estos perfiles.
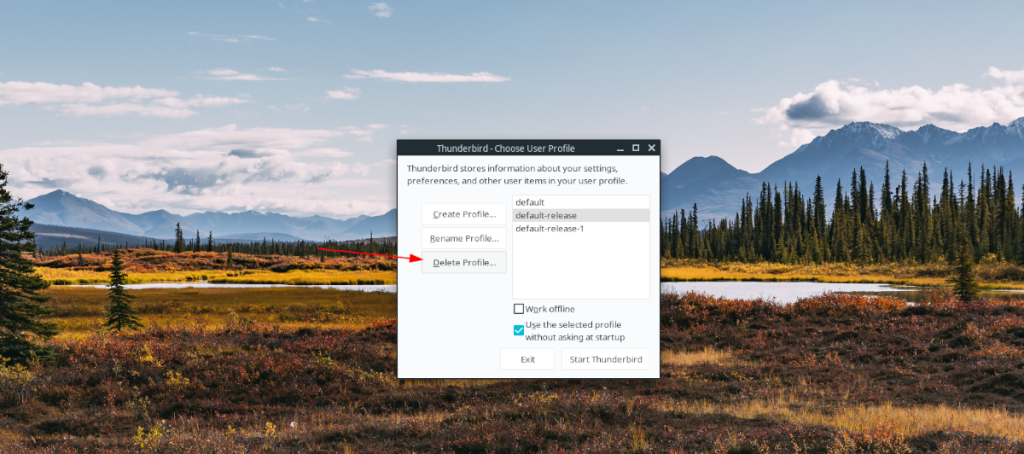
Para eliminar los perfiles de Thunderbird con el administrador de perfiles, selecciónelo con el mouse. Luego, después de seleccionar el perfil, ubique el botón "Eliminar" del perfil y haga clic en él para eliminarlo. Haga esto para cada perfil.
Paso 3: Busque el botón "Crear perfil" y haga clic en él con el mouse. Después de seleccionar el botón "Crear perfil", aparecerá la ventana "Asistente para crear perfil". Lea el mensaje que muestra y seleccione el botón "Siguiente" para pasar a la página siguiente.
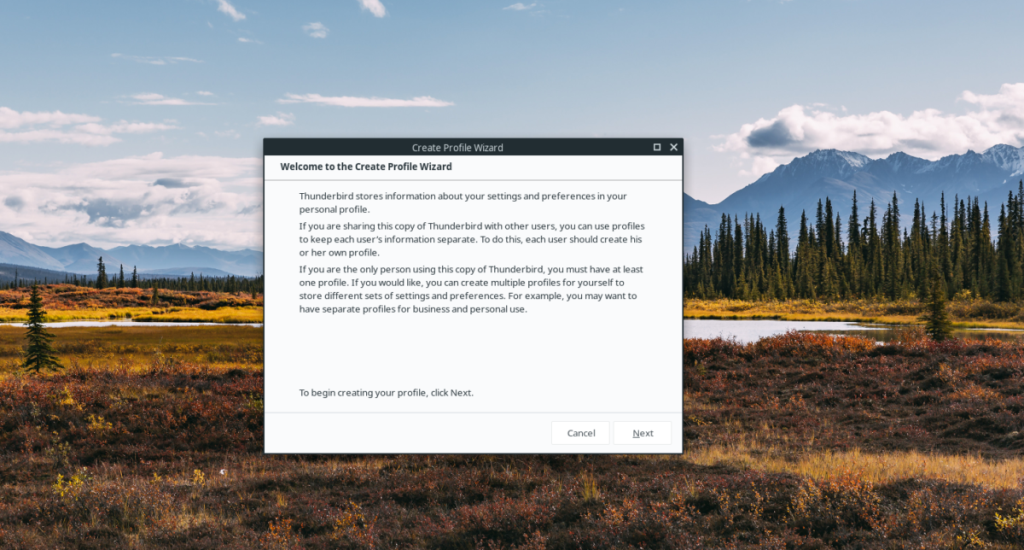
Paso 4: Después de seleccionar Siguiente, se le pedirá que nombre su nuevo perfil de Thunderbird. Para nombrarlo, busque el cuadro debajo de "Ingresar nuevo nombre de perfil" y cambie el nombre de "Usuario predeterminado" a lo que desee.
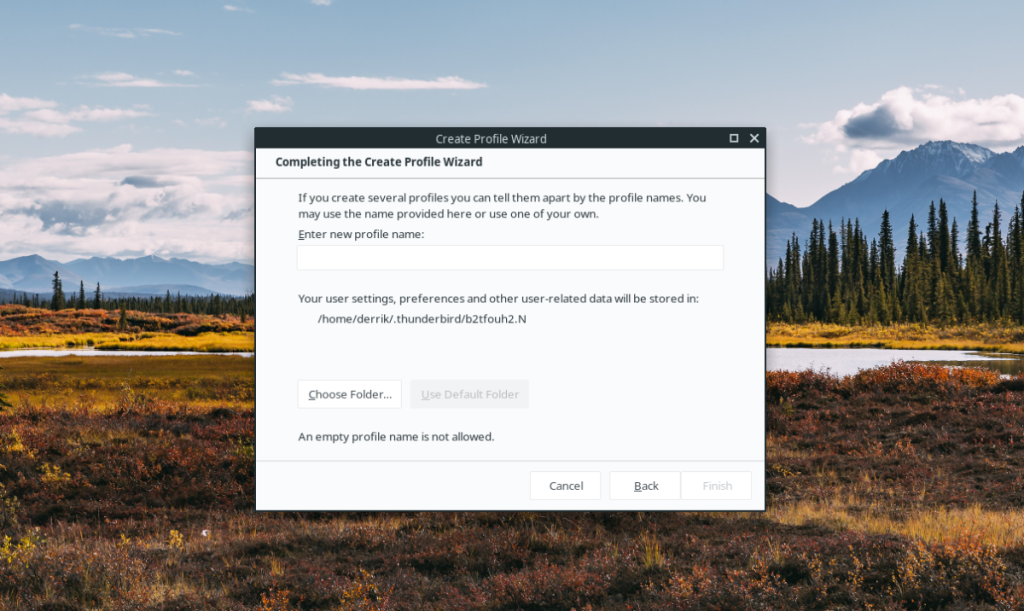
Paso 5: Seleccione el botón "Finalizar" en el "Asistente para crear perfil" para finalizar la creación del nuevo perfil.
Paso 6: En el Administrador de perfiles de Thunderbird, haga clic en su perfil recién creado. Luego, marque la casilla junto a "Usar el perfil seleccionado sin preguntar al inicio" para asegurarse de que su nuevo perfil sea el predeterminado.
Paso 7: Haga clic en el botón "Iniciar Thunderbird" para iniciar su perfil recién creado. Una vez que se inicia Thunderbird, aparecerá una herramienta en la pantalla. Úselo para iniciar sesión en su cuenta de correo electrónico para descargar todos sus correos electrónicos, etc.
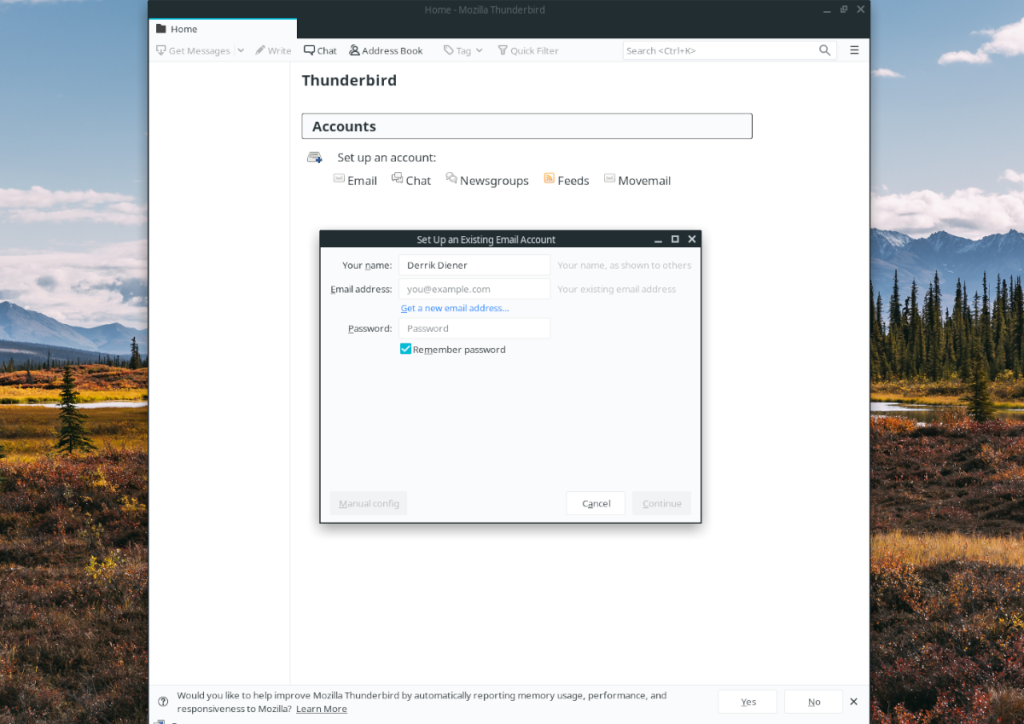
Con Thunderbird conectado a su cuenta de correo electrónico, ¡ya no experimentará el error de perfil en Ubuntu!
iDownloade es una herramienta multiplataforma que permite descargar contenido sin DRM del servicio iPlayer de la BBC. Permite descargar vídeos en formato .mov.
Hemos estado cubriendo las características de Outlook 2010 con mucho detalle, pero como no se lanzará antes de junio de 2010, es hora de mirar Thunderbird 3.
De vez en cuando, todos necesitamos un descanso. Si buscas un juego interesante, prueba Flight Gear. Es un juego gratuito, multiplataforma y de código abierto.
MP3 Diags es la herramienta definitiva para solucionar problemas en tu colección de música. Etiqueta correctamente tus archivos MP3, añade carátulas de álbumes faltantes y corrige el VBR.
Al igual que Google Wave, Google Voice ha generado un gran revuelo en todo el mundo. Google busca cambiar la forma en que nos comunicamos y, dado que se está convirtiendo en...
Hay muchas herramientas que permiten a los usuarios de Flickr descargar sus fotos en alta calidad, pero ¿hay alguna forma de descargar Favoritos de Flickr? Recientemente, descubrimos...
¿Qué es el sampling? Según Wikipedia, «es el acto de tomar una porción, o muestra, de una grabación de sonido y reutilizarla como un instrumento o...
Google Sites es un servicio de Google que permite alojar un sitio web en su servidor. Sin embargo, existe un problema: no incluye una opción integrada para realizar copias de seguridad.
Google Tasks no es tan popular como otros servicios de Google como Calendar, Wave, Voice, etc., pero aún así se usa ampliamente y es una parte integral de la vida de las personas.
En nuestra guía anterior sobre cómo borrar de forma segura el disco duro y los medios extraíbles a través de Ubuntu Live y el CD de arranque DBAN, analizamos el problema del disco basado en Windows.

![Descarga FlightGear Flight Simulator gratis [Diviértete] Descarga FlightGear Flight Simulator gratis [Diviértete]](https://tips.webtech360.com/resources8/r252/image-7634-0829093738400.jpg)






![Cómo recuperar particiones y datos del disco duro perdidos [Guía] Cómo recuperar particiones y datos del disco duro perdidos [Guía]](https://tips.webtech360.com/resources8/r252/image-1895-0829094700141.jpg)