Descargador de BBC iPlayer para iPhone

iDownloade es una herramienta multiplataforma que permite descargar contenido sin DRM del servicio iPlayer de la BBC. Permite descargar vídeos en formato .mov.
Una característica poco conocida de Gnome es la capacidad de crear carpetas de aplicaciones . Estas carpetas son accesibles en el modo de descripción general de Actividades y permiten a los usuarios clasificar sus aplicaciones favoritas, al igual que en los sistemas operativos de teléfonos inteligentes como iOS y Android. Hay dos formas diferentes de crear carpetas de aplicaciones en el shell de Gnome.
Carpetas de aplicaciones con el software Gnome
La mejor manera de crear carpetas de aplicaciones en Gnome Shell para organizar sus aplicaciones favoritas es utilizar el software Gnome. Para crear una nueva carpeta, presione la tecla de Windows y busque "Software". Haga clic en el icono de la bolsa de la compra y abra el programa.
Usuarios de Ubuntu: no encontrará el software Gnome en su PC. Canonical modifica Gnome Software para crear el centro de software de Ubuntu. ¡No te preocupes! ¡Aún puedes crear carpetas de aplicaciones! Abra el tablero en Gnome en Ubuntu, busque el centro de “Software de Ubuntu” y ejecútelo en su lugar.
El software Gnome se inicia rápidamente, pero no siempre responde de inmediato. Antes de intentar hacer algo, espere un minuto y deje que la aplicación se cargue. Cuando se cargue la aplicación de software, busque la pestaña "Instalado" y haga clic en ella.
En la pestaña "Instalado" en Gnome Software (o Centro de software de Ubuntu), haga clic en el icono de marca de verificación ubicado en la parte superior derecha de la ventana. Al hacer clic en este icono de marca de verificación, el software Gnome entrará en modo de selección. Vaya a la lista y marque las casillas junto a las aplicaciones que le gustaría organizar en una carpeta.
Una vez que haya revisado y seleccionado todos los programas que le gustaría agregar a la carpeta de la aplicación Gnome Shell, busque en la parte inferior del software Gnome el botón "agregar a la carpeta" y haga clic en él para que aparezca el cuadro de diálogo de creación de carpetas. .
Agregar aplicaciones a la carpeta existente
Gnome Shell viene con una carpeta de aplicaciones "Utilidades" lista para usar. Para agregarle los programas seleccionados, seleccione la opción "Utilidades" en la ventana de creación de la carpeta de aplicaciones, luego haga clic en el botón "Agregar".
Alternativamente, es posible mover un programa de una carpeta de aplicaciones a otra seleccionando el botón "mover a la carpeta" en Gnome Software.
Agregar aplicaciones a una carpeta nueva
Para agregar nuevos programas a una carpeta de aplicaciones personalizada, siga el proceso de selección descrito anteriormente. Luego, haga clic en el icono "+" para crear una nueva carpeta de aplicaciones en la ventana de diálogo que aparece.
Complete el nombre de la carpeta personalizada, luego seleccione "Agregar" para finalizar el proceso de creación.
Eliminar aplicaciones de la carpeta
Siga el proceso de selección y busque los programas que desee eliminar de la carpeta de una aplicación. Luego, busque en la parte inferior del software Gnome el botón "eliminar de la carpeta" y haga clic en él. Al seleccionar la carpeta "eliminar de", los programas seleccionados se sacarán instantáneamente de la carpeta de una aplicación.
Administrador de carpetas de la aplicación GNOME
Gnome Software es una herramienta excelente, pero no es la única forma de crear carpetas de aplicaciones en Gnome Shell.
Presentamos el Administrador de carpetas de aplicaciones de GNOME: es una herramienta útil que permite a los usuarios modificar rápidamente las carpetas de aplicaciones y crear nuevas también.
Instalar el administrador de carpetas
Para obtener el Administrador de carpetas de la aplicación GNOME, abra una terminal y siga las instrucciones que coincidan con su sistema operativo Linux.
Ubuntu / Debian
Coge el paquete DEB de GNOME App Folders Manager para tu sistema Ubuntu o Debian a través de wget .
wget https://github.com/muflone/gnome-appfolders-manager/releases/download/0.3.1/gnome-appfolders-manager_0.3.1-1_all.deb
Con el paquete descargado en su PC, puede comenzar la instalación. Con el comando dpkg , configure el Administrador de carpetas de la aplicación GNOME.
sudo dpkg -i gnome-appfolders-manager_0.3.1-1_all.deb
Durante la instalación de Gnome App Folders Manager, pueden surgir algunos problemas de dependencia. Corríjalos con el comando apt install .
sudo apt install -f
Código fuente
Aquellos que no estén en Ubuntu o Debian deberán instalar GNOME App Folders Manager desde la fuente. Para hacerlo, inicie una terminal y realice las siguientes operaciones.
Nota: para compilar el Administrador de carpetas de aplicaciones GNOME desde la fuente, asegúrese de tener Python 2.x, bibliotecas GTK + 3.0 para Python 2.x, bibliotecas GObject para Python 2.x, biblioteca XDG para Python 2.xy biblioteca Distutils para Python 2 .x instalado.
git clone https://github.com/muflone/gnome-appfolders-manager.git cd appfolders-manager python2 setup.py install
Crear carpetas de aplicaciones
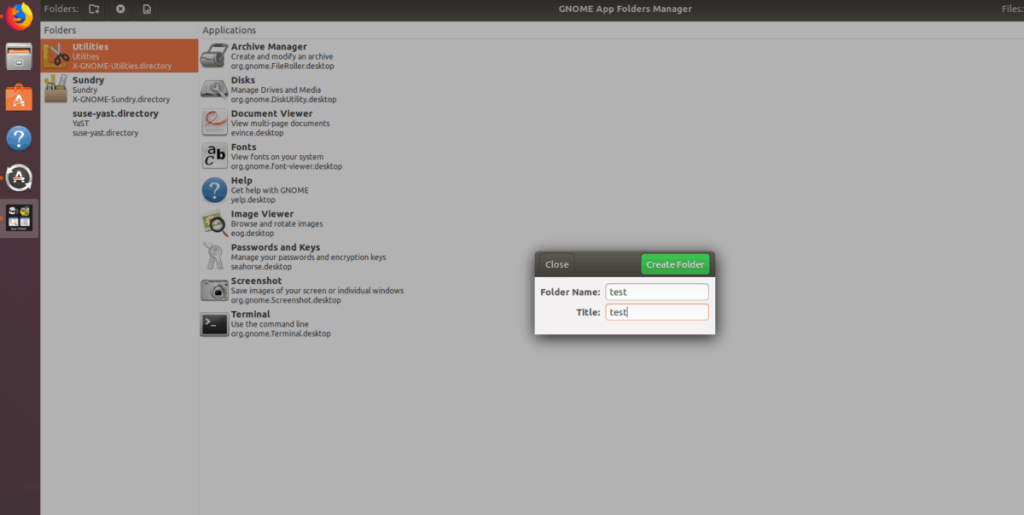
Para crear una nueva carpeta de aplicaciones con el Administrador de carpetas de aplicaciones GNOME, inicie el programa y haga clic en el icono de nueva carpeta en la parte superior, junto al texto que dice "carpetas".
Al hacer clic en el icono de nueva carpeta, aparecerá un cuadro de diálogo. Escriba el nombre de su carpeta en este cuadro de diálogo y luego seleccione "crear carpeta".
Para agregar nuevos programas a la nueva carpeta de aplicaciones, selecciónela en la barra lateral y luego haga clic en el icono "+".
Agregar aplicaciones a la carpeta existente
Además de crear nuevas carpetas de aplicaciones, el Administrador de carpetas de aplicaciones GNOME también permite a los usuarios agregar programas a los existentes. Para hacerlo, inicie el programa y seleccione una carpeta de aplicaciones en la barra lateral. Luego, haga clic en el icono "+".
Elimine las aplicaciones existentes de las carpetas yendo a una carpeta existente y luego haciendo clic en la carpeta "-".
iDownloade es una herramienta multiplataforma que permite descargar contenido sin DRM del servicio iPlayer de la BBC. Permite descargar vídeos en formato .mov.
Hemos estado cubriendo las características de Outlook 2010 con mucho detalle, pero como no se lanzará antes de junio de 2010, es hora de mirar Thunderbird 3.
De vez en cuando, todos necesitamos un descanso. Si buscas un juego interesante, prueba Flight Gear. Es un juego gratuito, multiplataforma y de código abierto.
MP3 Diags es la herramienta definitiva para solucionar problemas en tu colección de música. Etiqueta correctamente tus archivos MP3, añade carátulas de álbumes faltantes y corrige el VBR.
Al igual que Google Wave, Google Voice ha generado un gran revuelo en todo el mundo. Google busca cambiar la forma en que nos comunicamos y, dado que se está convirtiendo en...
Hay muchas herramientas que permiten a los usuarios de Flickr descargar sus fotos en alta calidad, pero ¿hay alguna forma de descargar Favoritos de Flickr? Recientemente, descubrimos...
¿Qué es el sampling? Según Wikipedia, «es el acto de tomar una porción, o muestra, de una grabación de sonido y reutilizarla como un instrumento o...
Google Sites es un servicio de Google que permite alojar un sitio web en su servidor. Sin embargo, existe un problema: no incluye una opción integrada para realizar copias de seguridad.
Google Tasks no es tan popular como otros servicios de Google como Calendar, Wave, Voice, etc., pero aún así se usa ampliamente y es una parte integral de la vida de las personas.
En nuestra guía anterior sobre cómo borrar de forma segura el disco duro y los medios extraíbles a través de Ubuntu Live y el CD de arranque DBAN, analizamos el problema del disco basado en Windows.

![Descarga FlightGear Flight Simulator gratis [Diviértete] Descarga FlightGear Flight Simulator gratis [Diviértete]](https://tips.webtech360.com/resources8/r252/image-7634-0829093738400.jpg)






![Cómo recuperar particiones y datos del disco duro perdidos [Guía] Cómo recuperar particiones y datos del disco duro perdidos [Guía]](https://tips.webtech360.com/resources8/r252/image-1895-0829094700141.jpg)