Cómo acceder a una carpeta compartida de VMWare en Ubuntu

¿Tiene una máquina virtual Ubuntu en VMware Workstation y desea compartir una carpeta con ella? Esta guía completa le mostrará cómo hacerlo eficazmente.
¿Cansado de los programas predeterminados en Ubuntu? ¿Quieres hacer tu propio Ubuntu personalizado? Con la aplicación Cubic, puedes. Sigue leyendo para aprender cómo puedes crear tu propio Ubuntu personalizado.
Cubic es una gran herramienta para personalizar fácilmente una imagen ISO de Ubuntu. Sin embargo, necesitarás instalarla primero, ya que no está disponible en las fuentes de software oficiales de Ubuntu, por lo que deberás agregar un PPA.
sudo add-apt-repository ppa:cubic-wizard/release
sudo apt update
sudo apt install cubic
Una vez que la aplicación Cubic esté instalada, puedes iniciarla desde el menú de aplicaciones de Ubuntu.
Para crear un ISO personalizado, sigue estos pasos:
Haz clic en el botón "Examinar" y crea un nuevo directorio de proyecto. Una vez creado, selecciónalo y haz clic en "Siguiente".
Elige uno de los siguientes enlaces para descargar el ISO que deseas personalizar:
Accede a la sección "Nombre de archivo" en Cubic, busca el archivo ISO descargado y cárgalo. Haz clic en "Siguiente".
Cubic abrirá una terminal que puedes usar para personalizar el sistema de archivos. Una vez que hayas terminado, haz clic en "Siguiente".
En esta fase, podrás seleccionar programas adicionales para agregar a tu ISO. Al finalizar, haz clic en "Siguiente". Luego, selecciona el botón "Generar" para crear tu nuevo ISO de Ubuntu.
Una vez creado el archivo ISO personalizado, será necesario transferirlo a una unidad flash USB para su instalación. Para ello, utilizaremos la herramienta Etcher.
Una vez completado el proceso, reinicia la computadora con el USB insertado y configura la BIOS para arrancar desde el USB.
Carga el USB en la BIOS y selecciona "Instalar Ubuntu". Elige tu distribución de teclado y el tipo de instalación (Normal o Mínimo). Recuerda que tus cambios se aplican al modo "Normal".
Selecciona cómo deseas instalar. Puedes borrar el disco o instalarlo junto a otro sistema. Completa la configuración de zona horaria y tu cuenta de usuario, ¡y estarás listo para disfrutar de tu Ubuntu personalizado!
¿Tiene una máquina virtual Ubuntu en VMware Workstation y desea compartir una carpeta con ella? Esta guía completa le mostrará cómo hacerlo eficazmente.
El editor de particiones Gparted es una herramienta poderosa para los usuarios de Linux. Aprenda a instalar Gparted en varias distribuciones de Linux.
Hemos estado cubriendo las características de Outlook 2010 con mucho detalle, pero como no se lanzará antes de junio de 2010, es hora de mirar Thunderbird 3.
De vez en cuando, todos necesitamos un descanso. Si buscas un juego interesante, prueba Flight Gear. Es un juego gratuito, multiplataforma y de código abierto.
MP3 Diags es la herramienta definitiva para solucionar problemas en tu colección de música. Etiqueta correctamente tus archivos MP3, añade carátulas de álbumes faltantes y corrige el VBR.
Al igual que Google Wave, Google Voice ha generado un gran revuelo en todo el mundo. Google busca cambiar la forma en que nos comunicamos y, dado que se está convirtiendo en...
Hay muchas herramientas que permiten a los usuarios de Flickr descargar sus fotos en alta calidad, pero ¿hay alguna forma de descargar Favoritos de Flickr? Recientemente, descubrimos...
¿Qué es el sampling? Según Wikipedia, «es el acto de tomar una porción, o muestra, de una grabación de sonido y reutilizarla como un instrumento o...
Google Sites es un servicio de Google que permite alojar un sitio web en su servidor. Sin embargo, existe un problema: no incluye una opción integrada para realizar copias de seguridad.
Google Tasks no es tan popular como otros servicios de Google como Calendar, Wave, Voice, etc., pero aún así se usa ampliamente y es una parte integral de la vida de las personas.
En nuestra guía anterior sobre cómo borrar de forma segura el disco duro y los medios extraíbles a través de Ubuntu Live y el CD de arranque DBAN, analizamos el problema del disco basado en Windows.
Red Dead Online es el componente multijugador en línea de Red Dead Redemption II. Aprende a jugar en Linux con esta guía completa.
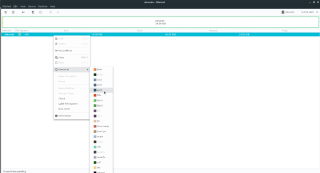

![Descarga FlightGear Flight Simulator gratis [Diviértete] Descarga FlightGear Flight Simulator gratis [Diviértete]](https://tips.webtech360.com/resources8/r252/image-7634-0829093738400.jpg)






![Cómo recuperar particiones y datos del disco duro perdidos [Guía] Cómo recuperar particiones y datos del disco duro perdidos [Guía]](https://tips.webtech360.com/resources8/r252/image-1895-0829094700141.jpg)

Verónica B. -
¡Quiero hacer un ISO para mi laptop y que esté listo para la universidad! Este artículo sería perfecto, gracias
Andrés V. -
¡Increíble! Este tutorial me inspiró a aprender más sobre Linux. ¿Alguien sabe si esto se puede hacer en otras distribuciones
Raúl56 -
Me encantaría tener un ISO con mis programas preferidos ya instalados. ¿Es posible crear uno así según lo que mencionan aquí?
Sofia R. -
He seguido todos los pasos y, aunque fue un poco complicado al principio, logré crear mi propio ISO. ¡Gracias por la guía!
Jessie P. -
He estado buscando cómo hacer esto por mucho tiempo. ¡Gracias por ponerlo todo en un solo lugar
Teresa R. -
Gracias por la guía. Siempre quise saber cómo hacerlo, pero nunca encontré información clara. ¡Espero probarlo pronto
VictorH -
He probado varios métodos antes, pero ninguno me resultó tan fácilmente. ¡Voy a seguir este tutorial
Fernando JS -
Me gustaría que agregaras un paso a paso sobre cómo probar el ISO antes de instalarlo. Eso sería muy útil para los novatos como yo
Gustavo L. -
Una guía muy completa, solo tengo una pregunta: ¿Necesito algún software adicional para crear el ISO
María e. tech -
No puedo creer lo fácil que parece después de leer este artículo. Definitivamente lo voy a probar este fin de semana
Lucía en línea -
¡Gran artículo! Pero, ¿qué pasa si necesito volver a la configuración original? ¿Hay una manera de revertir el ISO personalizado
Raúl Miau -
¡Wow! La información está muy bien presentada. Intentaré hacer mi propio ISO y luego compartiré mis resultados aquí.
Daniel el Geek -
¡Me encanta Ubuntu y estaba buscando una manera de personalizar la instalación! Definitivamente voy a probar estos pasos
Gabriel Silva -
¡Excelente info! Me encanta la libertad que ofrece Ubuntu. ¿Pueden hacer un tutorial sobre la instalación de software después de crear el ISO
Pablo IT -
Definitivamente, este es un tutorial en el que muchos pueden encontrar valor. La personalización del ISO de Ubuntu me parece fascinante. ¡Buen trabajo!
Diego el curioso -
Me gusta la idea de crear un Ubuntu ISO personalizado. Sería genial hacerlo con mi software favorito preinstalado. ¡Gracias por compartir esto!
Claudia M. -
Me parece genial que compartas esto, he visto que muchas personas usan Ubuntu pero pocos saben cómo hacerlo más personal. ¡Gracias!
Martín C. -
¡Qué artículo más interesante! Me encantan los sistemas operativos de código abierto. Sin embargo, ¿hay alguna forma de optimizar el tamaño del ISO
Patricia K. -
Gracias por este artículo. La personalización de un ISO es algo que muchos ignoran, pero es tan útil. Yo personalmente voy a usar esta info
Emilio T. -
¡Increíble! Ya tengo una idea de cómo hacer mi propio ISO. ¿Hay alguna manera de integrar controladores específicos en el proceso?
Ana M. -
Gracias por la explicación clara, solo tengo una duda: ¿se puede hacer esto en Windows o solo en Linux
Lucía23 -
¡Qué buena información! Siempre quise aprender esto, ya que trabajar con Ubuntu me apasiona. ¿Alguna recomendación para principiantes
Elena G. -
¡Voy a intentar esto! Siempre quise aprender a personalizar mi sistema operativo. Gracias por el artículo
Valeria N. -
Este tipo de personalización me parece muy útil. Sin embargo, ¿hay riesgos al crear un ISO? Me preocupo por perder datos
Carmen Lopez -
¡Increíble! Siempre quise saber cómo crear un Ubuntu ISO personalizado. Este artículo me ha dado muchos tips útiles. Gracias por compartirlo.
Javier123 -
Me gustaría saber si hay alguna herramienta específica que recomienden para hacerlo más fácil. ¿Alguna sugerencia
Oscarcito -
¡Me encanta Ubuntu! Personalizar un ISO suena divertido. ¿Puedo añadir mis temas favoritos antes de crear el ISO?