14 nuevas funciones de Thunderbird 3 que te alegrarán

Hemos estado cubriendo las características de Outlook 2010 con mucho detalle, pero como no se lanzará antes de junio de 2010, es hora de mirar Thunderbird 3.
¿Tiene una máquina virtual Ubuntu en VMware Workstation y desea compartir una carpeta con ella pero no sabe cómo hacerlo? Si es así, ¡esta guía es para usted! A continuación, le explicamos paso a paso cómo acceder a las carpetas compartidas de VMware en Ubuntu.

Este artículo se centra en VMware Workstation 16, utilizando Ubuntu como sistema operativo invitado. Asegúrese de tener VMware Workstation 16 instalado en su sistema operativo host.
El sistema operativo host para esta guía es Arch Linux, donde se ha probado exhaustivamente y VMware 16 está disponible en Arch Linux AUR.
No obstante, no es necesario usar Arch Linux como su sistema operativo anfitrión. VMware Workstation 16 también se puede instalar en otros sistemas operativos Linux, así como en Mac OS y versiones de Microsoft Windows.
Si no está seguro de cómo instalar VMware Workstation 16 en su sistema operativo host o está utilizando una versión anterior, primero deberá instalar VMware Workstation 16. Para obtener más información, haga clic en este enlace aquí.
Antes de poder acceder a una carpeta compartida, debe crear una máquina virtual (VM) de Ubuntu en VMware Workstation 16. Dirígete a Ubuntu.com para seguir el proceso de configuración.
Alternativamente, si no desea configurar una VM desde cero, puede descargar una imagen VMDK preconfigurada desde OSboxes.org, que distribuye diversas versiones de Ubuntu para VMware y VirtualBox.
Una vez que haya configurado su VM de Ubuntu y la haya iniciado, inicie sesión en su cuenta de usuario con las credenciales que creó durante el proceso de instalación.
Para agregar una carpeta compartida a su VM de Ubuntu, debe acceder a la configuración del VM en VMware. Haga clic derecho en la VM de Ubuntu en la interfaz de VMware Workstation 16 y seleccione "Configuración".
En la ventana de "Configuración de la máquina virtual", encontrará dos pestañas: "Hardware" y "Opciones". Haga clic en la pestaña "Opciones".
Busque en la barra lateral "Opciones" la sección "Carpetas compartidas". Seleccione "Carpetas compartidas" y marque la casilla "Siempre habilitado" para activar las carpetas compartidas en la VM de Ubuntu.
Nota: si solo necesita carpetas compartidas temporalmente, considere la opción "Habilitar hasta el próximo apagado o suspensión".
Después de habilitar las carpetas compartidas, haga clic en el botón "+ Agregar" en el cuadro "Carpetas" para seleccionar la carpeta que quiere compartir desde el sistema operativo host. Haga clic en "Guardar" para aplicar los cambios.
Una vez que la carpeta compartida esté montada, estará disponible automáticamente en la VM de Ubuntu a través del directorio /mnt/hgfs/. Puede acceder a sus archivos compartidos ya sea desde el terminal de Ubuntu o usando el administrador de archivos.
Para acceder a sus archivos a través del administrador de archivos de Ubuntu, siga estos pasos:
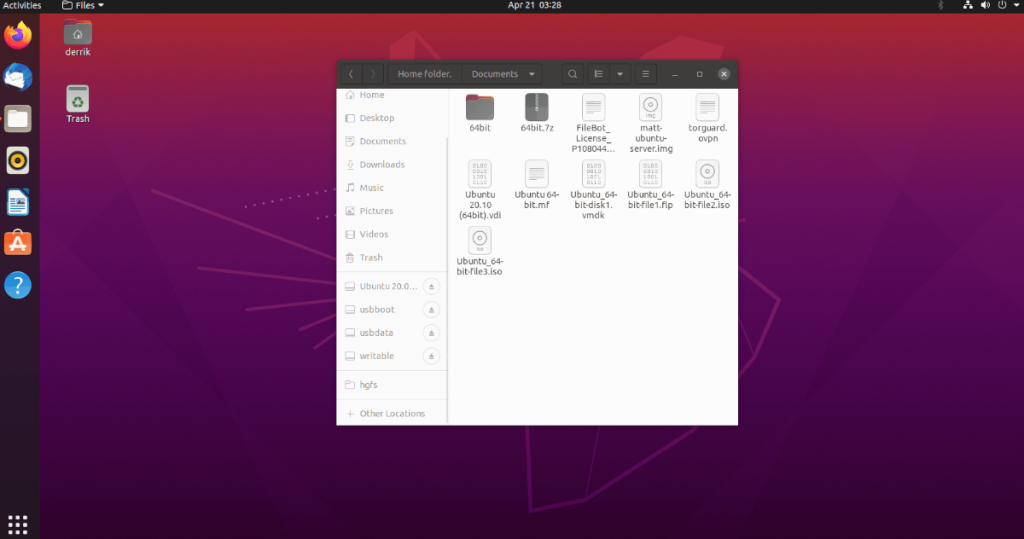
Para guardar la carpeta compartida como un marcador, haga clic en "hgfs" en la barra de direcciones y seleccione la opción "Agregar a marcadores". Esto facilitará el acceso en el futuro.
Para acceder a sus archivos compartidos en el terminal de Linux, utilice el siguiente comando:
cd /mnt/hgfs/
Para ver el contenido de la carpeta, use el comando ls. Este mostrará todos los archivos y carpetas dentro de la carpeta compartida.
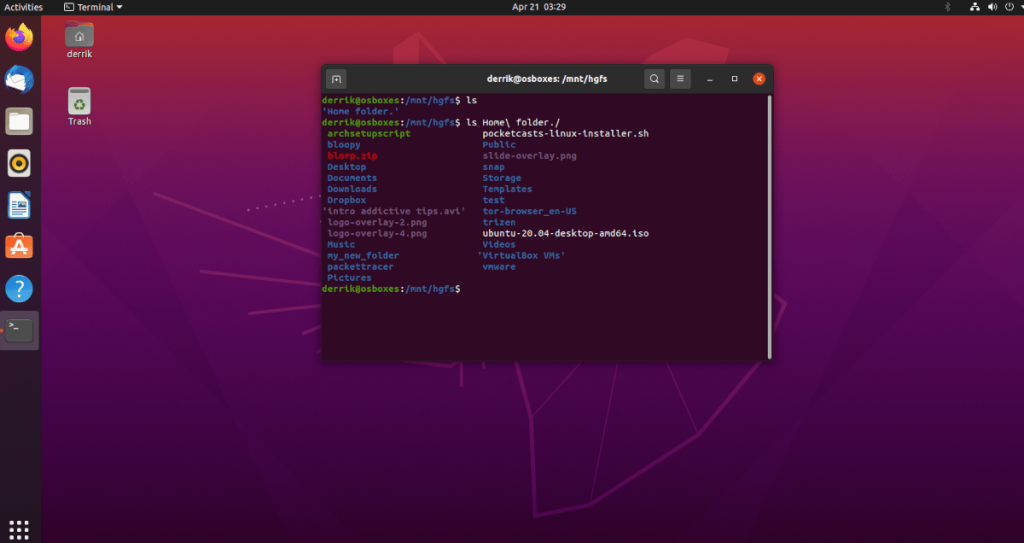
Acceder a carpetas compartidas en su máquina virtual Ubuntu es un proceso sencillo que mejora la productividad al permitir que Ubuntu interactúe con archivos en su sistema operativo host. Asegúrese de seguir cuidadosamente las instrucciones proporcionadas en esta guía para aprovechar al máximo esta funcionalidad.
Hemos estado cubriendo las características de Outlook 2010 con mucho detalle, pero como no se lanzará antes de junio de 2010, es hora de mirar Thunderbird 3.
De vez en cuando, todos necesitamos un descanso. Si buscas un juego interesante, prueba Flight Gear. Es un juego gratuito, multiplataforma y de código abierto.
MP3 Diags es la herramienta definitiva para solucionar problemas en tu colección de música. Etiqueta correctamente tus archivos MP3, añade carátulas de álbumes faltantes y corrige el VBR.
Al igual que Google Wave, Google Voice ha generado un gran revuelo en todo el mundo. Google busca cambiar la forma en que nos comunicamos y, dado que se está convirtiendo en...
Hay muchas herramientas que permiten a los usuarios de Flickr descargar sus fotos en alta calidad, pero ¿hay alguna forma de descargar Favoritos de Flickr? Recientemente, descubrimos...
¿Qué es el sampling? Según Wikipedia, «es el acto de tomar una porción, o muestra, de una grabación de sonido y reutilizarla como un instrumento o...
Google Sites es un servicio de Google que permite alojar un sitio web en su servidor. Sin embargo, existe un problema: no incluye una opción integrada para realizar copias de seguridad.
Google Tasks no es tan popular como otros servicios de Google como Calendar, Wave, Voice, etc., pero aún así se usa ampliamente y es una parte integral de la vida de las personas.
En nuestra guía anterior sobre cómo borrar de forma segura el disco duro y los medios extraíbles a través de Ubuntu Live y el CD de arranque DBAN, analizamos el problema del disco basado en Windows.
Red Dead Online es el componente multijugador en línea de Red Dead Redemption II. Aprende a jugar en Linux con esta guía completa.
![Descarga FlightGear Flight Simulator gratis [Diviértete] Descarga FlightGear Flight Simulator gratis [Diviértete]](https://tips.webtech360.com/resources8/r252/image-7634-0829093738400.jpg)






![Cómo recuperar particiones y datos del disco duro perdidos [Guía] Cómo recuperar particiones y datos del disco duro perdidos [Guía]](https://tips.webtech360.com/resources8/r252/image-1895-0829094700141.jpg)

Carmen -
¿Es necesario instalar algún complemento adicional en Ubuntu para acceder a las carpetas compartidas? No estoy muy familiarizada.
Gonzalo -
¡Por fin! Llevaba buscando cómo hacerlo desde hace tiempo. Menos mal que encontré tu publicación. ¡Muchas gracias
Gato Feliz -
Jejeje, pensé que nunca lo lograría, pero seguí tus pasos y ya tengo acceso a mis archivos. ¡Eres un genio
Fernando -
Tienes un gran talento para explicarlo fácil. Por fin puedo acceder a mi carpeta. ¡Muchísimas gracias
Sofia G. -
He intentado varias veces sin éxito. Espero que esta vez funcione. Estoy dando otra chance
Ricardo V -
Me gusta mucho leer tus tutoriales, pero ¿puedes hacer uno sobre cómo configurar redes en VMWare? Sería genial
Luisa Cam -
Tuve algunos problemas con la configuración del firewall, pero finalmente lo logré. Muy útil el artículo, gracias
Laia -
¿Se pueden aplicar estos mismos pasos para acceder a carpetas en otras máquinas virtuales? Me encantaría saber.
Marta L. -
Me alegra haber encontrado esta guía. La parte de los comandos fue muy útil. ¿Hay otros comandos que recomiendes
Juanito -
¡Gracias por la información! Me estaba volviendo loco tratando de encontrar cómo acceder a la carpeta compartida de VMWare en Ubuntu. Tu artículo es muy útil
Cristian_89 -
Me imagino que esto ayudará a más personas. Gracias por compartir tus conocimientos. Estaba bastante perdido en la configuración.
Patricia IT -
Este artículo es oro puro para quienes usamos Linux en VM. Mis compañeros y yo estamos muy agradecidos
Selena -
¡Increíble! Encontré esta guía un poco tarde, pero me ayudó a resolver el problema. ¡Gracias! Ahora empiezo a disfrutar más de Ubuntu.
Rosa Loca -
¿Alguien sabe si funciona también con otras distribuciones de Linux? Me gustaría probarlo en Fedora pero no estoy seguro.
Alba K -
¡Qué alivio! Después de tantos intentos fallidos, finalmente accedí a la carpeta. ¡Eres genial!
Pedro -
Gran explicación. A veces las cosas técnicas parecen imposibles, pero tú lo has hecho fácil de entender.
Adrian -
Estoy tan contento de haber encontrado esta guía, he estado buscando una solución a este problema. ¡Gracias
Jorge123 -
Me gusta mucho cómo presentas la información, es clara y concisa. ¿Tienes más artículos sobre VMWare
Héctor 123 -
Excelente tutorial, me ayudó a resolver un problema que tenía desde hace semanas. ¡Sigue compartiendo más contenido así
David C. -
¡Buena onda! Gracias a tu artículo pude resolver mi problema con las carpetas compartidas. ¡Espero más tutoriales!
Emilia -
¿Puedes hacer un tutorial sobre cómo mejorar el rendimiento de Ubuntu en VMWare? Me vendría genial ese tema
Samuelito -
Es un alivio saber que otros también tienen problemas similares. Gracias por compartir este contenido, me fue de mucha ayuda.
Victor L. -
He compartido tu artículo con mis compañeros. Creo que a todos les será útil para el trabajo que realizamos. ¡Gracias
Lucas el Grande -
¡Increíble! Nunca pensé que sería tan simple. Ahora puedo trabajar mucho más rápido. ¡Eres un crack
Frida21 -
Solo quería agradecerte por este tutorial, fue exactamente lo que necesitaba para solucionar un problema que me estaba retrasando en el trabajo
Daniel P. -
¡Qué útil! Estuve atascado durante días, pero tu explicación me ayudó a salir del apuro.
Pablo -
Estoy muy emocionado de que esto haya funcionado. ¡Gracias! Ahora puedo trabajar de una forma mucho más organizada
Julieta -
A veces, es tan frustrante lidiar con estas cosas. Pero tu artículo me dio la esperanza necesaria. ¡Gracias
Rafael 88 -
Me encanta este tutorial, pero me gustaría tener más ejemplos prácticos de cómo utilizar las carpetas compartidas. ¡Sería genial
Constanza IT -
Utilicé esta guía y funcionó de maravilla. Gracias por los pasos claros y concisos. ¿Habría una continuación
Andrea Miau -
¡Que alegría encontrar esto! Intenté varias veces y no podía. Después de leer, ¡fue pan comido
Valeria -
Si hubiese encontrado esto antes, me habría evitado muchos dolores de cabeza. ¡Gracias por el gran trabajo
Alicia M -
Estoy tratando de hacerlo en una versión más versión antigua de Ubuntu. ¿Me funcionará igual? Espero que sí.
Nico -
Vaya que esto facilitó mi vida. Ahora puedo acceder a lo que necesitaba sin problemas. ¡Mil gracias!
Pedro N. -
Tuve que reiniciar la VM después de modificar las opciones, pero todo funcionó correctamente. ¡Gracias por la ayuda!
Maximiliano -
La parte de la configuración de permisos es crucial. Asegúrate de seguirla al pie de la letra. ¡Gracias por el aporte