Descargador de BBC iPlayer para iPhone

iDownloade es una herramienta multiplataforma que permite descargar contenido sin DRM del servicio iPlayer de la BBC. Permite descargar vídeos en formato .mov.
El controlador propietario de Nvidia es esencial para los usuarios de Ubuntu que buscan jugar videojuegos. Sin embargo, si eres un jugador, no es necesario que tengas este controlador instalado, ya que el de código abierto funciona bien.
Desinstalar el controlador de Nvidia en Ubuntu es difícil, especialmente para aquellos que son nuevos en Ubuntu. Por lo tanto, siga esta guía para aprender cómo desinstalar el controlador de Nvidia.
Nota: en esta guía, asumimos que está utilizando el entorno de escritorio Gnome de Ubuntu. Si usa Xubuntu, Kubuntu u otro giro de Ubuntu, aún podrá seguir las instrucciones, pero algunos de los pasos pueden cambiar.
Deshabilitar la GUI de los controladores de Nvidia
Deshabilitar los controladores de Nvidia en Ubuntu es más fácil con la GUI incorporada. ¿La razón? La GUI del controlador en Ubuntu está bastante pulida, tiene una interfaz de usuario simple e incluso su abuela podría resolverlo. Si está tratando de averiguar cómo desinstalar los controladores de Nvidia para poder volver a los de código abierto, siga las instrucciones paso a paso a continuación.
Paso 1: Presione la tecla Win (tecla de Windows) en su teclado. Al presionar esta tecla, aparecerá el área de búsqueda del escritorio de Ubuntu. En el área de búsqueda del escritorio, escriba el término de búsqueda "Software y actualizaciones". A medida que escribe, debería aparecer en los resultados de búsqueda.
Paso 2: Haga clic en el icono "Software y actualizaciones" en los resultados de la búsqueda para abrir la aplicación Software y actualizaciones de Ubuntu.
Paso 3: Dentro de la aplicación “Software y actualizaciones”, verá varias pestañas diferentes disponibles para hacer clic. Estas pestañas son "Software de Ubuntu", "Otro software", "Actualizaciones", "Autenticación", "Controladores adicionales" y "Opciones de desarrollador". Seleccione la pestaña "Controladores adicionales" con el mouse para acceder al panel de controladores patentados de su PC Ubuntu.
Paso 4: En la pestaña "Controladores adicionales", debería ver todos los dispositivos en su PC con Ubuntu que requieren controladores de terceros.
Busque en la lista de dispositivos uno que diga "NVIDIA Corporation". La de “NVIDIA Corporation” es su tarjeta gráfica.
Paso 5: seleccione la casilla junto a "Uso del servidor X.Org x - controlador de pantalla de Noveau". Esta opción es el controlador Nvidia de código abierto.
Al seleccionar esta opción, su tarjeta gráfica anulará la selección de la opción del controlador de gráficos Nvidia y comenzará a instalar / reinstalar el controlador de código abierto en su lugar. Durante este proceso, es fundamental tener paciencia. Cambiar los controladores de gráficos puede llevar un poco de tiempo. ¡No apague la computadora ni cierre la ventana Software y actualizaciones!
Paso 6: Cuando termine de desinstalar el controlador de Nvidia a través de Software y actualizaciones, verá un mensaje en la ventana que dice: "No hay controladores propietarios en uso".
Con el controlador propietario de Nvidia eliminado correctamente, ubique el botón "Cerrar" en la parte inferior derecha de la ventana y haga clic en él con el mouse para cerrar la aplicación Software & Updates.
Paso 7: Una vez que se cierra la aplicación Software & Updates, se soluciona el proceso de eliminación del controlador Nvidia de su PC con Ubuntu. Ahora debes reiniciar tu PC.
Para reiniciar, busque el botón de apagado y selecciónelo con el mouse. Luego, haga clic en la opción "Reiniciar". O bien, inicie una ventana de terminal y ejecute el sudo rebootcomando.
Al volver a iniciar sesión desde el reinicio, ¡ya no utilizará el controlador de Nvidia en su sistema!
Desinstalación de la línea de comandos de los controladores de Nvidia
Aquellos que prefieran usar la línea de comandos en Ubuntu estarán felices de saber que es posible desinstalar todos los controladores de Nvidia del sistema en la terminal de Linux. Para iniciar el proceso de desinstalación, inicie una terminal presionando Ctrl + Alt + T o Ctrl + Shift + T en el teclado. Luego, siga las instrucciones paso a paso que se describen a continuación.
Paso 1: Antes de intentar desinstalar el controlador de Nvidia, debe confirmar que lo tiene instalado en primer lugar.
Para determinar si tiene los controladores de Nvidia instalados en su sistema, utilice el comando dpkg -l . Enumerará todos los paquetes de Nvidia instalados en Ubuntu.
dpkg -l | grep -i nvidia
Suponiendo que los paquetes de Nvidia aparezcan en la salida del comando, tiene los controladores de Nvidia instalados en Ubuntu y puede continuar con la desinstalación. Si no es así, interrumpa esta guía.
Paso 2: deshacerse de los controladores de Nvidia en Ubuntu requiere hacer uso del indicador de purga . Esta bandera desinstalará los controladores de Nvidia del sistema, pero también borrará todos los archivos de configuración.
sudo apt remove --purge '^ nvidia -. *'
Paso 3: Una vez que los controladores de Nvidia se hayan purgado del sistema, deberá reinstalar el paquete de escritorio de Ubuntu, ya que se habrá desinstalado durante el paso 2.
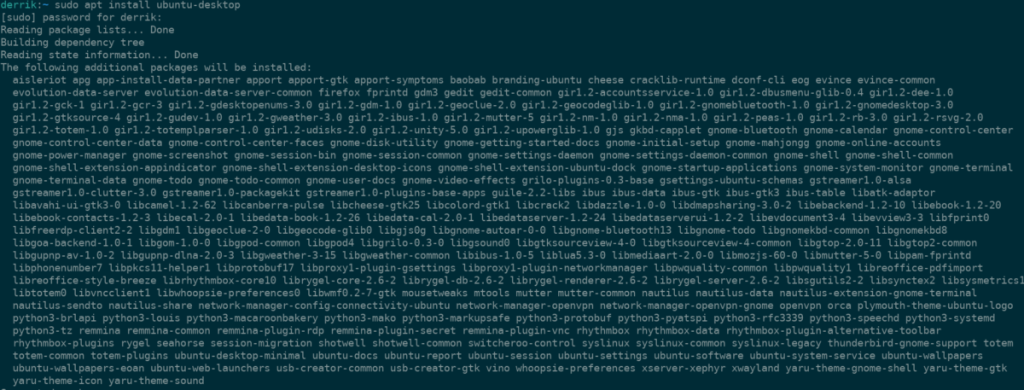
sudo apt instalar ubuntu-desktop
Paso 4: Al desinstalar el controlador de Nvidia de Ubuntu, es posible que encuentre el controlador de código abierto en la lista negra. Para solucionar este problema, utilice el siguiente comando echo .
echo 'nouveau' | sudo tee -a / etc / modules
Paso 5: Por último, debe eliminar el archivo de configuración de Xorg, ya que contiene la configuración del controlador de Nvidia. Para eliminarlo, ejecute el comando rm .
sudo rm /etc/X11/xorg.conf
Una vez que se haya eliminado el archivo de configuración de Xorg, reinicie su PC con Ubuntu. Al volver a iniciar sesión, se elimina el controlador de Nvidia.
iDownloade es una herramienta multiplataforma que permite descargar contenido sin DRM del servicio iPlayer de la BBC. Permite descargar vídeos en formato .mov.
Hemos estado cubriendo las características de Outlook 2010 con mucho detalle, pero como no se lanzará antes de junio de 2010, es hora de mirar Thunderbird 3.
De vez en cuando, todos necesitamos un descanso. Si buscas un juego interesante, prueba Flight Gear. Es un juego gratuito, multiplataforma y de código abierto.
MP3 Diags es la herramienta definitiva para solucionar problemas en tu colección de música. Etiqueta correctamente tus archivos MP3, añade carátulas de álbumes faltantes y corrige el VBR.
Al igual que Google Wave, Google Voice ha generado un gran revuelo en todo el mundo. Google busca cambiar la forma en que nos comunicamos y, dado que se está convirtiendo en...
Hay muchas herramientas que permiten a los usuarios de Flickr descargar sus fotos en alta calidad, pero ¿hay alguna forma de descargar Favoritos de Flickr? Recientemente, descubrimos...
¿Qué es el sampling? Según Wikipedia, «es el acto de tomar una porción, o muestra, de una grabación de sonido y reutilizarla como un instrumento o...
Google Sites es un servicio de Google que permite alojar un sitio web en su servidor. Sin embargo, existe un problema: no incluye una opción integrada para realizar copias de seguridad.
Google Tasks no es tan popular como otros servicios de Google como Calendar, Wave, Voice, etc., pero aún así se usa ampliamente y es una parte integral de la vida de las personas.
En nuestra guía anterior sobre cómo borrar de forma segura el disco duro y los medios extraíbles a través de Ubuntu Live y el CD de arranque DBAN, analizamos el problema del disco basado en Windows.

![Descarga FlightGear Flight Simulator gratis [Diviértete] Descarga FlightGear Flight Simulator gratis [Diviértete]](https://tips.webtech360.com/resources8/r252/image-7634-0829093738400.jpg)






![Cómo recuperar particiones y datos del disco duro perdidos [Guía] Cómo recuperar particiones y datos del disco duro perdidos [Guía]](https://tips.webtech360.com/resources8/r252/image-1895-0829094700141.jpg)