Descargador de BBC iPlayer para iPhone

iDownloade es una herramienta multiplataforma que permite descargar contenido sin DRM del servicio iPlayer de la BBC. Permite descargar vídeos en formato .mov.
¿Es usted un usuario de Ubuntu y está tratando de averiguar cómo desmontar un dispositivo USB de su sistema pero no sabe cómo? Si es así, ¡esta guía es para ti! ¡Siga las instrucciones a medida que revisamos las diversas formas en que puede desmontar dispositivos USB en Ubuntu Linux!

Desmontar USB - administrador de archivos de Ubuntu
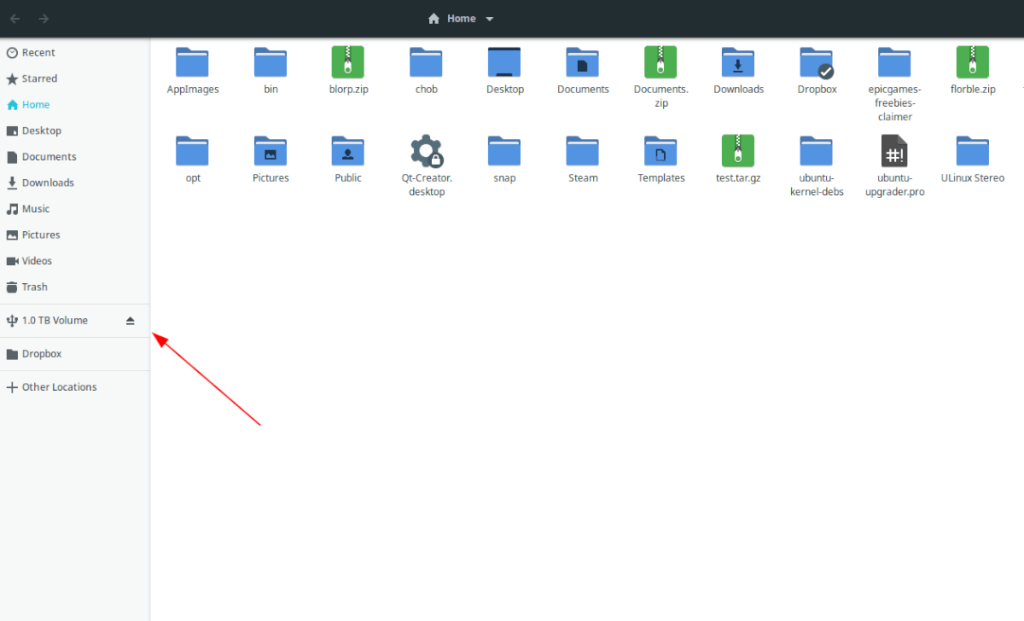
Si está utilizando la versión predeterminada de Ubuntu, su administrador de archivos es Gnome files. Para desmontar un USB de los archivos Gnome (también conocido como el administrador de archivos de Ubuntu), haga lo siguiente.
Primero, abra el Administrador de archivos de Ubuntu en el escritorio de Ubuntu. Puede hacer esto presionando Win , buscando "Archivos" y abriendo la aplicación. Una vez que la aplicación esté abierta, mire a la barra lateral de la izquierda.
La barra lateral de la izquierda muestra varias carpetas, pero también mostrará cualquier dispositivo montado. Si su dispositivo USB está montado , verá su etiqueta junto a un logotipo de USB y un icono de desmontar.
Haga clic en el icono "Desmontar". Cuando seleccione este icono, el administrador de archivos de Ubuntu desmontará automáticamente su dispositivo USB. ¡No es necesario trabajar duro!
Para volver a montarlo, desenchufe su dispositivo y vuelva a enchufarlo.
Desmontar USB - administrador de archivos de Kubuntu
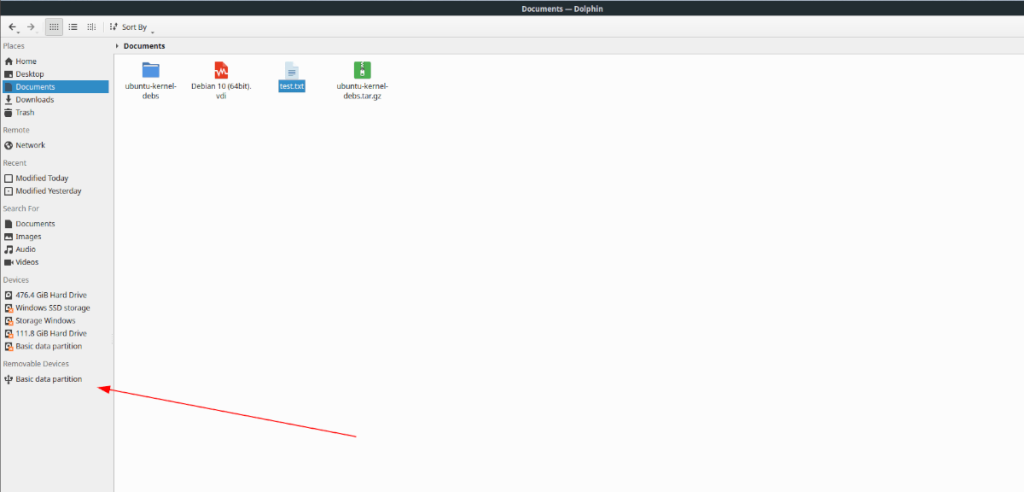
El administrador de archivos predeterminado en Kubuntu (que usa el escritorio KDE Plasma 5) es Dolphin. Si desea desmontar su USB en Kubuntu, la mejor manera de hacerlo es hacerlo directamente con Dolphin.
Para comenzar, abra el menú de la aplicación Plasma. Para hacer eso, presione la tecla Win en el teclado. Una vez que el menú esté abierto, busque "Dolphin" y abra la aplicación que aparece con el ícono del administrador de archivos.
Cuando Dolphin esté abierto, mire a la barra lateral izquierda. En esta barra lateral, hay muchas cosas, incluidos "Lugares", "Remoto", etc. Busque en la larga lista de cosas el área "Dispositivos extraíbles".
Su dispositivo USB aparecerá en el menú "Dispositivos extraíbles" en Dolphin. Si desea desmontar este dispositivo, haga clic derecho sobre él con el mouse dentro de Dolphin. Luego, seleccione la opción "Quitar con seguridad".
Al hacer clic en la opción "Quitar con seguridad", el administrador de archivos Dolphin desmontará su dispositivo USB. Para volver a montarlo, desenchúfelo y vuelva a enchufarlo.
Desmontar USB - administrador de archivos Xubuntu

¿Eres usuario de Xubuntu? Si es así, el administrador de archivos Thunar es lo que usa día a día para administrar sus archivos y acceder a dispositivos USB. Si desea desmontar un dispositivo USB con este administrador de archivos, haga lo siguiente.
Primero, presione Alt + F2 en el teclado para abrir el menú de inicio rápido de XFCE . Una vez en el menú, escriba "thunar" y presione la tecla Enter para abrir el administrador de archivos.
Cuando el administrador de archivos de Thunar esté abierto, mire a la barra lateral izquierda. En esta barra lateral, verá "Dispositivos" en la parte superior. Esta área enumera todos los dispositivos de almacenamiento adjuntos, incluidos los montados sobre USB.
Dentro del área "Dispositivos", ubique su dispositivo USB y haga clic en el icono de desmontar para desmontarlo del sistema. Si desea volver a montar su dispositivo USB en Thunar, desconéctelo y vuelva a enchufarlo.
Desmontar USB - administrador de archivos Ubuntu Mate
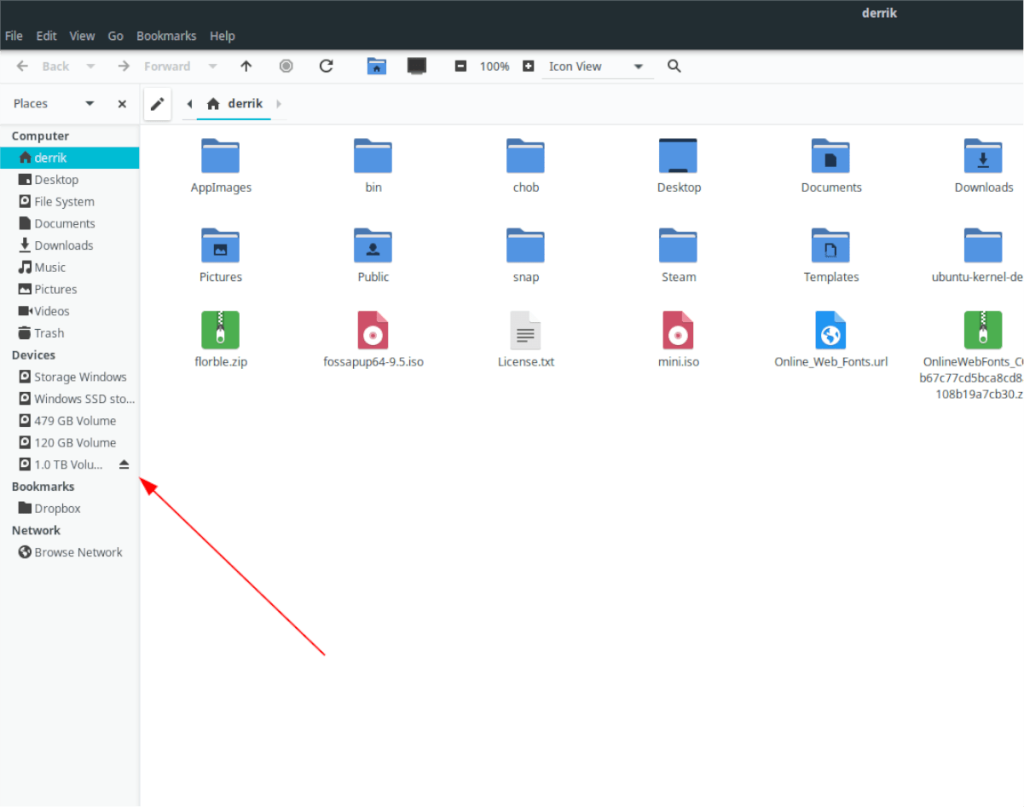
En Ubuntu Mate, usará el administrador de archivos de Caja para la administración de archivos y accederá a los dispositivos USB. Si desea utilizar Caja para desmontar un dispositivo USB, haga lo siguiente.
Primero, abra el administrador de archivos de Caja en Mate presionando Alt + F2 y escribiendo "caja" en el iniciador de aplicaciones. Una vez que se abre el administrador de archivos de Caja, mire a la barra lateral izquierda.
Dentro de la barra lateral izquierda, hay toneladas de opciones para elegir. Busque la sección "Dispositivos" en Caja. En esta área, su dispositivo USB aparecerá en la lista. Encuéntrelo y haga clic en el icono de desmontar junto al dispositivo para desmontarlo.
¿Quiere volver a montar su dispositivo USB en Caja? Desenchufe el dispositivo USB y vuelva a enchufarlo.
Desmontar USB - Terminal
El terminal Linux es una forma excelente e infalible de desmontar dispositivos USB. Para iniciar el proceso, abra una ventana de terminal en el escritorio de Ubuntu. Puede abrir una ventana de terminal presionando Ctrl + Alt + T en el teclado o buscándola en el menú de la aplicación.
Una vez que la ventana de la terminal esté abierta, escriba lsblk en la terminal y presione Entrar. El comando lsblk imprimirá una lista de todos los dispositivos de almacenamiento conectados en un diagrama en forma de árbol.
lsblk
Usando la salida lsblk , busque su unidad flash USB y qué etiqueta le ha dado el sistema. En este ejemplo, nuestro dispositivo USB es /dev/sde1.
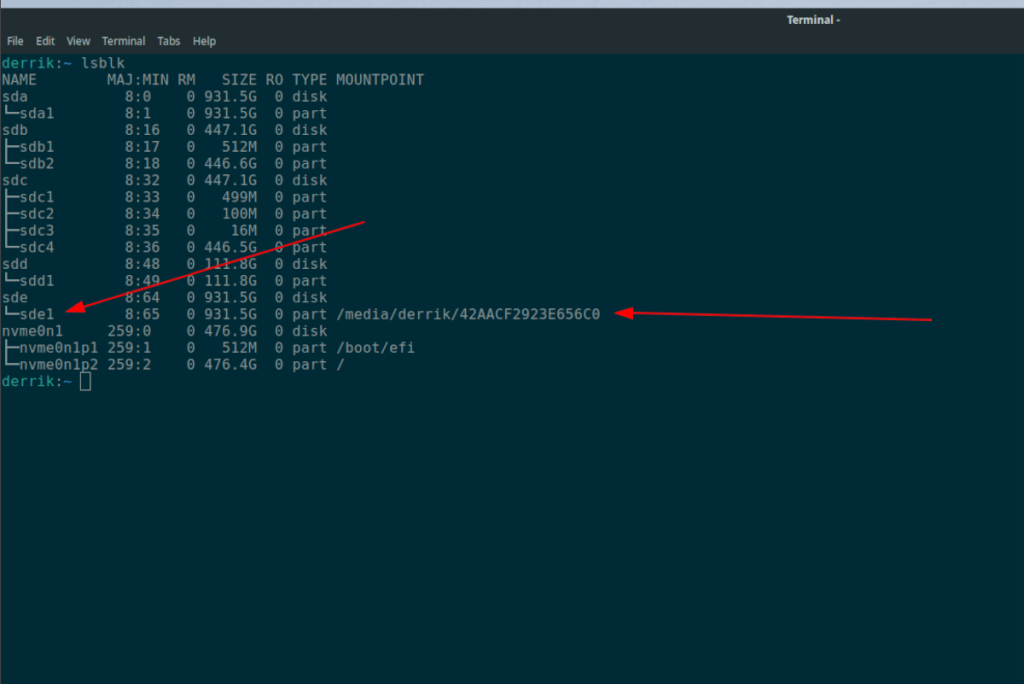
Cuando haya determinado la etiqueta del dispositivo USB montado, utilice el comando umount para desmontarlo. Sin embargo, asegúrese de cerrar todas las ventanas y programas que acceden a este dispositivo USB de antemano, o el desmontaje no funcionará.
Nota: reemplace / dev / sdXY con la etiqueta real de su dispositivo USB. Por ejemplo, si su unidad flash USB está montada como /dev/sde1, esa es la etiqueta que usaría en el comando a continuación.
sudo umount / dev / sdXY
Al ingresar el comando anterior, su dispositivo USB debería desmontarse instantáneamente del sistema. Para volver a montarlo, desenchúfelo y vuelva a enchufarlo, y el administrador de archivos debería montarlo automáticamente.
iDownloade es una herramienta multiplataforma que permite descargar contenido sin DRM del servicio iPlayer de la BBC. Permite descargar vídeos en formato .mov.
Hemos estado cubriendo las características de Outlook 2010 con mucho detalle, pero como no se lanzará antes de junio de 2010, es hora de mirar Thunderbird 3.
De vez en cuando, todos necesitamos un descanso. Si buscas un juego interesante, prueba Flight Gear. Es un juego gratuito, multiplataforma y de código abierto.
MP3 Diags es la herramienta definitiva para solucionar problemas en tu colección de música. Etiqueta correctamente tus archivos MP3, añade carátulas de álbumes faltantes y corrige el VBR.
Al igual que Google Wave, Google Voice ha generado un gran revuelo en todo el mundo. Google busca cambiar la forma en que nos comunicamos y, dado que se está convirtiendo en...
Hay muchas herramientas que permiten a los usuarios de Flickr descargar sus fotos en alta calidad, pero ¿hay alguna forma de descargar Favoritos de Flickr? Recientemente, descubrimos...
¿Qué es el sampling? Según Wikipedia, «es el acto de tomar una porción, o muestra, de una grabación de sonido y reutilizarla como un instrumento o...
Google Sites es un servicio de Google que permite alojar un sitio web en su servidor. Sin embargo, existe un problema: no incluye una opción integrada para realizar copias de seguridad.
Google Tasks no es tan popular como otros servicios de Google como Calendar, Wave, Voice, etc., pero aún así se usa ampliamente y es una parte integral de la vida de las personas.
En nuestra guía anterior sobre cómo borrar de forma segura el disco duro y los medios extraíbles a través de Ubuntu Live y el CD de arranque DBAN, analizamos el problema del disco basado en Windows.

![Descarga FlightGear Flight Simulator gratis [Diviértete] Descarga FlightGear Flight Simulator gratis [Diviértete]](https://tips.webtech360.com/resources8/r252/image-7634-0829093738400.jpg)






![Cómo recuperar particiones y datos del disco duro perdidos [Guía] Cómo recuperar particiones y datos del disco duro perdidos [Guía]](https://tips.webtech360.com/resources8/r252/image-1895-0829094700141.jpg)