Descargador de BBC iPlayer para iPhone

iDownloade es una herramienta multiplataforma que permite descargar contenido sin DRM del servicio iPlayer de la BBC. Permite descargar vídeos en formato .mov.
DOSBox permite a los usuarios de Linux ejecutar programas DOS sin problemas en hardware moderno . Sin embargo, existen límites a lo que puede hacer DOSBox, ya que es un emulador y no un sistema operativo completo. Para eso, necesitará FreeDOS. En esta guía, veremos cómo puede configurar FreeDOS en su PC con Linux para que pueda disfrutar de todo lo que DOS tiene para ofrecer.
Descargando FreeDOS
Desafortunadamente, Microsoft no distribuye MS-DOS en ninguna parte, por lo que en esta guía usaremos FreeDOS. ¡No te preocupes! Es compatible con DOS y ejecutará todos sus programas y videojuegos favoritos de DOS.
Hay algunas formas de conseguir FreeDOS. En esta guía, usaremos la versión OS Boxes VirtualBox. ¿La razón? Configurar y configurar DOS puede ser complicado si no está versado en él. Con OS Boxes, todo ya está arreglado. Solo descárgalo y listo.
Para obtener la última versión de FreeDOS para VirtualBox, diríjase a la página de descarga de FreeDOS en OS Boxes . Una vez en la página de descarga, busque "VirtualBox (VDI) 32bit" en la pestaña "VirtualBox" y haga clic en el botón azul de descarga que se encuentra al lado.
Deje que su navegador descargue el archivo de almacenamiento FreeDOS. Solo debería tomar un par de segundos, ya que es increíblemente pequeño (alrededor de 19 MB). Cuando se complete el proceso de descarga, siga las instrucciones paso a paso a continuación para extraer los archivos.
Paso 1: Abra el administrador de archivos de Linux y haga clic en la carpeta "Descargas" para navegar a la ubicación en la que se guarda el archivo FreeDOS.
Paso 2: Haga clic derecho en “1-2.7z” con el mouse para revelar las opciones del archivo. En el menú que aparece, busque "Extraer" o algo similar. Selecciónelo para extraer los archivos.
¿No puede ver "Extraer"? Es posible que deba instalar la aplicación P7zip. Maneja todos los archivos 7z en la plataforma Linux. Sin él, no podrá extraer el archivo FreeDOS. Para obtener más información sobre P7zip, haga clic aquí .
Paso 3: Después de extraer el archivo, verá una nueva carpeta en el directorio "Descargas" con el nombre "1.2". Mueva la carpeta "1.2" a "Documentos" para su custodia. ¡No querrás borrarlo accidentalmente!
Instalación de VirtualBox en Linux
En esta guía, VirtualBox es fundamental. Lo necesitamos para ejecutar FreeDOS. Entonces, debemos repasar cómo instalarlo. Para iniciar la instalación de VirtualBox en su PC con Linux , inicie una terminal. Luego, siga las instrucciones de instalación de la línea de comandos que correspondan con el sistema operativo Linux que utiliza actualmente.
Ubuntu
En Ubuntu, VirtualBox se puede instalar con el comando Apt .
sudo apt instalar virtualbox
Debian
En Debian, puede hacer que VirtualBox funcione con el comando Apt .
wget wget https://download.virtualbox.org/virtualbox/6.1.12/virtualbox-6.1_6.1.12-139181~Debian~buster_amd64.deb
sudo apt-get install ./virtualbox-6.1_6.1.12-139181~Debian~buster_amd64.deb
Arch Linux
En Arch Linux, puede configurar VirtualBox con el comando Pacman .
sudo pacman -S virtualbox
Fedora
Para usar VirtualBox en Fedora Linux, primero debe habilitar el repositorio de software RPM Fusion Free . Una vez que el repositorio esté habilitado, instale VirtualBox con el comando Dnf .
sudo dnf instalar VirtualBox
OpenSUSE
En OpenSUSE, instale VirtualBox con Zypper .
sudo zypper instalar virtualbox
Configuración de FreeDOS en VirtualBox en Linux
Configurar FreeDOS en VirtualBox es muy simple, gracias a la función de autodetección de VirtualBox. Para iniciar el proceso, inicie VirtualBox en su PC con Linux buscándolo en el menú de la aplicación. Cuando la aplicación esté abierta, siga las instrucciones paso a paso a continuación.
Paso 1: seleccione "Herramientas" en la parte superior de VirtualBox para ver las diferentes opciones disponibles en la aplicación.
Paso 2: Busque el botón "Nuevo" y haga clic en él con el mouse para crear una nueva máquina virtual. Al hacer clic en "Nuevo", aparecerá una ventana emergente. Esta ventana emergente es la ventana "Crear máquina virtual".
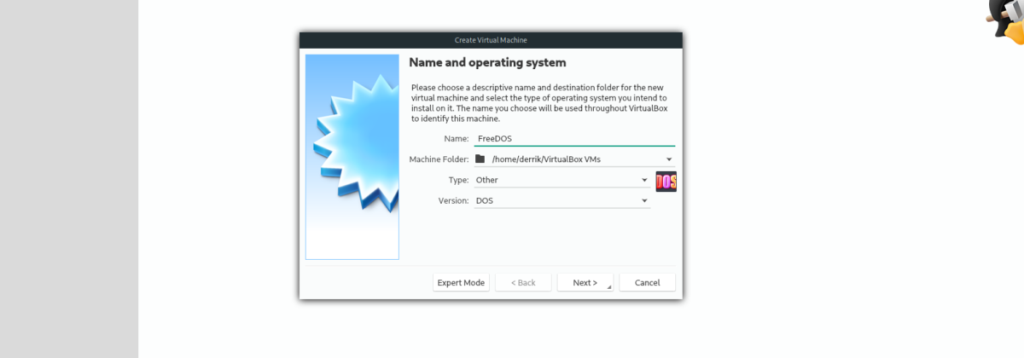
Paso 3: En la ventana "Crear máquina virtual", escriba FreeDOS en el cuadro de nombre. Una vez que termine de escribir el nombre, VirtualBox detectará automáticamente que está intentando configurar MS-DOS y configurará automáticamente su máquina virtual con la configuración adecuada.
Presione siguiente para continuar.
Paso 4: En la página "Tamaño de la memoria", haga clic en "Siguiente" para pasar a la página siguiente. No cambie la memoria configurada de 32 MB.
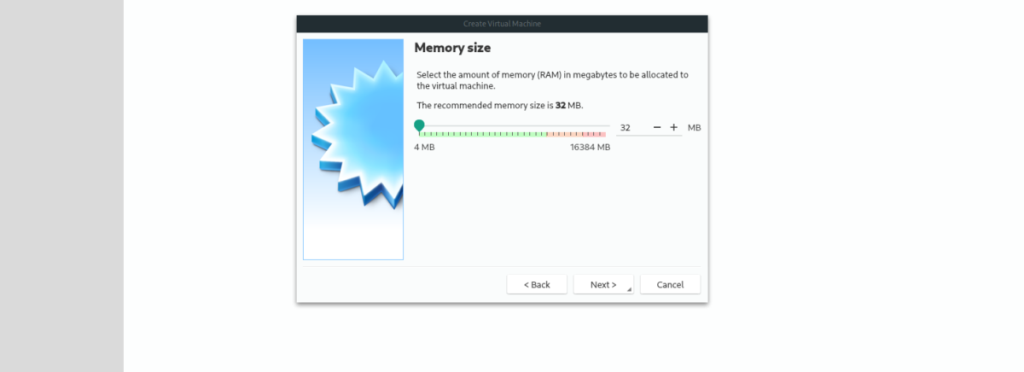
Paso 5: En la página "Disco duro", seleccione "Usar un archivo de disco duro virtual existente". Luego, agregue el archivo FreeDOS VDI a VirtualBox usando la interfaz de usuario.
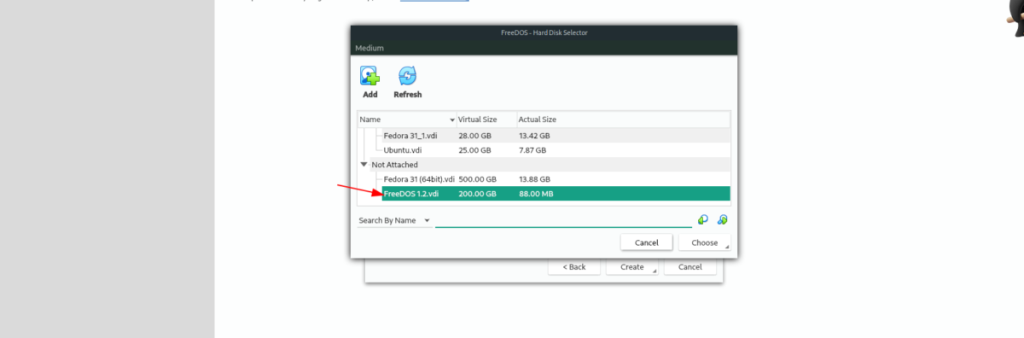
Para agregar el disco duro, haga clic en el icono de carpeta para abrir el selector de disco duro. Luego, haga clic en "Agregar" para agregar la unidad a VirtualBox. Finalmente, seleccione FreeDOS VDI en el selector de disco duro y haga clic en "Elegir" para decirle a VirtualBox que use esa unidad en la VM.
Paso 6: Seleccione el botón "Crear" para crear su nueva máquina virtual FreeDOS.
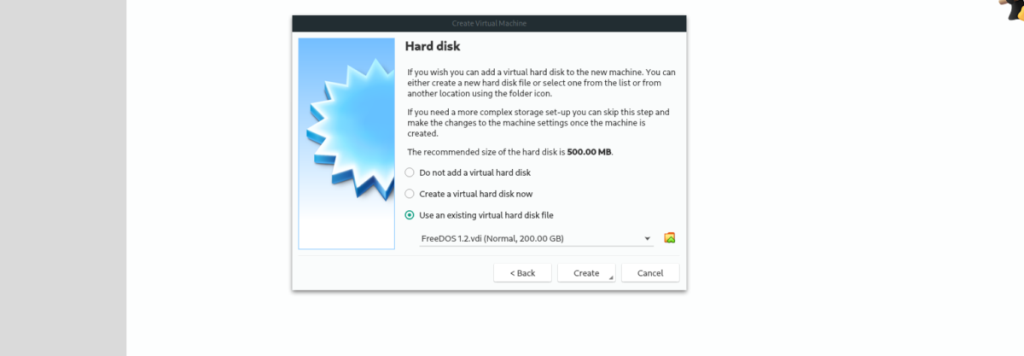
Una vez creada su FreeDOS VM, selecciónela en VirtualBox y haga clic en el botón "Inicio" para iniciarla. ¡Disfrutar!
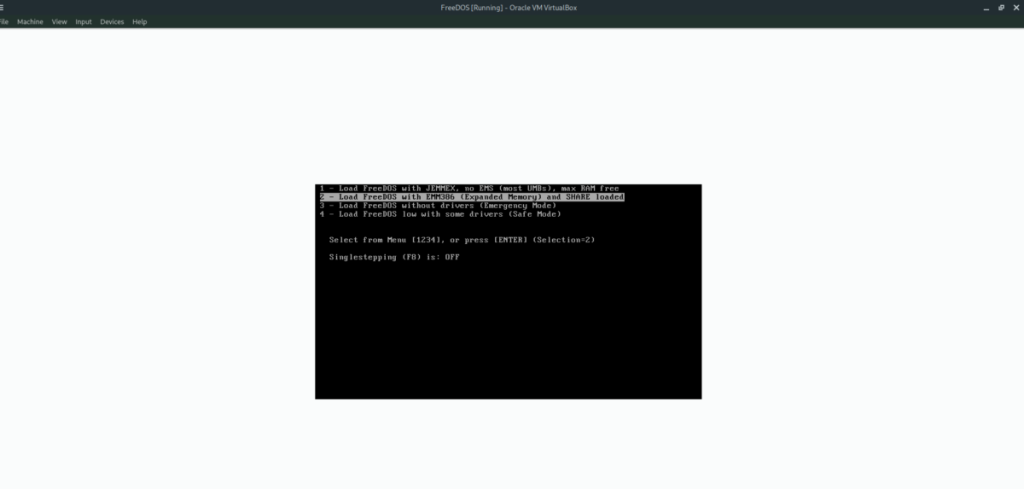
iDownloade es una herramienta multiplataforma que permite descargar contenido sin DRM del servicio iPlayer de la BBC. Permite descargar vídeos en formato .mov.
Hemos estado cubriendo las características de Outlook 2010 con mucho detalle, pero como no se lanzará antes de junio de 2010, es hora de mirar Thunderbird 3.
De vez en cuando, todos necesitamos un descanso. Si buscas un juego interesante, prueba Flight Gear. Es un juego gratuito, multiplataforma y de código abierto.
MP3 Diags es la herramienta definitiva para solucionar problemas en tu colección de música. Etiqueta correctamente tus archivos MP3, añade carátulas de álbumes faltantes y corrige el VBR.
Al igual que Google Wave, Google Voice ha generado un gran revuelo en todo el mundo. Google busca cambiar la forma en que nos comunicamos y, dado que se está convirtiendo en...
Hay muchas herramientas que permiten a los usuarios de Flickr descargar sus fotos en alta calidad, pero ¿hay alguna forma de descargar Favoritos de Flickr? Recientemente, descubrimos...
¿Qué es el sampling? Según Wikipedia, «es el acto de tomar una porción, o muestra, de una grabación de sonido y reutilizarla como un instrumento o...
Google Sites es un servicio de Google que permite alojar un sitio web en su servidor. Sin embargo, existe un problema: no incluye una opción integrada para realizar copias de seguridad.
Google Tasks no es tan popular como otros servicios de Google como Calendar, Wave, Voice, etc., pero aún así se usa ampliamente y es una parte integral de la vida de las personas.
En nuestra guía anterior sobre cómo borrar de forma segura el disco duro y los medios extraíbles a través de Ubuntu Live y el CD de arranque DBAN, analizamos el problema del disco basado en Windows.

![Descarga FlightGear Flight Simulator gratis [Diviértete] Descarga FlightGear Flight Simulator gratis [Diviértete]](https://tips.webtech360.com/resources8/r252/image-7634-0829093738400.jpg)






![Cómo recuperar particiones y datos del disco duro perdidos [Guía] Cómo recuperar particiones y datos del disco duro perdidos [Guía]](https://tips.webtech360.com/resources8/r252/image-1895-0829094700141.jpg)