Descargador de BBC iPlayer para iPhone

iDownloade es una herramienta multiplataforma que permite descargar contenido sin DRM del servicio iPlayer de la BBC. Permite descargar vídeos en formato .mov.
¡La nueva plataforma de juegos Stadia de Google está aquí! Lo mejor de todo es que funciona muy bien en Linux. Si recientemente compró una membresía de Stadia (y hardware de Stadia) y desea disfrutar del servicio en su PC con Linux, siga esta guía para aprender todo lo que hay que saber.
Nota: para jugar a Google Stadia es necesario tener una cuenta de Google. Si aún no ha comprado Stadia pero planea hacerlo para Linux, diríjase a la página de cuentas de Google y cree una.
¿Qué es Google Stadia?
Google Stadia es el servicio de videojuegos de transmisión de pago de Google. Es multiplataforma y con la ayuda del navegador web Chrome y una computadora o un Chromecast 4K, puede transmitir videojuegos de alta calidad.
Stadia, como producto, es muy nuevo. Viene con un controlador de juego inalámbrico similar a Xbox con el que los usuarios pueden jugar. Además, admite periféricos de PC tradicionales, como ratones y teclados. En general, Stadia es una tecnología prometedora que seguramente llevará los juegos a una audiencia completamente nueva. Dicho esto, todavía tiene bastantes errores y, como resultado, Google está trabajando diligentemente para solucionar los problemas de la tecnología de transmisión.
Si desea comenzar con la plataforma de transmisión de juegos de Stadia y aún no tiene el hardware, lo primero que debe hacer es dirigirse a Stadia.Google.com . A partir de ahí, puede comenzar con el controlador y Chromecast si lo desea (aunque no es necesario) y una suscripción con el servicio de juegos Stadia.
Preparando Linux para Stadia
La única forma de jugar Stadia en la plataforma Linux es con un navegador web, ya que actualmente no es posible conectar un dispositivo Google Chromecast a una computadora personal. Debes tener un navegador Chrome compatible para jugar. Entonces, demostraremos cómo instalar los distintos navegadores Chrome / Chromium en Linux para que pueda jugar.
Jugando en Chrome
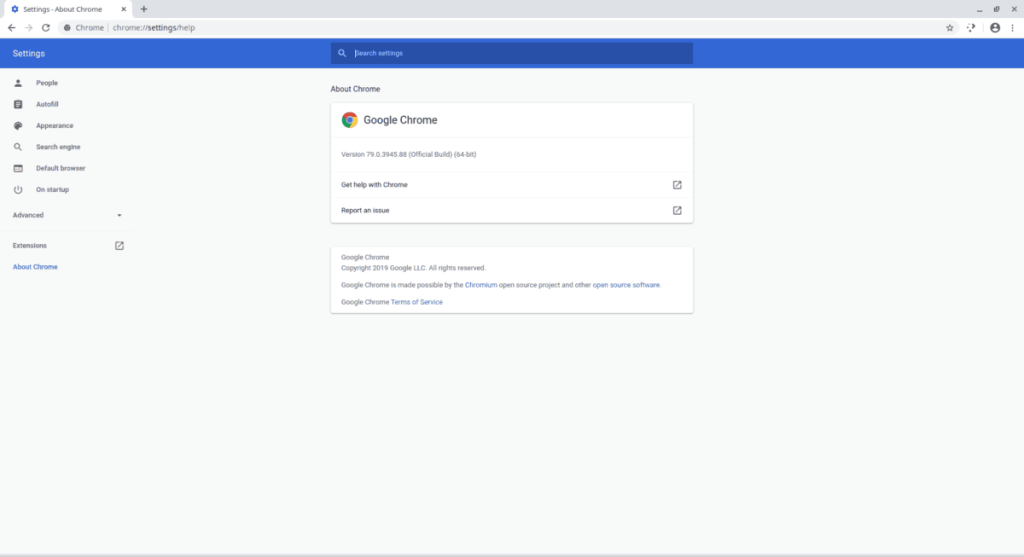
El navegador Chrome de Google es la mejor manera de disfrutar de los juegos de Stadia en Linux. ¿La razón? Google crea el navegador y regularmente realiza muchas mejoras, ajustes y cambios para mejorarlo. Naturalmente, lo han empaquetado con las últimas correcciones de Stadia, lo que garantiza que funcionará correctamente en Linux.
En Linux, el navegador web Google Chrome es compatible oficialmente con Ubuntu, Debian, Fedora Linux y OpenSUSE. Sin embargo, también podrá instalarlo en Arch Linux de forma no oficial.
Para que Google Chrome funcione, abra una ventana de terminal presionando Ctrl + Alt + T o Ctrl + Shift + T en el teclado. Luego, siga las instrucciones de la línea de comandos que se describen a continuación para que Chrome funcione en su sistema.
Ubuntu / Debian
En Ubuntu o Debian, si desea utilizar Google Chrome, comience por dirigirse al sitio web de Chrome . Luego, una vez en el sitio web de Chrome, busque el botón azul "Descargar Chrome" y haga clic en él con el mouse.
Después de seleccionar el botón, elija el ".deb de 64 bits (para Debian / Ubuntu). Luego, haga clic en el botón "Aceptar e instalar" para iniciar la descarga del paquete de instalación de Chrome.
Una vez que se haya descargado el paquete Chrome DEB, vaya a la ventana de la terminal y use los comandos dpkg o apt para instalar el navegador Chrome.
Ubuntu
cd ~ / Descargas sudo apt install ./google-chrome-stable_current_amd64.deb
Debian
cd ~ / Descargas sudo dpkg -i google-chrome-stable_current_amd64.deb sudo apt-get install -f
Arch Linux
Para usar Chrome en Arch Linux, debe instalar el paquete AUR llamado "google-chrome". Para comenzar, instale los paquetes “base-devel” y “git”.
sudo pacman -S base-devel git
A continuación, descargue el instalador de Trizen AUR con git clone e instálelo con makepkg .
clon de git https://aur.archlinux.org/trizen.git cd trizen makepkg -sri
Finalmente, instale Chrome con Trizen para usarlo en Arch Linux.
trizen -S google-chrome
Fedora / OpenSUSE
Para instalar Google Chrome en Fedora u OpenSUSE Linux, debe descargar el paquete RPM. Dirígete al sitio web de Chrome , haz clic en el botón de descarga azul y selecciona .rpm de 64 bits (para Fedora / OpenSUSE) para iniciar el proceso de descarga.
Una vez que el paquete RPM de Google Chrome se haya descargado a su PC con Linux, abra una ventana de terminal presionando Ctrl + Alt + T o Ctrl + Shift + T en el teclado. Luego, use el comando CD para moverse a la carpeta ~ / Download.
cd ~ / Descargas
Desde aquí, siga las instrucciones a continuación para cargar Chrome en su PC Fedora u OpenSUSE Linux.
Fedora
sudo dnf instalar google-chrome-stable_current_x86_64.rpm
OpenSUSE
sudo zypper instalar google-chrome-stable_current_x86_64.rpm
Jugando en Chromium
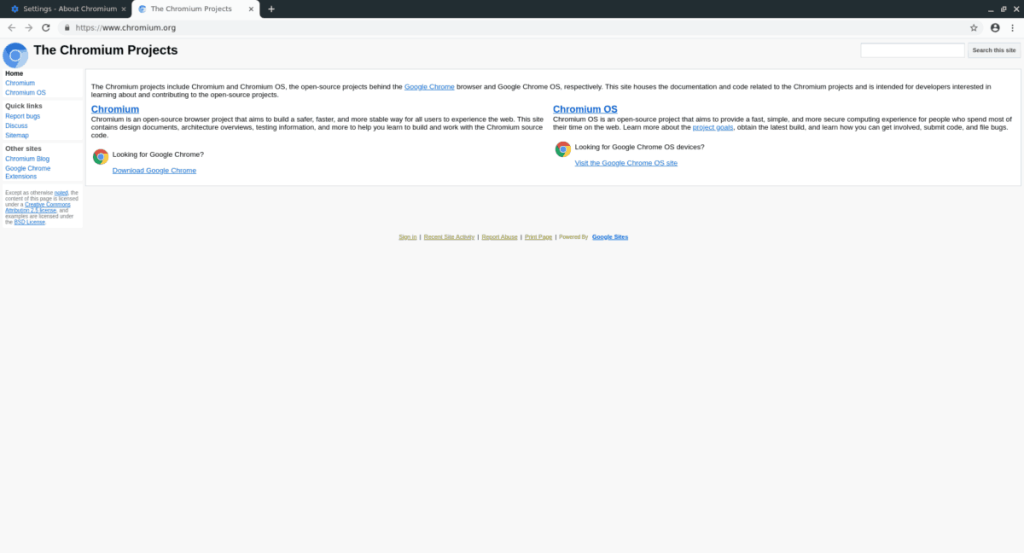
Si planeas jugar videojuegos de Stadia en tu PC con Linux, pero no puedes jugar con Google Chrome, lo mejor es Chromium, el equivalente de código abierto.
Instalar Chromium es mucho más fácil que Chrome, ya que no requiere descargar ningún paquete. Si desea que Chromium funcione en su sistema para usarlo con Stadia, consulte nuestra guía de instalación aquí .
Jugar juegos de Stadia en Linux
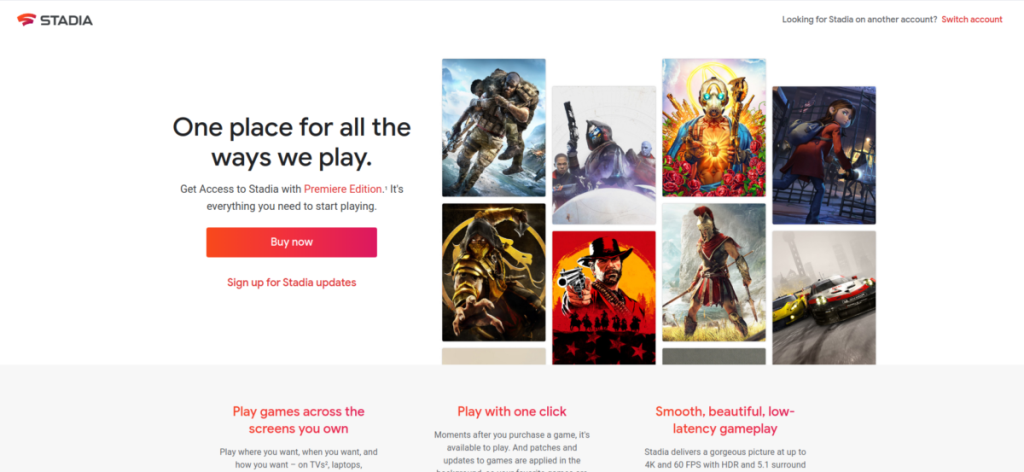
Ahora que tiene un navegador web compatible instalado en su sistema Linux, la parte difícil ha terminado. En este punto, dirígete a Stadia.Google.com , echa un vistazo a la biblioteca de juegos, compra algo, haz clic en el botón de reproducción y comienza a divertirte.
iDownloade es una herramienta multiplataforma que permite descargar contenido sin DRM del servicio iPlayer de la BBC. Permite descargar vídeos en formato .mov.
Hemos estado cubriendo las características de Outlook 2010 con mucho detalle, pero como no se lanzará antes de junio de 2010, es hora de mirar Thunderbird 3.
De vez en cuando, todos necesitamos un descanso. Si buscas un juego interesante, prueba Flight Gear. Es un juego gratuito, multiplataforma y de código abierto.
MP3 Diags es la herramienta definitiva para solucionar problemas en tu colección de música. Etiqueta correctamente tus archivos MP3, añade carátulas de álbumes faltantes y corrige el VBR.
Al igual que Google Wave, Google Voice ha generado un gran revuelo en todo el mundo. Google busca cambiar la forma en que nos comunicamos y, dado que se está convirtiendo en...
Hay muchas herramientas que permiten a los usuarios de Flickr descargar sus fotos en alta calidad, pero ¿hay alguna forma de descargar Favoritos de Flickr? Recientemente, descubrimos...
¿Qué es el sampling? Según Wikipedia, «es el acto de tomar una porción, o muestra, de una grabación de sonido y reutilizarla como un instrumento o...
Google Sites es un servicio de Google que permite alojar un sitio web en su servidor. Sin embargo, existe un problema: no incluye una opción integrada para realizar copias de seguridad.
Google Tasks no es tan popular como otros servicios de Google como Calendar, Wave, Voice, etc., pero aún así se usa ampliamente y es una parte integral de la vida de las personas.
En nuestra guía anterior sobre cómo borrar de forma segura el disco duro y los medios extraíbles a través de Ubuntu Live y el CD de arranque DBAN, analizamos el problema del disco basado en Windows.

![Descarga FlightGear Flight Simulator gratis [Diviértete] Descarga FlightGear Flight Simulator gratis [Diviértete]](https://tips.webtech360.com/resources8/r252/image-7634-0829093738400.jpg)






![Cómo recuperar particiones y datos del disco duro perdidos [Guía] Cómo recuperar particiones y datos del disco duro perdidos [Guía]](https://tips.webtech360.com/resources8/r252/image-1895-0829094700141.jpg)