Descargador de BBC iPlayer para iPhone

iDownloade es una herramienta multiplataforma que permite descargar contenido sin DRM del servicio iPlayer de la BBC. Permite descargar vídeos en formato .mov.
Hay muchas aplicaciones de Linux que los usuarios quieren tener ejecutándose en todo momento, sin embargo, estas aplicaciones no les dan a los usuarios la capacidad de enviarlas a la bandeja del sistema. Como resultado, los usuarios terminan cerrando accidentalmente estos programas o manteniéndolos abiertos en segundo plano.
Si está harto de cerrar accidentalmente programas abiertos porque no puede enviarlos a la bandeja del sistema, le encantará Kdocker. Es un pequeño programa excelente que permite a los usuarios de Linux enviar cualquier aplicación a la bandeja del sistema para que se ejecute en segundo plano. He aquí cómo usarlo.
Nota: Es posible que Kdocker no funcione con sistemas de visualización modernos como Wayland. Para obtener los mejores resultados, utilice Kdocker en entornos de escritorio Linux basados en X11.
Instalación de Kdocker en Linux
La aplicación Kdocker debe estar instalada en su PC con Linux antes de continuar con esta guía. Afortunadamente, está disponible para su instalación en la mayoría de los sistemas operativos Linux sin problemas.
Para iniciar la instalación de Kdocker en su sistema Linux, abra una ventana de terminal presionando Ctrl + Alt + T o Ctrl + Shift + T en el teclado. Luego, con la ventana del terminal abierta, siga las instrucciones detalladas de instalación que se describen a continuación y que corresponden al sistema operativo que utiliza.
Ubuntu
En Ubuntu Linux, el programa Kdocker está disponible para los usuarios en el repositorio de software Ubuntu "Universe". Sin embargo, el repositorio de software "Universe" debe estar activado, ya que no está configurado de forma predeterminada en cada instalación de Ubuntu. Para activar el repositorio de software "Universe", ingrese el siguiente comando add-apt-repository a continuación.
sudo add-apt-repository universe
Después de añadir el repositorio para el sistema, ejecute la actualización de comandos para actualizar las fuentes de software de Ubuntu. Esta acción asegurará que el nuevo repositorio "Universe" esté listo para usarse.
actualización de sudo apt
Siguiendo el comando de actualización , use el comando apt install para obtener la última versión de Kdocker funcionando en su PC con Ubuntu.
sudo apt install kdocker
Debian
En Debian Linux, es posible poner en marcha el programa Kdocker, siempre que utilice Debian 10, 9, 8 o Sid. Para instalar el programa, use el comando apt-get a continuación.
sudo apt-get install kdocker
Tenga en cuenta que esta versión de Kdocker en Debian probablemente esté desactualizada en comparación con otros sistemas operativos Linux. La razón de esto es que Debian es un sistema operativo Linux estable y tiende a mantener actualizaciones significativas durante períodos prolongados. Si desea tener una versión más reciente de Kdocker en Debian, siga nuestra guía para aprender a configurar Debian Backports .
Arch Linux
Lamentablemente, Arch Linux no es compatible oficialmente con Kdocker. El hecho de que Arch no lo distribuya es comprensible. Kdocker es una aplicación de nicho. En cambio, aquellos que deseen usarlo deberán instalar manualmente la versión AUR de la aplicación de la comunidad.
Para iniciar la instalación de Kdocker AUR, use el administrador de paquetes Pacman para instalar los paquetes “Git” y “Base-devel” en el sistema. Deben interactuar con el AUR.
sudo pacman -S git base-devel
Después de la instalación de los dos paquetes, use el comando git clone para descargar el asistente de Trizen AUR. Esta herramienta hará que la construcción e instalación de Kdocker en Arch Linux sea mucho más fácil, ya que todas las dependencias se gestionan automáticamente.
clon de git https://aur.archlinux.org/trizen.git
Instale Trizen en su sistema Arch Linux usando el comando makepkg .
cd trizen makepkg -sri
Finalmente, use la herramienta Trizen para cargar la última versión de Kdocker en su sistema Arch Linux.
Fedora
En Fedora Linux, obtener el programa Kdocker es tan fácil como ingresar el siguiente comando dnf install a continuación.
sudo dnf instalar kdocker
OpenSUSE
Lamentablemente, no hay forma de instalar Kdocker en OpenSUSE con los métodos tradicionales. Aún así, el código fuente está disponible. Para que funcione en su sistema, lea la entrada "INSTALAR" en GitHub . Describirá las dependencias que necesitará, cómo construirlo, etc.
Envíe la aplicación de Linux a la bandeja del sistema
El programa Kdocker está instalado en su PC con Linux. Ahora es el momento de repasar cómo usarlo para enviar sus aplicaciones favoritas a la bandeja del sistema. Siga las instrucciones paso a paso a continuación.
Paso 1: Inicie el programa que desea mantener en la bandeja del sistema Linux y enfóquelo haciendo clic en él con el mouse. Este programa debe ser el único programa en la pantalla, o Kdocker no funcionará correctamente.
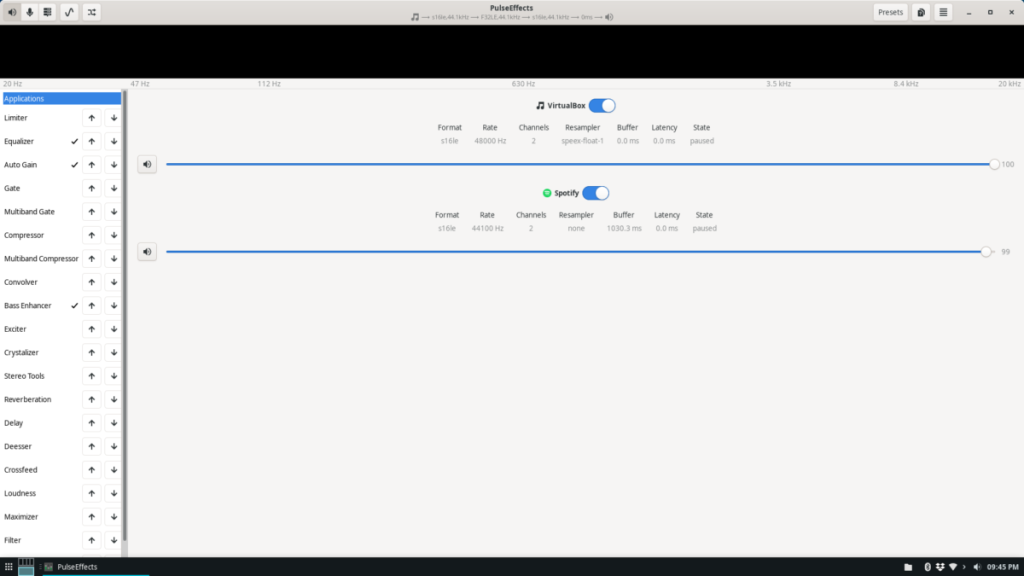
Paso 2: Abra el menú de la aplicación en su escritorio Linux y busque "Kdocker" en el menú de la aplicación. Alternativamente, inicie el programa instantáneamente presionando Alt + F2 y escribiendo “Kdocker” en el cuadro de texto.
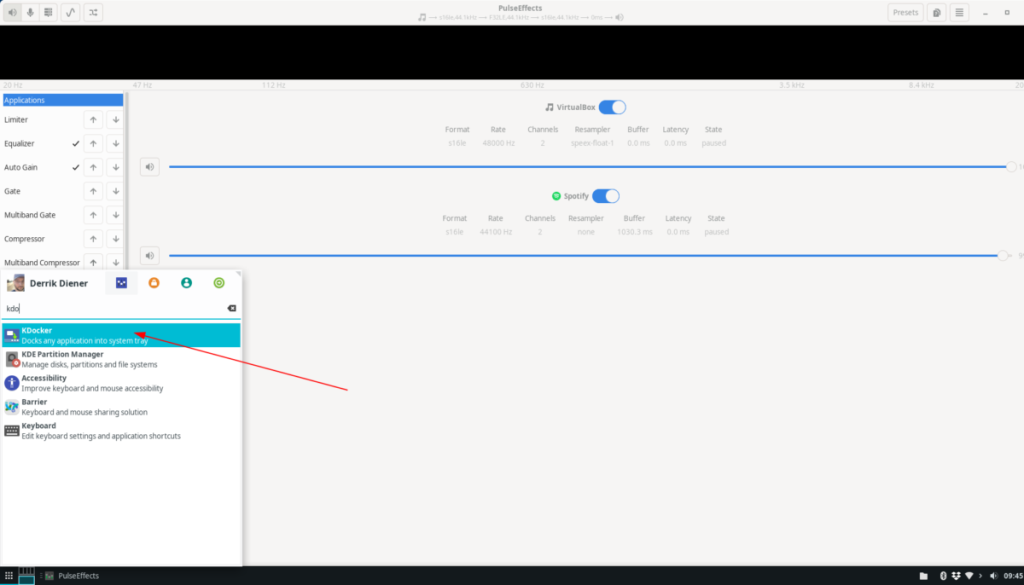
Paso 3: Tan pronto como se inicie el programa Kdocker, el cursor del mouse se convertirá en un ícono cuadrado. Utilice este icono para hacer clic en el programa que desea enviar a la bandeja del sistema de Linux.

Cuando el programa se envía a la bandeja del sistema, aparecerá un icono con un signo de interrogación rojo. Haga clic en él para revelar / ocultar sus aplicaciones con Kdocker.
iDownloade es una herramienta multiplataforma que permite descargar contenido sin DRM del servicio iPlayer de la BBC. Permite descargar vídeos en formato .mov.
Hemos estado cubriendo las características de Outlook 2010 con mucho detalle, pero como no se lanzará antes de junio de 2010, es hora de mirar Thunderbird 3.
De vez en cuando, todos necesitamos un descanso. Si buscas un juego interesante, prueba Flight Gear. Es un juego gratuito, multiplataforma y de código abierto.
MP3 Diags es la herramienta definitiva para solucionar problemas en tu colección de música. Etiqueta correctamente tus archivos MP3, añade carátulas de álbumes faltantes y corrige el VBR.
Al igual que Google Wave, Google Voice ha generado un gran revuelo en todo el mundo. Google busca cambiar la forma en que nos comunicamos y, dado que se está convirtiendo en...
Hay muchas herramientas que permiten a los usuarios de Flickr descargar sus fotos en alta calidad, pero ¿hay alguna forma de descargar Favoritos de Flickr? Recientemente, descubrimos...
¿Qué es el sampling? Según Wikipedia, «es el acto de tomar una porción, o muestra, de una grabación de sonido y reutilizarla como un instrumento o...
Google Sites es un servicio de Google que permite alojar un sitio web en su servidor. Sin embargo, existe un problema: no incluye una opción integrada para realizar copias de seguridad.
Google Tasks no es tan popular como otros servicios de Google como Calendar, Wave, Voice, etc., pero aún así se usa ampliamente y es una parte integral de la vida de las personas.
En nuestra guía anterior sobre cómo borrar de forma segura el disco duro y los medios extraíbles a través de Ubuntu Live y el CD de arranque DBAN, analizamos el problema del disco basado en Windows.

![Descarga FlightGear Flight Simulator gratis [Diviértete] Descarga FlightGear Flight Simulator gratis [Diviértete]](https://tips.webtech360.com/resources8/r252/image-7634-0829093738400.jpg)






![Cómo recuperar particiones y datos del disco duro perdidos [Guía] Cómo recuperar particiones y datos del disco duro perdidos [Guía]](https://tips.webtech360.com/resources8/r252/image-1895-0829094700141.jpg)