Descargador de BBC iPlayer para iPhone

iDownloade es una herramienta multiplataforma que permite descargar contenido sin DRM del servicio iPlayer de la BBC. Permite descargar vídeos en formato .mov.
Aunque Spotify está disponible en Linux, no es compatible con la función que tienen otras plataformas donde es posible enviar la aplicación Spotify a la bandeja del sistema, fuera de la vista. Lamentablemente, los desarrolladores de Spotify no han agregado esta función a la versión de Linux de la aplicación y no hay forma de saber si llegará alguna vez.
Afortunadamente, es posible enviar Spotify a la bandeja del sistema con bastante facilidad utilizando herramientas de Linux como Alltray y Kdocker. En esta guía, repasaremos cómo enviar la aplicación Spotify Linux a la bandeja del sistema para que pueda mantenerla fuera de la vista y de la mente.
Nota: esta guía asume que tiene soporte para la bandeja del sistema en su entorno de escritorio Linux. Los usuarios de Gnome Shell deberán habilitar Topicons primero para que esta guía funcione.
Hemos cubierto Kdocker en TipsWebTech360 en el pasado , y por una buena razón. Es un programa excelente que permite a los usuarios crear iconos de bandeja personalizados para sus programas favoritos. Es perfecto para Spotify y facilitará la configuración de un icono de bandeja personalizado para la aplicación Spotify.
Para comenzar, debemos demostrar cómo instalar la aplicación Kdocker en Linux, ya que no viene preinstalada en ningún sistema operativo Linux convencional. Para comenzar la instalación, abra una ventana de terminal presionando Ctrl + Alt + T o Ctrl + Shift + T y luego siga las instrucciones de instalación de la línea de comandos que se describen a continuación que coinciden con su sistema operativo Linux.
sudo apt install kdocker
sudo apt-get install kdocker
sudo pacman -S kdocker
sudo dnf instalar kdocker
sudo zypper instalar kdocker
Con el programa Kdocker instalado, inicie la aplicación Spotify en su computadora buscándola en el menú de la aplicación. Con Spotify abierto, presione Alt + F2 en el teclado para abrir el iniciador rápido de su escritorio. Dentro del lanzador rápido, puede ejecutar operaciones de línea de comandos. Usaremos este lanzador para acceder rápidamente a la herramienta Kdocker.
Después de abrir el lanzador rápido, escriba el siguiente comando en la barra del lanzador rápido y presione la tecla Enter para ejecutarlo.
kdocker
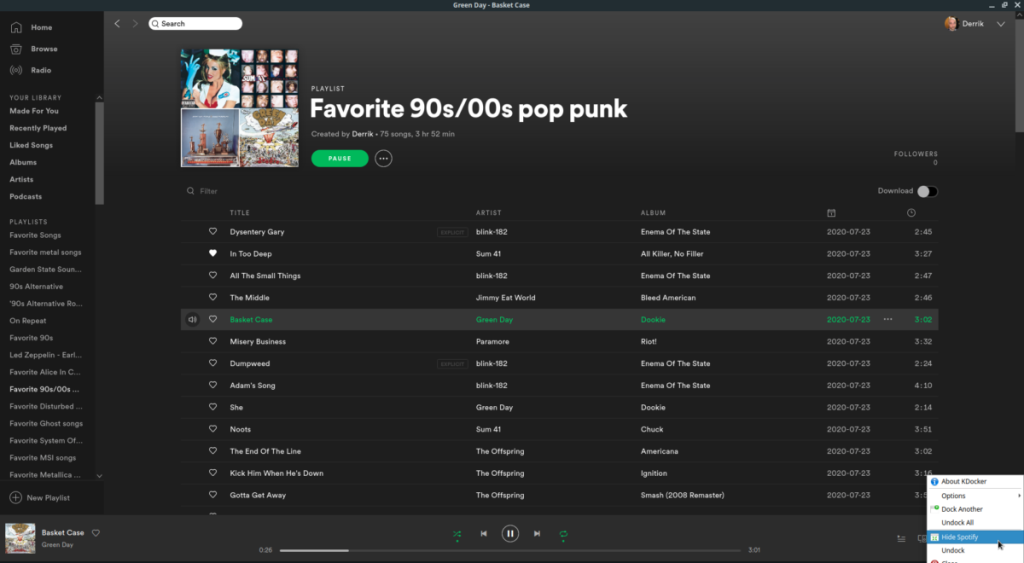
Una vez que se ejecuta el comando, el cursor del mouse se transformará en un ícono de forma cuadrada. Utilice este icono de forma cuadrada para hacer clic en la ventana de Spotify. Al seleccionar Spotify, se enviará a la bandeja. Para desacoplar la aplicación Spotify, haga clic en el icono de Kdocker en la bandeja del sistema y seleccione "desacoplar".
Kdocker no es el único programa que los usuarios de Linux pueden instalar y que les permitirá enviar aplicaciones en ejecución directamente a la bandeja del sistema. Otro programa de Linux que permitirá a los usuarios mover elementos a la bandeja del sistema es Alltray. A continuación, se explica cómo usarlo para mover la aplicación Spotify a la bandeja del sistema de Linux.
Para empezar, debemos demostrar cómo instalar el programa Alltray. La razón es que Alltray, como Kdocker, no viene preinstalado en ningún sistema operativo Linux. Para iniciar la instalación, abra una ventana de terminal presionando Ctrl + Alt + T o Ctrl + Shift + T en el teclado. Luego, siga las instrucciones de instalación de la línea de comandos a continuación que correspondan con el sistema operativo Linux que usa actualmente.
sudo apt instalar alltray
sudo apt-get install alltray
sudo pacman -S alltray
Alltray no está disponible actualmente para Fedora 32, aunque está en Fedora 31 y 30. Intente descargar el paquete Fedora 31. Sin embargo, tenga en cuenta que es posible que no funcione correctamente en su sistema.
sudo dnf install https://download-ib01.fedoraproject.org/pub/fedora/linux/releases/31/Everything/x86_64/os/Packages/a/alltray-0.71b-18.fc31.x86_64.rpm
Lamentablemente, no existe un paquete Alltray para OpenSUSE Linux. Siga el método 1 si desea enviar Spotify a la bandeja del sistema en su sistema.
Una vez que la aplicación Alltray esté instalada en su PC con Linux, siga las instrucciones a continuación para aprender cómo usarla para enviar Spotify a la bandeja del sistema.
Primero, inicie el reproductor de audio Spotify en su PC con Linux y haga clic en él para enfocarse. Una vez que el lanzador rápido esté enfocado, presione la combinación de teclado Alt + F2 para que aparezca el cuadro de comando del lanzador rápido de su entorno de escritorio. Luego, en el cuadro de comando, escriba "alltray" y presione la tecla Enter .
Después de iniciar Alltray desde el cuadro de comando del iniciador rápido, verá aparecer una pequeña ventana en el centro de la pantalla. Esta ventana le dice que haga clic en la ventana que desea acoplar. Con el mouse, seleccione la ventana del reproductor de audio de Spotify para enviarlo a la bandeja del sistema.

Al hacer clic en el reproductor de Spotify con la aplicación Alltray, Spotify aparecerá como un icono en la bandeja del sistema. Si desea volver a sacarlo del modo "acoplado", haga clic con el botón derecho en el icono de la bandeja de Spotify. Luego, haga clic en "Mostrar" para sacar la aplicación Spotify del modo acoplado y volver a la vanguardia como cualquier otra ventana.
iDownloade es una herramienta multiplataforma que permite descargar contenido sin DRM del servicio iPlayer de la BBC. Permite descargar vídeos en formato .mov.
Hemos estado cubriendo las características de Outlook 2010 con mucho detalle, pero como no se lanzará antes de junio de 2010, es hora de mirar Thunderbird 3.
De vez en cuando, todos necesitamos un descanso. Si buscas un juego interesante, prueba Flight Gear. Es un juego gratuito, multiplataforma y de código abierto.
MP3 Diags es la herramienta definitiva para solucionar problemas en tu colección de música. Etiqueta correctamente tus archivos MP3, añade carátulas de álbumes faltantes y corrige el VBR.
Al igual que Google Wave, Google Voice ha generado un gran revuelo en todo el mundo. Google busca cambiar la forma en que nos comunicamos y, dado que se está convirtiendo en...
Hay muchas herramientas que permiten a los usuarios de Flickr descargar sus fotos en alta calidad, pero ¿hay alguna forma de descargar Favoritos de Flickr? Recientemente, descubrimos...
¿Qué es el sampling? Según Wikipedia, «es el acto de tomar una porción, o muestra, de una grabación de sonido y reutilizarla como un instrumento o...
Google Sites es un servicio de Google que permite alojar un sitio web en su servidor. Sin embargo, existe un problema: no incluye una opción integrada para realizar copias de seguridad.
Google Tasks no es tan popular como otros servicios de Google como Calendar, Wave, Voice, etc., pero aún así se usa ampliamente y es una parte integral de la vida de las personas.
En nuestra guía anterior sobre cómo borrar de forma segura el disco duro y los medios extraíbles a través de Ubuntu Live y el CD de arranque DBAN, analizamos el problema del disco basado en Windows.

![Descarga FlightGear Flight Simulator gratis [Diviértete] Descarga FlightGear Flight Simulator gratis [Diviértete]](https://tips.webtech360.com/resources8/r252/image-7634-0829093738400.jpg)






![Cómo recuperar particiones y datos del disco duro perdidos [Guía] Cómo recuperar particiones y datos del disco duro perdidos [Guía]](https://tips.webtech360.com/resources8/r252/image-1895-0829094700141.jpg)