Descargador de BBC iPlayer para iPhone

iDownloade es una herramienta multiplataforma que permite descargar contenido sin DRM del servicio iPlayer de la BBC. Permite descargar vídeos en formato .mov.
Todos los entornos de escritorio en Linux proporcionan un panel que se utiliza para cambiar aplicaciones abiertas, administrar notificaciones, etc. Sin embargo, estos paneles suelen ser impredecibles, y algunos usuarios de Linux se sienten descontentos con las opciones predeterminadas.
Una gran opción alternativa a los paneles que proporcionan los entornos de escritorio Linux es Tint2. Es liviano, completamente personalizable y puede funcionar en todos los escritorios Linux populares. ¡Aquí le mostramos cómo configurarlo!
Nota: si usa un administrador de ventanas en lugar de un entorno de escritorio, considere seguir esta guía aquí para aprender cómo configurar Tint2 en el administrador de ventanas de Openbox.
¿Qué entorno de escritorio usar con Tint2?
Como se mencionó anteriormente, Tint2 funcionará en cualquier entorno de escritorio. Sin embargo, el panel Tint2 está destinado a ofrecer a los usuarios una alternativa de panel ligero. Entonces, dado que es un panel liviano, el mejor escritorio para usar es XFCE4 .
Nota: no dude en utilizar Tint2 en cualquier entorno de escritorio en Linux. Sin embargo, no tendrá el mismo tipo de experiencia que tendría con XFCE4.
¿Por qué XFCE4? Es increíblemente ligero. Además, es posible configurar XFCE para que funcione bien con Tint2.
Entonces, antes de comenzar a configurar Tint2, debe instalar el entorno de escritorio XFCE4.
Ubuntu
sudo apt install xfce4
Debian
sudo apt-get install xfce4
Arch Linux
sudo pacman -S xfce4
Fedora
sudo dnf install @ xfce-desktop-environment
OpenSUSE
sudo zypper en -t patrón xfce
Después de instalar el entorno de escritorio XFCE4, cierre la sesión de su entorno de escritorio actual. Luego, busque "sesión" en la pantalla de inicio de sesión, configúrelo en XFCE e inicie sesión.
Instalar Tint2
El panel Tint2 está disponible en todas las distribuciones modernas de Linux, ya que es de código abierto y no requiere mucho trabajo de instalación. Para que el panel Tint2 funcione en su PC con Linux, abra una ventana de terminal presionando Ctrl + Alt + T o Ctrl + Shift + T en el teclado. Luego, siga las instrucciones de la línea de comandos a continuación que se correspondan con el sistema operativo Linux que usa actualmente.
Ubuntu
En Ubuntu, el panel Tint2 está disponible en el repositorio de software "Universe". Para instalarlo, habilite "Universe".
sudo add-apt-repository universe
actualización de sudo apt
Después de habilitar el repositorio de software "Universe", puede instalar el panel Tint2 en su computadora con el comando Apt .
sudo apt install tint2
Debian
El panel Tint2 está disponible para los usuarios de Debian Linux en el repositorio de software "Principal". Instálelo en su sistema con el siguiente comando Apt-get .
sudo apt-get install tint2
Arch Linux
En Arch Linux, el panel Tint2 está disponible para su instalación a través del repositorio de software "Comunidad". Asegúrese de haber habilitado "Comunidad" en su archivo Pacman.conf.
Después de habilitar el repositorio de software "Comunidad", puede instalar Tint2 con el siguiente comando de Pacman .
sudo pacman -S tint2
Fedora
El panel Tint2 está disponible para los usuarios de Fedora Linux a través del repositorio de software principal. Para que funcione en su sistema, use el siguiente comando Dnf .
sudo dnf instalar tint2
OpenSUSE
Tint2 se puede instalar en todas las versiones actuales de OpenSUSE a través del repositorio de software "OSS all". Para que el panel funcione en su sistema, use el siguiente comando de Zypper en una terminal.
sudo zypper instalar tint2
Configurar Tint2
El proceso de configuración de Tint2 es bastante sencillo. Para que sea lo más fácil de entender posible, siga las instrucciones paso a paso a continuación.
Paso 1: En el entorno de escritorio XFCE4, debemos desactivar el panel del entorno de escritorio predeterminado para que no se cargue. Para hacer esto, necesita acceder a la configuración de la sesión XFCE4.
Presione Alt + F2 en el teclado. Luego, escriba el comando en el iniciador a continuación para acceder a la configuración de la sesión.
xfce4-configuración-de-sesión
Paso 2: En la ventana de configuración de la sesión, busque la pestaña "Inicio automático de la aplicación" y haga clic en ella con el mouse. Luego, busque el botón "+ Agregar" y haga clic en él para crear una nueva entrada de inicio.
En el cuadro de nombre, escriba:
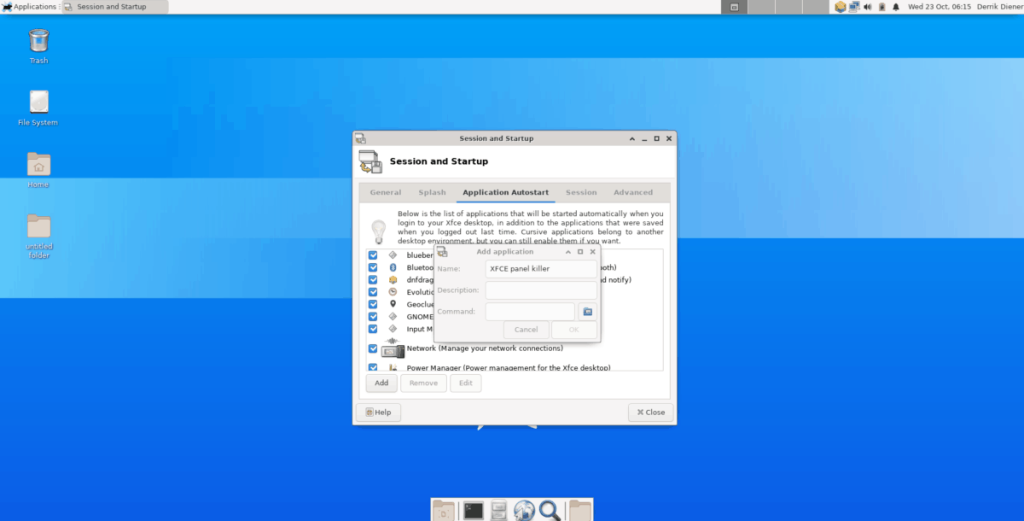
Asesino de paneles XFCE.
Luego, en el cuadro de comando, escriba:
killall xfce4-panel
Cuando ambos cuadros estén llenos, haga clic en el botón "Aceptar" para crear la nueva entrada de sesión.
Paso 3: Regrese a la ventana de configuración de la sesión y haga clic en el botón "+ Agregar" para realizar una segunda entrada.
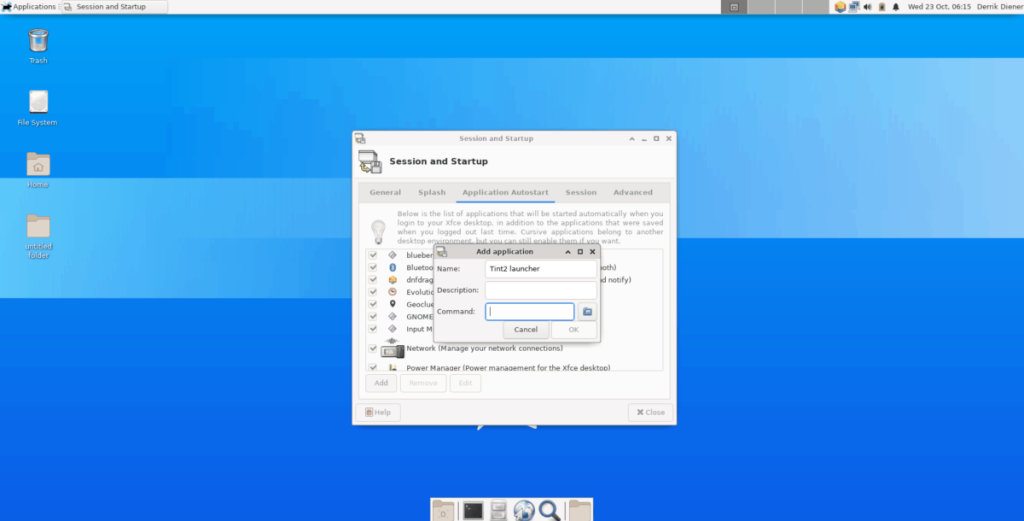
En el cuadro de nombre, escriba:
Lanzador Tint2. 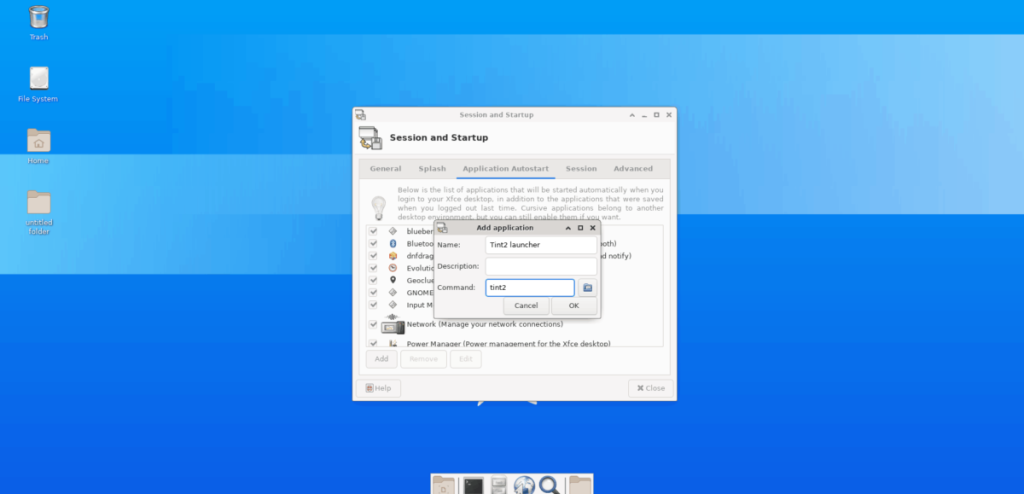
Luego, en el cuadro de comando, escriba:
tint2
Paso 4: Haga clic en "Aceptar" para crear la nueva entrada de sesión.
Paso 5: Después de que se hayan creado ambas entradas de sesión, haga clic con el botón derecho en el escritorio, coloque el cursor sobre la sección "Aplicaciones" del menú contextual y seleccione "cerrar sesión" para acceder a la ventana de cierre de sesión.
Paso 6: En la ventana de cierre de sesión, busque el cuadro que dice "Guardar sesión para futuros inicios de sesión" y desmárquelo.
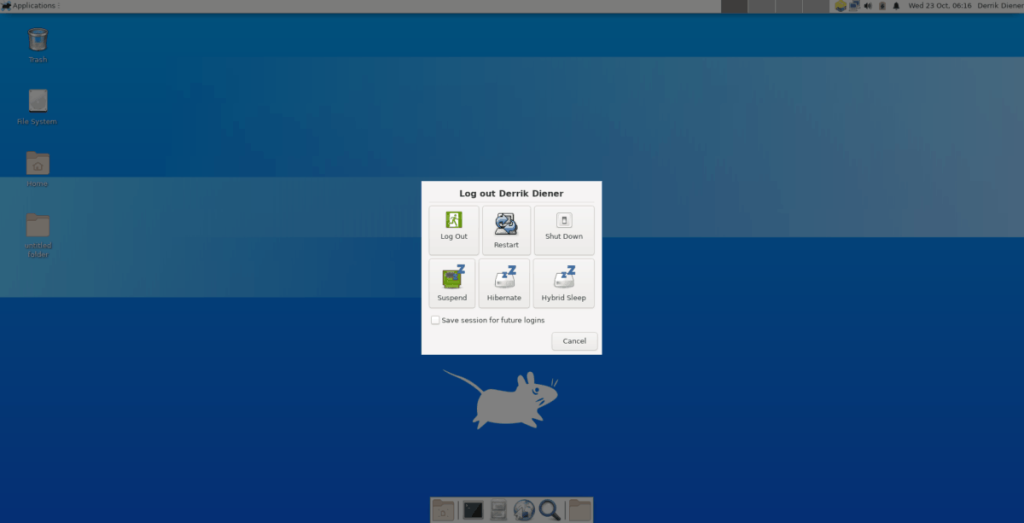
Paso 7: Vuelva a iniciar sesión en su sesión de escritorio XFCE4. Cuando lo haga, notará que el panel Tint2 ha reemplazado al XFCE4 predeterminado.
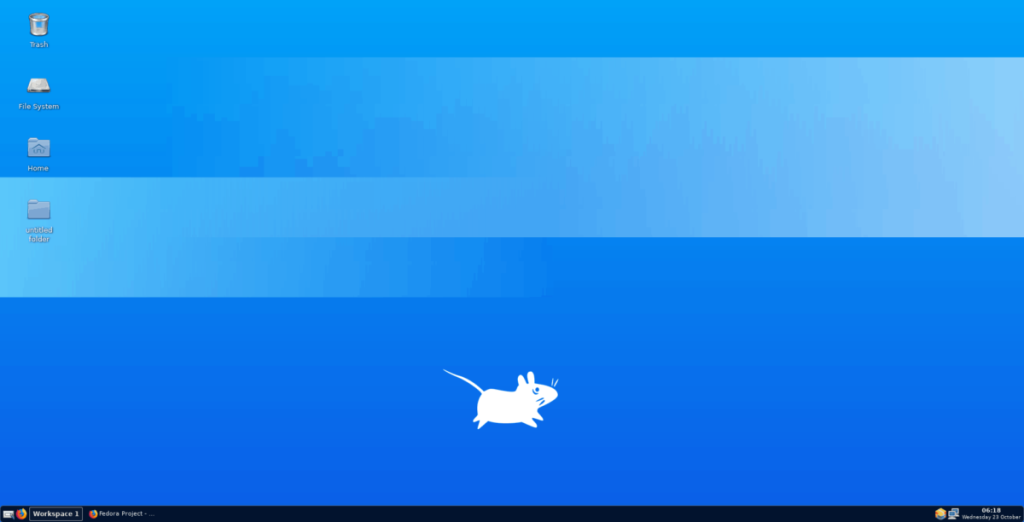
¿Necesita abrir aplicaciones en su nueva sesión XFCE4 con tecnología Tint2? Haga clic derecho en el escritorio y seleccione el menú "Aplicaciones". O presione Alt + F3 .
Personaliza el panel Tint2
El panel Tint2 es increíblemente personalizable. Si no eres un gran fanático del aspecto predeterminado, haz lo siguiente para cambiar los temas.
Paso 1: Haga clic en el icono de menú junto al cuadro "espacio de trabajo" en el panel Tint2. Al seleccionar este icono, se abrirá la aplicación del asistente Tint2.
Paso 2: En la aplicación del asistente Tint2, revise la lista de temas de panel disponibles. Luego, cuando haya encontrado uno que le guste, haga clic en él para seleccionarlo con el mouse.
Paso 3: Después de seleccionar el tema Tint2 que le gusta de la lista, haga clic en el botón de marca de verificación verde para aplicarlo.
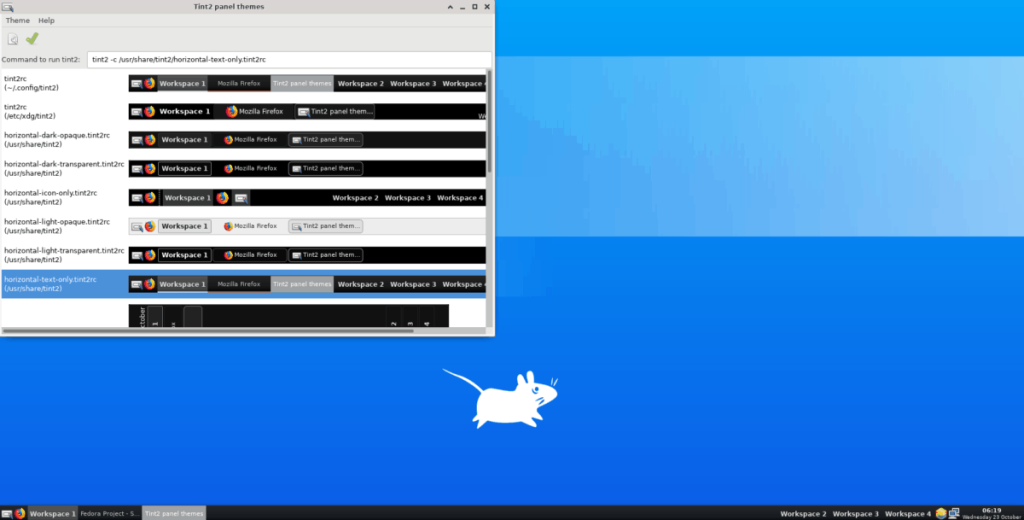
Tan pronto como se seleccione el botón de marca de verificación verde, el panel cambiará al nuevo tema.
iDownloade es una herramienta multiplataforma que permite descargar contenido sin DRM del servicio iPlayer de la BBC. Permite descargar vídeos en formato .mov.
Hemos estado cubriendo las características de Outlook 2010 con mucho detalle, pero como no se lanzará antes de junio de 2010, es hora de mirar Thunderbird 3.
De vez en cuando, todos necesitamos un descanso. Si buscas un juego interesante, prueba Flight Gear. Es un juego gratuito, multiplataforma y de código abierto.
MP3 Diags es la herramienta definitiva para solucionar problemas en tu colección de música. Etiqueta correctamente tus archivos MP3, añade carátulas de álbumes faltantes y corrige el VBR.
Al igual que Google Wave, Google Voice ha generado un gran revuelo en todo el mundo. Google busca cambiar la forma en que nos comunicamos y, dado que se está convirtiendo en...
Hay muchas herramientas que permiten a los usuarios de Flickr descargar sus fotos en alta calidad, pero ¿hay alguna forma de descargar Favoritos de Flickr? Recientemente, descubrimos...
¿Qué es el sampling? Según Wikipedia, «es el acto de tomar una porción, o muestra, de una grabación de sonido y reutilizarla como un instrumento o...
Google Sites es un servicio de Google que permite alojar un sitio web en su servidor. Sin embargo, existe un problema: no incluye una opción integrada para realizar copias de seguridad.
Google Tasks no es tan popular como otros servicios de Google como Calendar, Wave, Voice, etc., pero aún así se usa ampliamente y es una parte integral de la vida de las personas.
En nuestra guía anterior sobre cómo borrar de forma segura el disco duro y los medios extraíbles a través de Ubuntu Live y el CD de arranque DBAN, analizamos el problema del disco basado en Windows.

![Descarga FlightGear Flight Simulator gratis [Diviértete] Descarga FlightGear Flight Simulator gratis [Diviértete]](https://tips.webtech360.com/resources8/r252/image-7634-0829093738400.jpg)






![Cómo recuperar particiones y datos del disco duro perdidos [Guía] Cómo recuperar particiones y datos del disco duro perdidos [Guía]](https://tips.webtech360.com/resources8/r252/image-1895-0829094700141.jpg)