Descargador de BBC iPlayer para iPhone

iDownloade es una herramienta multiplataforma que permite descargar contenido sin DRM del servicio iPlayer de la BBC. Permite descargar vídeos en formato .mov.
Si ha utilizado el correo de Evolution en su PC con Linux y está considerando cambiar a Thunderbird, ya que es mucho más sencillo de usar, le alegrará saber que es posible migrar de Evolution a Thunderbird en Linux. En esta guía, veremos cómo exportar su correo electrónico desde el cliente de correo electrónico Evolution e importarlo al cliente de correo electrónico Thunderbird.
Nota: debe tener el último cliente de correo electrónico Thunderbird instalado en su PC con Linux para seguir esta guía. Para obtener más información sobre cómo hacer que Thunderbird funcione en Linux, haga clic aquí .
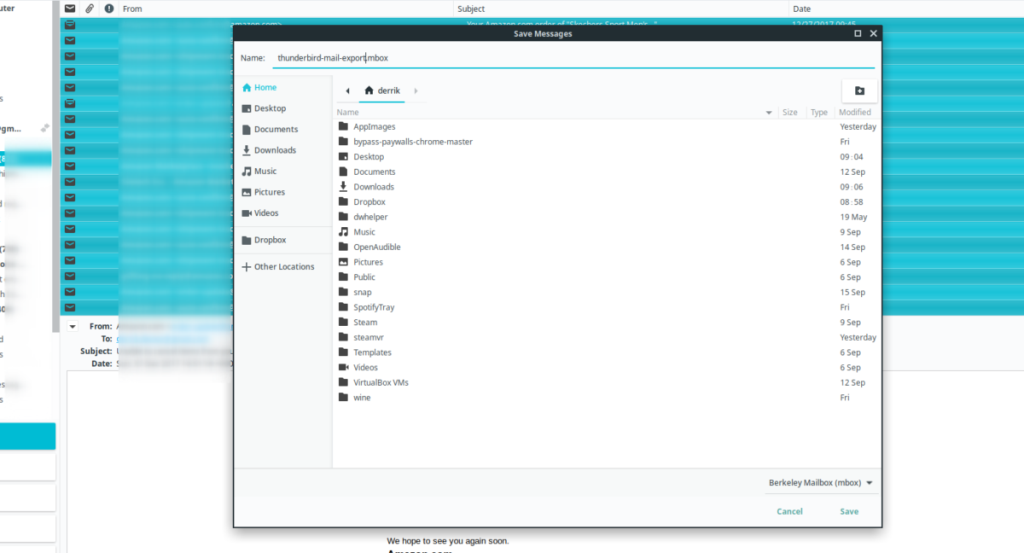
Guardar buzón de Evolution
Es posible migrar de Evolution a Thunderbird en Linux. Desafortunadamente, no existe la opción de correo de Evolution en la herramienta de importación de Thunderbird, y no parece que la aplicación se agregue al asistente de importación de Thunderbird en el corto plazo. Como resultado, la única forma en que podrá importar su correo desde Evolution es guardando los buzones de correo como archivos Mbox.
Para iniciar el proceso, inicie el cliente de correo electrónico de Evolution y deje que busque su correo. Es posible que deba hacer clic en cada carpeta individual de la aplicación, por lo que puede tardar un poco. Una vez que todo el correo electrónico se haya cargado en Evolution, siga las instrucciones paso a paso a continuación para guardar su buzón de correo de Evolution.
Paso 1: haga clic en cualquier carpeta de la aplicación Evolution y permita que se carguen todos los mensajes. Luego, presione la combinación de teclado Ctrl + A para seleccionar todo el correo en la carpeta. Use la barra de desplazamiento para confirmar que absolutamente todos los correos electrónicos, antiguos y nuevos, están seleccionados. Si no se seleccionan todos los correos electrónicos, presione Ctrl + A una vez más.
Paso 2: haga clic con el botón derecho en cualquier mensaje de correo electrónico, asegurándose de que todos los correos electrónicos aún estén seleccionados. Después de hacer clic con el botón derecho, aparecerá un menú en la pantalla. Busque en el menú contextual la opción "Guardar como mbox".
Paso 3: Una vez que elija la opción "Guardar como mbox", aparecerá una ventana emergente en la pantalla. En esta ventana emergente, guarde el nombre de su archivo mbox. Para obtener mejores resultados, asígnele el nombre de la carpeta que está guardando.
Entonces, por ejemplo, si está guardando una carpeta de "archivo", guárdela como archive.mbox. ¿Una carpeta de "bandeja de entrada"? Prueba inbox.mbox. Solo asegúrese de que el archivo mbox tenga un nombre adecuado que le permita identificarlo.
Paso 4: Repita los pasos del 1 al 3 para cada carpeta en Evolution, asegurándose de tener todos sus mensajes de correo exportados. El proceso de exportación puede llevar un poco de tiempo, así que tenga paciencia. Cuando termine de guardar todos sus archivos mbox, pase a la siguiente sección de la guía.
Instalar la extensión de importación Thunderbird
Mozilla Thunderbird no admite archivos Mbox de forma nativa. Sin embargo, puede agregar rápidamente esta función al cliente de correo electrónico instalando ImportExportTools NG a través de la tienda de extensiones.
Nota: la configuración de su correo electrónico de Thunderbird debe ser POP3 para importar un correo electrónico de Evolution. El proceso de importación no es posible con IMAP, ya que son carpetas remotas.
Para instalar la extensión, haga lo siguiente. Primero, inicie Thunderbird. Luego, haga clic en el botón del menú de configuración a la derecha (al lado del cuadro de búsqueda). Dentro del menú de configuración, busque el menú "Complementos" y haga clic en él con el mouse.
En el menú "Complementos", haga clic en el elemento de menú "Complementos" que se encuentra dentro. Este elemento del menú lo llevará al administrador de extensiones de Thunderbird. Dentro del administrador de extensiones, busque "Extensiones" en el costado y haga clic en él.
Después de hacer clic en "Extensiones", ubique el cuadro de búsqueda correspondiente a "Buscar más extensiones" y escriba "ImportExportTools NG". Presione Entrar para buscar. Luego, busque en los resultados de la búsqueda "ImportExportTools NG".
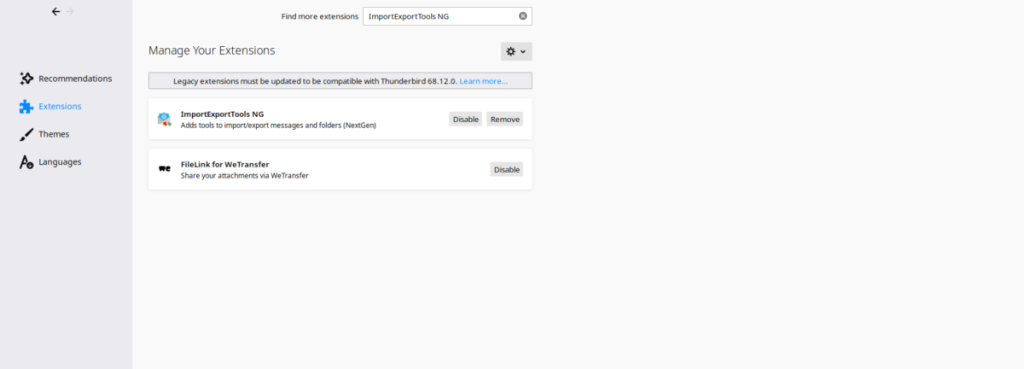
En la página ImportExportTools NG, haga clic en el botón "Agregar a Thunderbird" para agregar la extensión a su cliente de correo electrónico. Luego, reinicia Thunderbird para finalizar el proceso de configuración.
Importando a Thunderbird
Para importar su correo electrónico exportado desde Evolution como un archivo Mbox, siga las instrucciones paso a paso a continuación.
Paso 1: abre Thunderbird y selecciona tu cuenta de correo electrónico en la aplicación con el mouse. Luego, haga clic con el botón derecho en la carpeta de la bandeja de entrada para que aparezca el menú contextual.
Paso 2: Mire a través del menú del botón derecho, busque ImportExportTools NG en el menú y selecciónelo con el mouse. Luego, busque la opción "importar mbox" y selecciónela con el mouse para abrir la herramienta de importación.
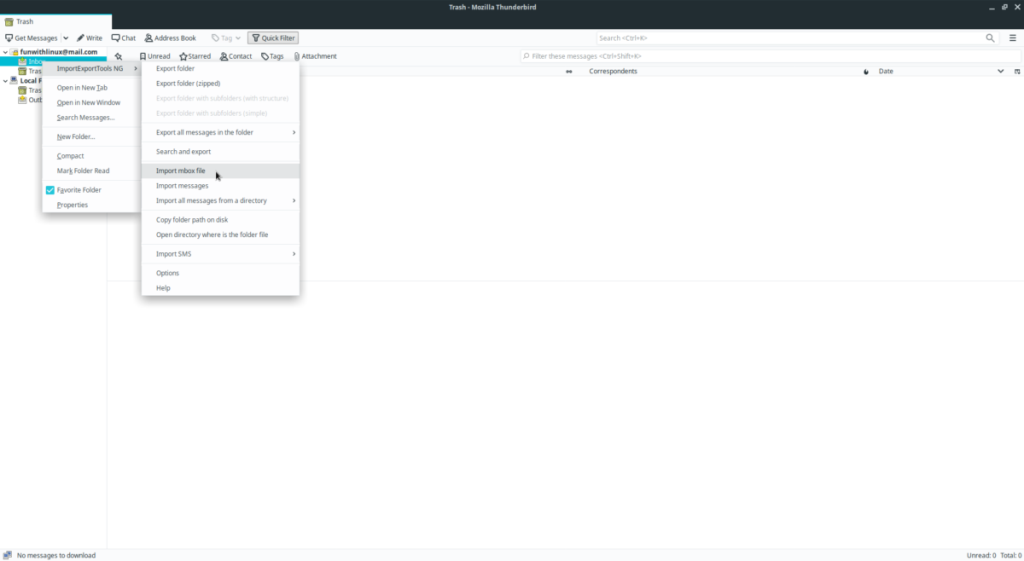
Paso 3: En el menú de importación, busque "Importar directamente uno o más archivos mbox" y haga clic en el botón "Aceptar" para continuar.
Paso 4: Con la ventana emergente del administrador de archivos, busque el archivo de correo Evolution mbox exportado en su PC. Luego, seleccione "Abrir" para importarlo.
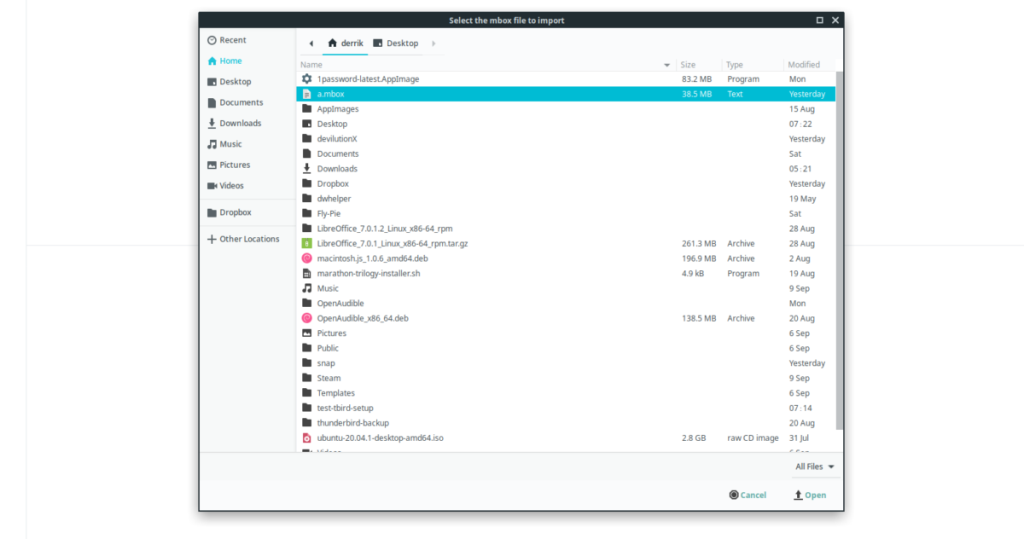
Una vez que se agrega el archivo mbox al cliente de correo Thunderbird, verá sus antiguos mensajes de correo electrónico exportados. Repita los pasos del 1 al 4 para agregar todos los archivos mbox si tiene más de un archivo guardado.
iDownloade es una herramienta multiplataforma que permite descargar contenido sin DRM del servicio iPlayer de la BBC. Permite descargar vídeos en formato .mov.
Hemos estado cubriendo las características de Outlook 2010 con mucho detalle, pero como no se lanzará antes de junio de 2010, es hora de mirar Thunderbird 3.
De vez en cuando, todos necesitamos un descanso. Si buscas un juego interesante, prueba Flight Gear. Es un juego gratuito, multiplataforma y de código abierto.
MP3 Diags es la herramienta definitiva para solucionar problemas en tu colección de música. Etiqueta correctamente tus archivos MP3, añade carátulas de álbumes faltantes y corrige el VBR.
Al igual que Google Wave, Google Voice ha generado un gran revuelo en todo el mundo. Google busca cambiar la forma en que nos comunicamos y, dado que se está convirtiendo en...
Hay muchas herramientas que permiten a los usuarios de Flickr descargar sus fotos en alta calidad, pero ¿hay alguna forma de descargar Favoritos de Flickr? Recientemente, descubrimos...
¿Qué es el sampling? Según Wikipedia, «es el acto de tomar una porción, o muestra, de una grabación de sonido y reutilizarla como un instrumento o...
Google Sites es un servicio de Google que permite alojar un sitio web en su servidor. Sin embargo, existe un problema: no incluye una opción integrada para realizar copias de seguridad.
Google Tasks no es tan popular como otros servicios de Google como Calendar, Wave, Voice, etc., pero aún así se usa ampliamente y es una parte integral de la vida de las personas.
En nuestra guía anterior sobre cómo borrar de forma segura el disco duro y los medios extraíbles a través de Ubuntu Live y el CD de arranque DBAN, analizamos el problema del disco basado en Windows.

![Descarga FlightGear Flight Simulator gratis [Diviértete] Descarga FlightGear Flight Simulator gratis [Diviértete]](https://tips.webtech360.com/resources8/r252/image-7634-0829093738400.jpg)






![Cómo recuperar particiones y datos del disco duro perdidos [Guía] Cómo recuperar particiones y datos del disco duro perdidos [Guía]](https://tips.webtech360.com/resources8/r252/image-1895-0829094700141.jpg)