Emule clics de teclado y ratón con Actionaz

¿Quieres realizar tareas repetidas automáticamente? En lugar de tener que pulsar un botón manualmente varias veces, ¿no sería mejor que una aplicación...?
¿Tiene una cámara réflex digital o digital y toma muchas fotos? ¿Está cansado de importar manualmente todas las fotos de su cámara al escritorio de Linux? Si es así, le interesará conocer Shotwell: una aplicación de gestión de fotografías para la plataforma Linux que le permite importar fotografías en Linux desde cámaras, tarjetas SD y otros medios externos de una forma refrescante y sencilla.
Muchas distribuciones de Linux tienen la herramienta de gestión de fotografías Shotwell configurada de forma predeterminada. Sin embargo, no todo el mundo lo usa, por lo que en esta sección de la guía veremos cómo instalar Shotwell en Linux.
Para que funcione en su distribución particular, abra una terminal y siga las instrucciones que correspondan con el sistema operativo Linux que utiliza.
Una versión relativamente reciente de Shotwell está disponible para los usuarios de Ubuntu en el archivo del paquete principal. Para hacerlo funcionar, abra una ventana de terminal y use el administrador de paquetes Apt .
sudo apt instalar shotwell
Shotwell está en Debian y puede instalarlo desde los repositorios de software centrales muy fácilmente. Sin embargo, tenga en cuenta que debido a la forma en que Debian publica los paquetes, Shotwell está significativamente desactualizado.
Para instalar la aplicación en su PC Debian Linux, abra una terminal y use el comando Apt-get .
sudo apt-get install shotwell
Alternativamente, si necesita lo último, siga nuestro tutorial y aprenda cómo habilitar Debian Backports .
Arch Linux es una distribución de Linux actual y de vanguardia. Por esta razón, los usuarios no deberían tener problemas para que funcione la última versión de Shotwell. Para instalarlo, abra una ventana de terminal y use la herramienta de administración de paquetes Pacman para ponerlo en marcha.
sudo pacman -S shotwell
Como Shotwell es de código abierto, Fedora no tiene problemas para incluirlo en sus fuentes de software. Mejor aún, Fedora se considera una distribución “actual”, por lo que la versión de Shotwell que tiene en sus fuentes de software es muy reciente.
Para que la aplicación funcione en su PC Fedora Linux, abra una ventana de terminal y use el comando de instalación DNF .
sudo dnf instalar shotwell -y
Instalar la herramienta de gestión de fotos Shotwell en OpenSUSE es tan simple como en la mayoría de las otras distribuciones, dado que es una de las aplicaciones más utilizadas. Para que funcione, inicie una terminal y use el administrador de paquetes Zypper .
sudo zypper instalar shotwell
Aquellos que no puedan instalar Shotwell en su sistema operativo Linux debido a que no tienen soporte podrán usar el programa a través de Flatpak. Sin embargo, antes de instalar la versión Flatpak de Shotwell, es necesario que configure y habilite el tiempo de ejecución de Flatpak .
Una vez que tenga Flatpak en funcionamiento, ingrese los siguientes comandos para que Shotwell funcione.
flatpak remoto-agregar --si-no-existe flathub https://flathub.org/repo/flathub.flatpakrepo flatpak instalar flathub org.gnome.Shotwell
Importar sus fotografías desde un dispositivo externo a Shotwell funciona bastante bien y es muy fácil de usar, en comparación con muchos otros sistemas de administración de fotografías de la competencia en la plataforma Linux.
Comienza abriendo la aplicación. Cuando se inicie por primera vez, verá aparecer un mensaje. Este mensaje le preguntará si desea agregar fotos (del directorio ~ / Pictures) en su PC con Linux a la biblioteca Shotwell. Permita que se importe. Tenga en cuenta que este proceso puede llevar un poco de tiempo, dependiendo de qué tan extensa sea su biblioteca de fotos local.
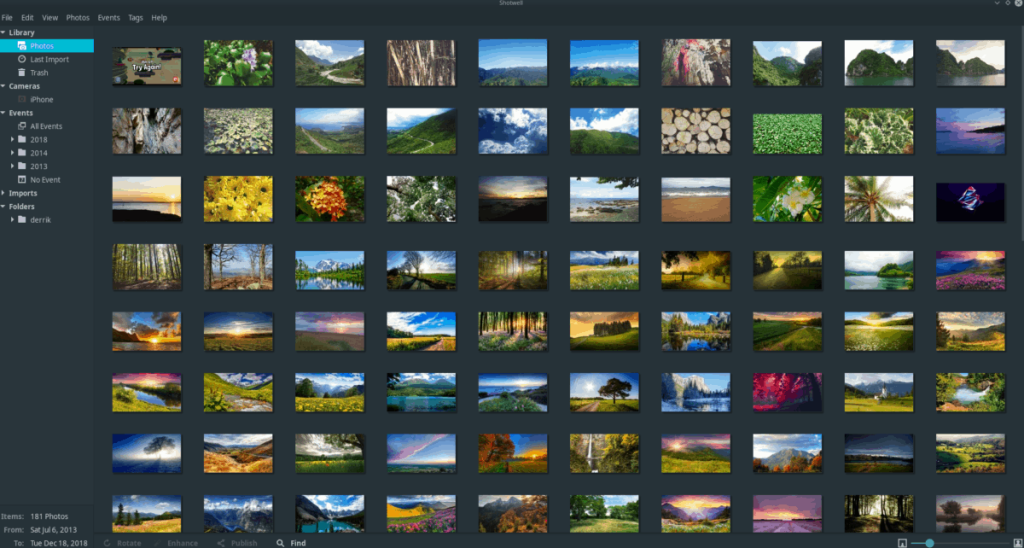
Cuando finalice el proceso de importación automática, debería ver un muro de fotografías sin clasificar en Shotwell. Luego puede revisarlos y organizarlos haciendo clic derecho sobre ellos.
Una gran característica que tiene Shotwell es que puede hacer que agregar fotos externas desde dispositivos como cámaras digitales, tarjetas SD, unidades flash, discos duros e incluso teléfonos inteligentes sea muy simple y directo.
Para importar su biblioteca de fotos digitales desde un dispositivo externo, comience por conectarlo a través de USB. Luego, cuando esté enchufado, vaya a la aplicación Shotwell y debería ver que su dispositivo aparece en la barra lateral.
Haga clic en su dispositivo en el lateral para ver instantáneamente las fotos que contiene. Luego, haga clic en las fotos individuales que desea agregar a su biblioteca.
Nota: puede seleccionar fácilmente varias imágenes para agregar a Shotwell manteniendo presionada la tecla Ctrl mientras hace clic con el mouse.
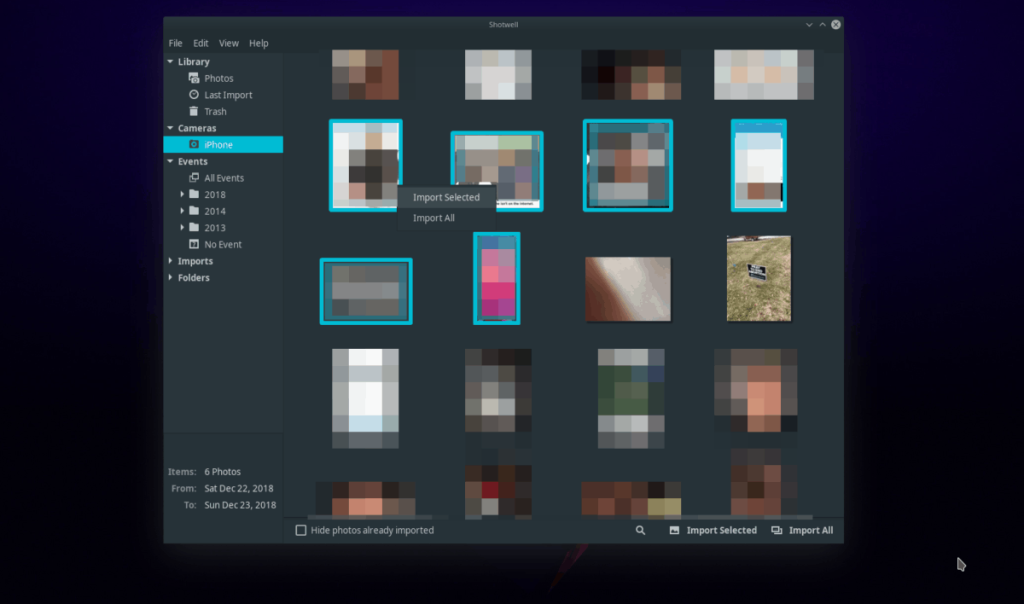
Una vez que esté satisfecho con sus selecciones, haga clic derecho para abrir el menú contextual. Luego, elija la opción "Importar selección".
Además de permitir a los usuarios importar fotos seleccionadas individualmente desde dispositivos externos a la aplicación Shotwell, los usuarios también pueden importar todas las imágenes de una vez.
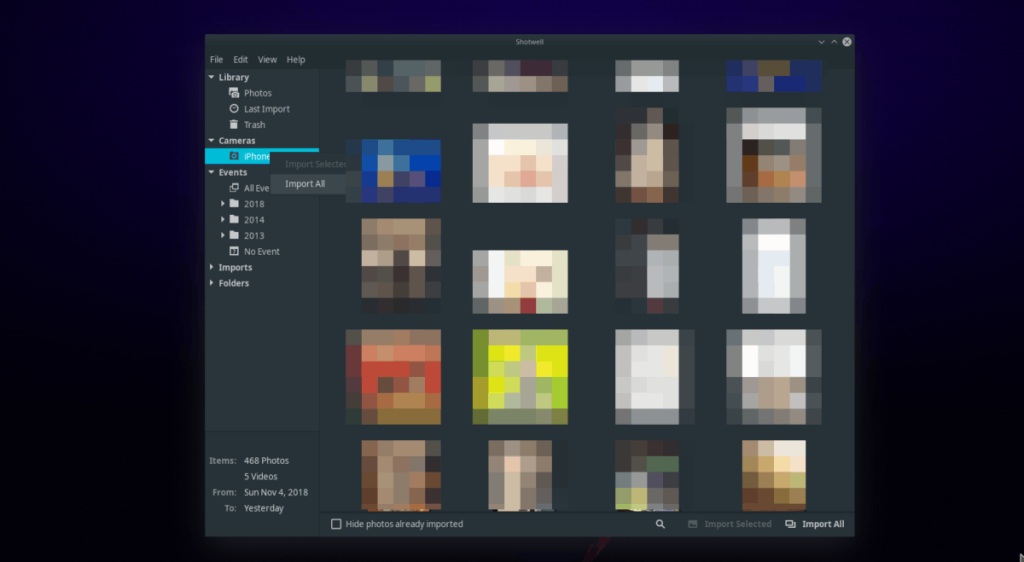
Para importar todas las imágenes existentes desde un dispositivo externo, busque su dispositivo externo en la barra lateral y haga clic derecho en él. Comience a importar todo a su biblioteca Shotwell haciendo clic en la opción "Importar todo".
¿Quieres realizar tareas repetidas automáticamente? En lugar de tener que pulsar un botón manualmente varias veces, ¿no sería mejor que una aplicación...?
iDownloade es una herramienta multiplataforma que permite descargar contenido sin DRM del servicio iPlayer de la BBC. Permite descargar vídeos en formato .mov.
Hemos estado cubriendo las características de Outlook 2010 con mucho detalle, pero como no se lanzará antes de junio de 2010, es hora de mirar Thunderbird 3.
De vez en cuando, todos necesitamos un descanso. Si buscas un juego interesante, prueba Flight Gear. Es un juego gratuito, multiplataforma y de código abierto.
MP3 Diags es la herramienta definitiva para solucionar problemas en tu colección de música. Etiqueta correctamente tus archivos MP3, añade carátulas de álbumes faltantes y corrige el VBR.
Al igual que Google Wave, Google Voice ha generado un gran revuelo en todo el mundo. Google busca cambiar la forma en que nos comunicamos y, dado que se está convirtiendo en...
Hay muchas herramientas que permiten a los usuarios de Flickr descargar sus fotos en alta calidad, pero ¿hay alguna forma de descargar Favoritos de Flickr? Recientemente, descubrimos...
¿Qué es el sampling? Según Wikipedia, «es el acto de tomar una porción, o muestra, de una grabación de sonido y reutilizarla como un instrumento o...
Google Sites es un servicio de Google que permite alojar un sitio web en su servidor. Sin embargo, existe un problema: no incluye una opción integrada para realizar copias de seguridad.
Google Tasks no es tan popular como otros servicios de Google como Calendar, Wave, Voice, etc., pero aún así se usa ampliamente y es una parte integral de la vida de las personas.


![Descarga FlightGear Flight Simulator gratis [Diviértete] Descarga FlightGear Flight Simulator gratis [Diviértete]](https://tips.webtech360.com/resources8/r252/image-7634-0829093738400.jpg)





