Descargador de BBC iPlayer para iPhone

iDownloade es una herramienta multiplataforma que permite descargar contenido sin DRM del servicio iPlayer de la BBC. Permite descargar vídeos en formato .mov.
Fly-Pie es una nueva aplicación de menú basada en mouse para usar en Gnome Shell. Con él, puede iniciar rápidamente aplicaciones, configuraciones y otras cosas en su entorno de escritorio Gnome . Sin embargo, antes de repasar cómo usar la aplicación, debemos demostrar cómo configurarla en su sistema Linux.
Extensión de caparazón de gnomo Fly-Pie
Fly-Pie es una extensión de Gnome Shell. Ser una extensión no es una mala noticia. ¡Es una excelente noticia! ¿Por qué? A diferencia de aplicaciones como Gnome Pie u otros lanzadores de este tipo, los usuarios de Linux no necesitan jugar con paquetes DEB y RPM o compilar código fuente. En cambio, la aplicación se puede instalar instantáneamente a través del sitio web de Gnome Extension o descargar a través de su GitHub.
Habilitar extensiones de Shell de Gnome
Sin embargo, la instalación de Fly-Pie requiere cierta configuración. Deberá configurar su PC con Linux para instalar Gnome Extensions. Por lo tanto, siga nuestra guía sobre cómo configurar la extensión del navegador Gnome y la herramienta Gnome Linux que permite la instalación de extensiones desde el sitio web.
Nota: si no desea instalar la herramienta Gnome Linux que habilita la capacidad de instalar extensiones, puede seguir las instrucciones de GitHub. Sin embargo, no recomendamos seguir las instrucciones de GitHub a menos que sepa cómo funciona su sistema Gnome Shell y sea un experto.
Instalar la extensión Fly-Pie Gnome
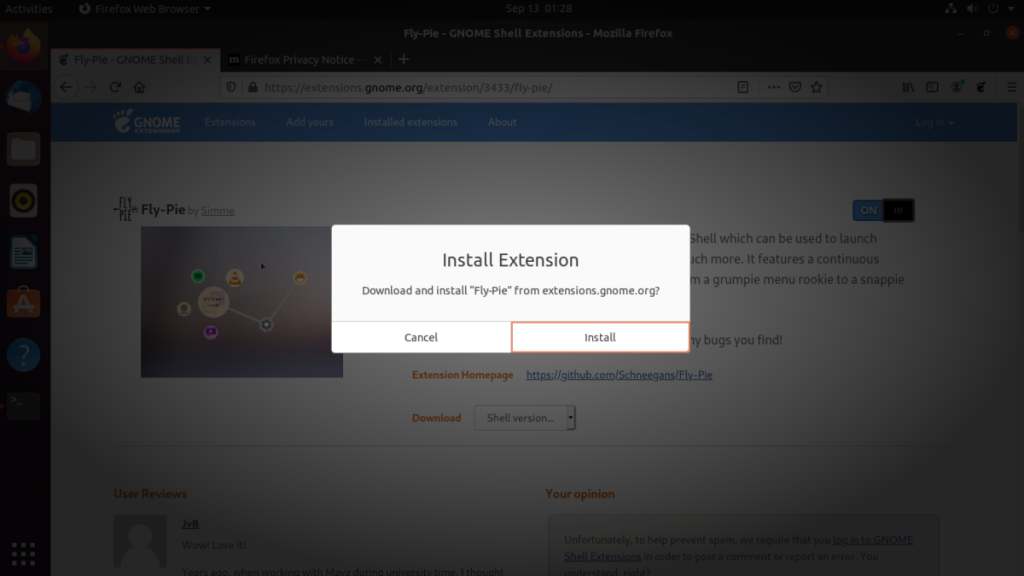
La herramienta Fly-Pie está disponible para todos los que ejecutan Gnome Shell 3.36 y versiones posteriores. Para instalarlo, haga lo siguiente. Primero, diríjase a la página de extensión Fly-Pie en el sitio web de Gnome Extension. Una vez allí, busque el control deslizante de instalación y haga clic en él.
Después de hacer clic en el control deslizante, aparecerá una ventana emergente en la pantalla. Haga clic en el botón "Instalar" para configurar Fly-Pie en su computadora.
Instalar Fly-Pie a través de GitHub
Si bien no es ideal, es posible descargar e instalar la extensión Fly-Pie en Linux a través de GitHub. Para hacerlo, comience abriendo una ventana de terminal en el escritorio. Una vez que la ventana de la terminal esté abierta en el escritorio, use el comando del CD para mover la sesión de la línea de comandos a ~/.local/share/gnome-shell/extensionsdonde se guardan todas las extensiones de Gnome en el sistema.
cd ~ / .local / share / gnome-shell / extensions
Una vez dentro de la carpeta, use la herramienta Git para descargar la última versión de la extensión en su computadora. Tenga en cuenta que necesitará tener el programa Git configurado en su computadora para usar este comando.
Nota: para instalar el programa Git en su PC con Linux, diríjase a esta página en Pkgs.org y revise la lista de distribuciones. Cuando haya encontrado su sistema operativo, haga clic en el paquete "git" para obtener instrucciones sobre cómo configurar la aplicación.
clon de git https://github.com/Schneegans/Fly-Pie.git
Después de descargar la carpeta "Fly-Pie", debe cambiarle el nombre a "[email protected]". Cambiar el nombre de la carpeta a este nombre permitirá que Gnome Shell detecte la extensión.
mv Fly-Pie [email protected]
Luego puede habilitar la extensión directamente a través de la línea de comandos con el comando gnome-extensions enable .
gnome-extensions habilitan [email protected]
Usando Fly-Pie por primera vez
La aplicación Fly-Pie es un poco diferente a la mayoría de los lanzadores de aplicaciones. Está diseñado para usarse con un mouse y no es necesario escribir. Para iniciar el proceso, debe instalar la aplicación Gnome Extensions. Esta aplicación es una aplicación Flatpak, así que para obtenerla, siga nuestra guía para aprender cómo configurar el tiempo de ejecución de Flatpak . Luego, instale esta aplicación aquí .
Una vez que haya configurado la aplicación Gnome Extensions, iníciela buscando "Extensiones" en el menú de su aplicación o ejecutando el comando de terminal a continuación.
flatpak ejecutar org.gnome.Extensions
Dentro de la aplicación Extensiones, busque en sus Extensiones Gnome instaladas "Fly-Pie" y haga clic en el ícono de opciones al lado. Al hacer clic en el icono de opciones, se le presentará la ventana de configuración de Fly-Pie. En esta ventana, ubique la pestaña "Tutorial" y haga clic en ella.
En la pestaña "Tutorial" de Fly-Pie, se le presentará un tutorial sobre cómo utilizar el menú Fly-Pie. Asegúrese de estudiar este tutorial, ya que le muestra exactamente cómo funciona todo y cómo puede usarlo.
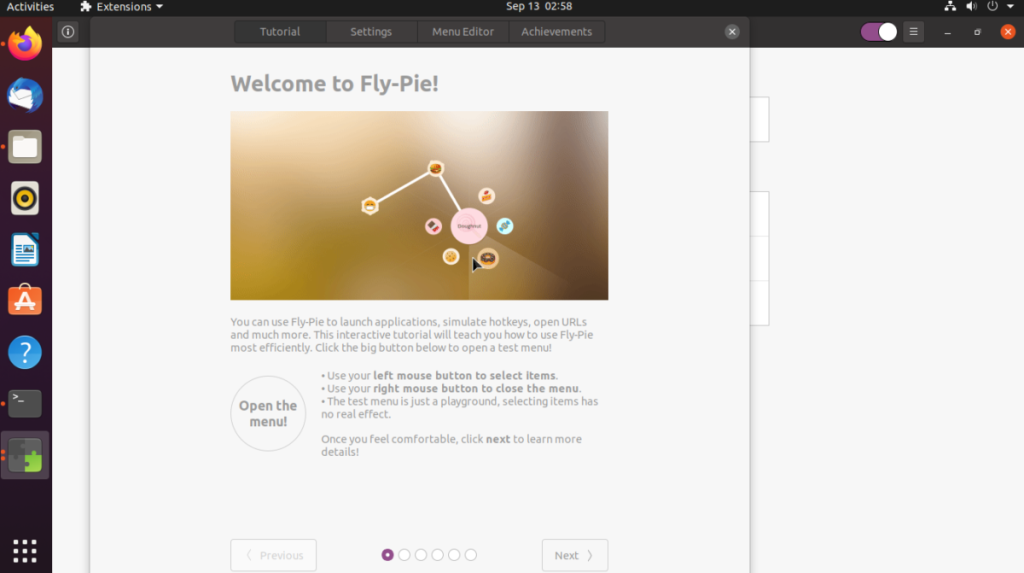
Cuando haya terminado con el tutorial, siga las instrucciones a continuación para aprender cómo iniciar varios elementos.
Lanzamiento de aplicaciones
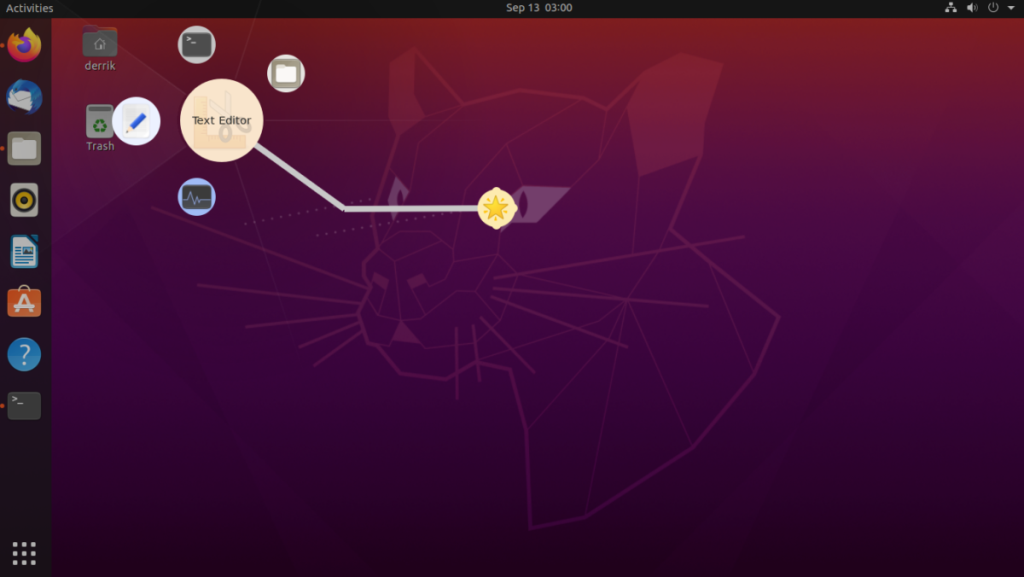
Para iniciar una aplicación con el menú Fly-Pie, haga lo siguiente. Primero, presione Ctrl + Espacio en el escritorio para abrir el menú. Luego, use el mouse para seleccionar "Aplicaciones predeterminadas". Después de seleccionar "Aplicaciones predeterminadas", seleccione una categoría y luego la aplicación que desea iniciar.
Lanzamiento de carpetas
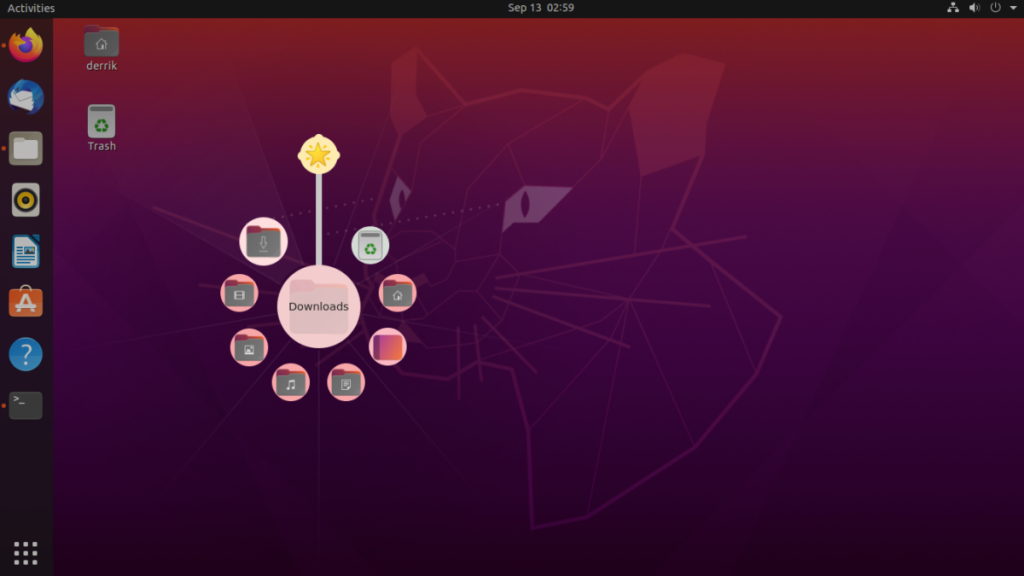
¿Quieres acceder a las carpetas? Haz lo siguiente. Primero, abra el menú con Ctrl + Espacio para abrir el menú. Después de eso, haga clic en "marcadores". Dentro del área de marcadores, verá varias carpetas que puede abrir. Seleccione la carpeta en la que desea abrir con el mouse.
Control de la música
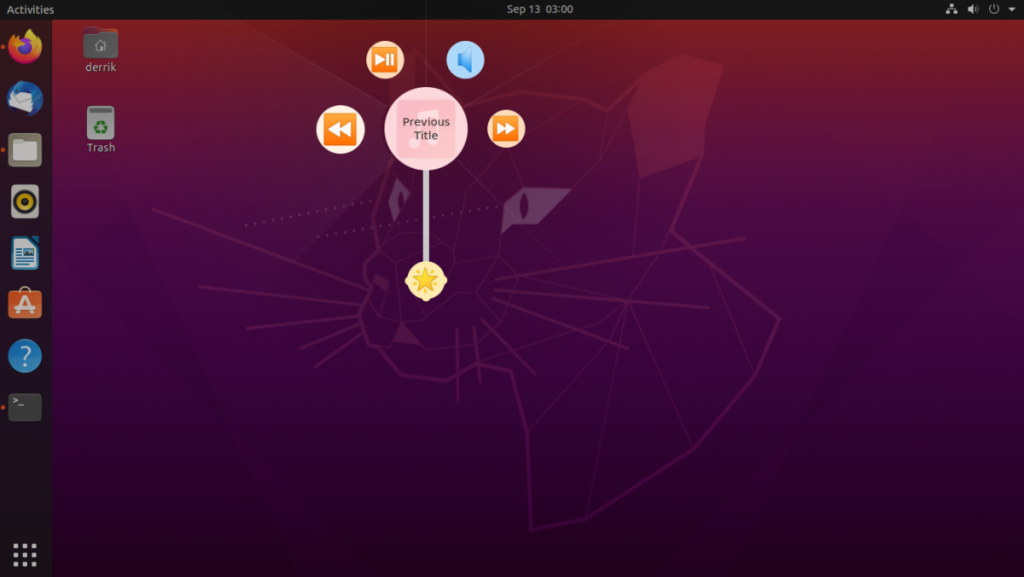
¿Quieres controlar tu música? Abra el menú presionando la combinación de teclas Ctrl + Espacio . Luego, seleccione "Sonido". Dentro del área de sonido, verá varias opciones de control de música diferentes. Seleccione una de las opciones de control.
Control de ventana
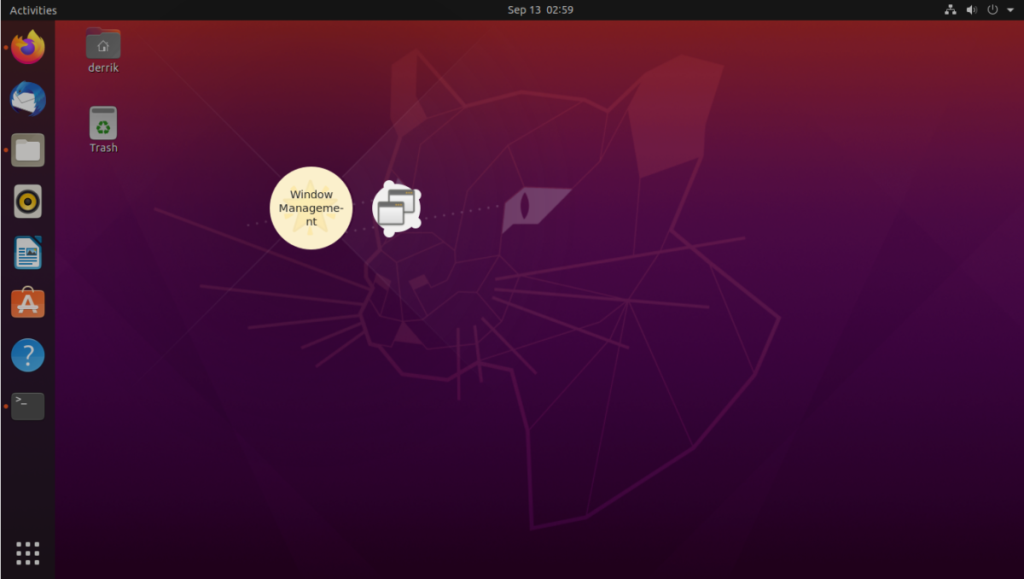
El menú Fly-Pie puede controlar ventanas. Para controlar una ventana abierta (cerrar, minimizar, etc.) haga lo siguiente. Primero, inicie el menú de la aplicación con Ctrl + Espacio . Luego, busque "Administración de ventanas". Seleccione la función de gestión de ventanas que desea realizar dentro del menú.
iDownloade es una herramienta multiplataforma que permite descargar contenido sin DRM del servicio iPlayer de la BBC. Permite descargar vídeos en formato .mov.
Hemos estado cubriendo las características de Outlook 2010 con mucho detalle, pero como no se lanzará antes de junio de 2010, es hora de mirar Thunderbird 3.
De vez en cuando, todos necesitamos un descanso. Si buscas un juego interesante, prueba Flight Gear. Es un juego gratuito, multiplataforma y de código abierto.
MP3 Diags es la herramienta definitiva para solucionar problemas en tu colección de música. Etiqueta correctamente tus archivos MP3, añade carátulas de álbumes faltantes y corrige el VBR.
Al igual que Google Wave, Google Voice ha generado un gran revuelo en todo el mundo. Google busca cambiar la forma en que nos comunicamos y, dado que se está convirtiendo en...
Hay muchas herramientas que permiten a los usuarios de Flickr descargar sus fotos en alta calidad, pero ¿hay alguna forma de descargar Favoritos de Flickr? Recientemente, descubrimos...
¿Qué es el sampling? Según Wikipedia, «es el acto de tomar una porción, o muestra, de una grabación de sonido y reutilizarla como un instrumento o...
Google Sites es un servicio de Google que permite alojar un sitio web en su servidor. Sin embargo, existe un problema: no incluye una opción integrada para realizar copias de seguridad.
Google Tasks no es tan popular como otros servicios de Google como Calendar, Wave, Voice, etc., pero aún así se usa ampliamente y es una parte integral de la vida de las personas.
En nuestra guía anterior sobre cómo borrar de forma segura el disco duro y los medios extraíbles a través de Ubuntu Live y el CD de arranque DBAN, analizamos el problema del disco basado en Windows.

![Descarga FlightGear Flight Simulator gratis [Diviértete] Descarga FlightGear Flight Simulator gratis [Diviértete]](https://tips.webtech360.com/resources8/r252/image-7634-0829093738400.jpg)






![Cómo recuperar particiones y datos del disco duro perdidos [Guía] Cómo recuperar particiones y datos del disco duro perdidos [Guía]](https://tips.webtech360.com/resources8/r252/image-1895-0829094700141.jpg)