Emule clics de teclado y ratón con Actionaz

¿Quieres realizar tareas repetidas automáticamente? En lugar de tener que pulsar un botón manualmente varias veces, ¿no sería mejor que una aplicación...?
¿Te encanta el tema predeterminado de Gnome GTK pero desearías que se viera un poco mejor? ¡Echa un vistazo a Adwaita Tweaks! Es un tema simple que toma el aspecto predeterminado de la máscara GTK de Gnome y lo mejora enormemente de muchas maneras.
El código del tema Adwaita Tweaks está en GitHub. Si desea usarlo, primero deberá instalar la utilidad Git en su PC con Linux. Para instalar Git, abre una ventana de terminal y usa los comandos que corresponden a tu sistema operativo para que funcione.
sudo apt install git
sudo apt-get install git
sudo pacman -S git
sudo dnf instalar git
sudo zypper instalar git
Git es una de las principales formas en que los usuarios de Linux pueden trabajar con el código del proyecto. Como resultado, este programa está en casi todas las distribuciones de Linux que existen. Si está usando una distribución de Linux que no está en la lista anterior, instale Git abriendo la ventana de su terminal y usando su administrador de paquetes para buscar "git".
¿No lo encuentras? ¡No te preocupes! Es posible hacer que el programa Git funcione en casi cualquier distribución de Linux descargando y compilando el código fuente. ¡Cógelo aquí !
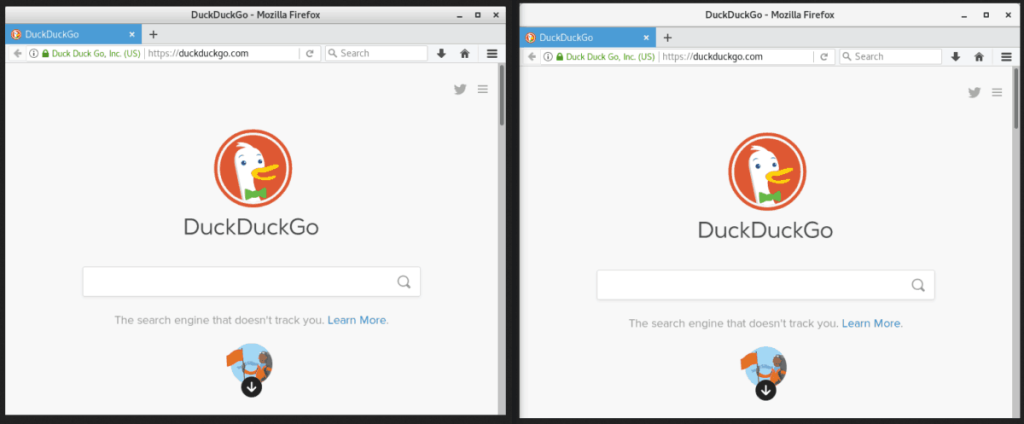
Para instalar el tema Adwaita Tweaks GTK en su distribución de Linux, inicie una ventana de terminal y use el comando git clone para descargar la última versión del tema directamente en su carpeta de inicio.
clon de git https://github.com/Jazqa/adwaita-tweaks.git
El código más reciente para el tema Adwaita Tweaks GTK está en su PC con Linux, en el directorio de inicio. A continuación, deberá instalarlo en la carpeta del tema.
Si desea configurar el tema Adwaita Tweaks GTK para un solo usuario en su PC con Linux, debe instalarlo en el directorio ~ / .themes . Para configurarlo en este directorio, vaya a una ventana de terminal y use el comando mkdir para crear una nueva carpeta ~ / .themes . Luego, mueva los archivos del tema dentro de él.
Nota: siéntase libre de repetir este proceso para cada usuario que le gustaría tener acceso al tema Adwaita Tweaks GTK.
mkdir -p ~ / .themes
mv adwaita-tweaks ~ / .themes
Cuando la carpeta Adwaita Tweaks esté dentro de ~ / .themes , podrá activarla para su uso.
Una buena forma de asegurarse de que el tema de Adwaita esté disponible para su uso en todos los usuarios que estén configurados en su PC con Linux es realizar la configuración de todo el sistema. Esto coloca los archivos dentro de / usr / share / themes /, en lugar de ~ / .themes . Para instalar Adwaita Tweaks de esta manera, vaya a la terminal y use el comando mv para mover el código.
sudo mv adwaita-tweaks / usr / share / themes /
Una vez que el comando mv termine de ejecutarse, Adwaita Tweaks estará disponible para su uso en todo el sistema.
Nota: Si desea actualizar el tema, repita el proceso de instalación.
Adwaita Tweaks tiene una variante oscura. Si prefiere este tipo de esquema de color al aspecto predeterminado de la configuración de Adwaita Tweaks GTK, comience clonando la rama oscura de la página de Github del tema.
clon de git https://github.com/Jazqa/adwaita-tweaks.git -b oscuro
El comando anterior toma la versión oscura de Adwaita Tweaks y la coloca en la carpeta principal "Adwaita Tweaks", en lugar de crear una carpeta "oscura" separada.
Para usar el tema Adwaita Tweaks Dark para un solo usuario, cree la carpeta ~ / .themes en su directorio personal con el comando mkdir .
mkdir -p ~ / .themes
Con la nueva carpeta de temas configurada, instale Adwait Tweaks Dark moviendo la carpeta adwaita-tweaks a ella.
mv adwaita-tweaks ~ / .themes
Después de colocar los archivos del tema Adwaita Tweaks Dark en ~ / .themes , el tema estará listo para usar.
Al igual que la versión ligera de Adwaita Tweaks, es posible configurar la versión oscura para que funcione en todo el sistema y para varios usuarios. Configúrelo usando los comandos sudo y mv en una terminal.
sudo mv adwaita-tweaks / usr / share / themes /
Adwaita Tweaks Dark debería estar listo para ser utilizado por todos los usuarios de su PC con Linux una vez que los archivos estén en su lugar.
Ahora que el proceso de instalación del tema ha terminado, su tema está listo para usar. Para habilitar el tema Adwaita Tweaks GTK en Gnome Shell, presione la tecla de Windows, busque "Tweaks" y ábralo.
Nota: si no tiene Tweaks en su PC con Linux, busque “gnome-tweak-tool” e instálelo a través del software Gnome o la terminal.
En la aplicación Tweak, mira hacia el lado izquierdo y selecciona "Apariencia". Busque el menú "GTK +" y haga clic en el cuadro desplegable para revelar todos los temas disponibles. Luego, busque Adwaita Tweaks y habilítelo para usarlo en Gnome Shell.
El tema Adwaita Tweaks GTK es una colección de correcciones para el tema predeterminado de Gnome. Por esta razón, es mejor en Gnome Shell. Sin embargo, si te gusta el aspecto de Adwaita Tweaks y quieres usarlo en tu escritorio, seguirá funcionando.
Para aprender cómo habilitar este tema en escritorios GTK alternativos como Cinnamon y Budgie, ¡consulte los enlaces a continuación!
¿Quieres realizar tareas repetidas automáticamente? En lugar de tener que pulsar un botón manualmente varias veces, ¿no sería mejor que una aplicación...?
iDownloade es una herramienta multiplataforma que permite descargar contenido sin DRM del servicio iPlayer de la BBC. Permite descargar vídeos en formato .mov.
Hemos estado cubriendo las características de Outlook 2010 con mucho detalle, pero como no se lanzará antes de junio de 2010, es hora de mirar Thunderbird 3.
De vez en cuando, todos necesitamos un descanso. Si buscas un juego interesante, prueba Flight Gear. Es un juego gratuito, multiplataforma y de código abierto.
MP3 Diags es la herramienta definitiva para solucionar problemas en tu colección de música. Etiqueta correctamente tus archivos MP3, añade carátulas de álbumes faltantes y corrige el VBR.
Al igual que Google Wave, Google Voice ha generado un gran revuelo en todo el mundo. Google busca cambiar la forma en que nos comunicamos y, dado que se está convirtiendo en...
Hay muchas herramientas que permiten a los usuarios de Flickr descargar sus fotos en alta calidad, pero ¿hay alguna forma de descargar Favoritos de Flickr? Recientemente, descubrimos...
¿Qué es el sampling? Según Wikipedia, «es el acto de tomar una porción, o muestra, de una grabación de sonido y reutilizarla como un instrumento o...
Google Sites es un servicio de Google que permite alojar un sitio web en su servidor. Sin embargo, existe un problema: no incluye una opción integrada para realizar copias de seguridad.
Google Tasks no es tan popular como otros servicios de Google como Calendar, Wave, Voice, etc., pero aún así se usa ampliamente y es una parte integral de la vida de las personas.


![Descarga FlightGear Flight Simulator gratis [Diviértete] Descarga FlightGear Flight Simulator gratis [Diviértete]](https://tips.webtech360.com/resources8/r252/image-7634-0829093738400.jpg)





