Descargador de BBC iPlayer para iPhone

iDownloade es una herramienta multiplataforma que permite descargar contenido sin DRM del servicio iPlayer de la BBC. Permite descargar vídeos en formato .mov.
El navegador Beaker es un navegador web "experimental" de próxima generación para Mac, Linux y Windows que, cuando se instala, permite a los usuarios alojar, descargar y distribuir páginas web y archivos. Todos los datos en Beaker se distribuyen con el protocolo Dat P2P. Este protocolo todavía es relativamente nuevo, pero promete permitir que cualquier persona cree y comparta datos en línea sin la necesidad de preocuparse por la privacidad o el costo.
Beaker tiene un excelente soporte para Linux, y los desarrolladores lo dejan claro con su documentación. En esta guía, le mostraremos cómo hacer que la aplicación funcione en todos los principales sistemas operativos de Linux.
Instrucciones de Ubuntu / Debian
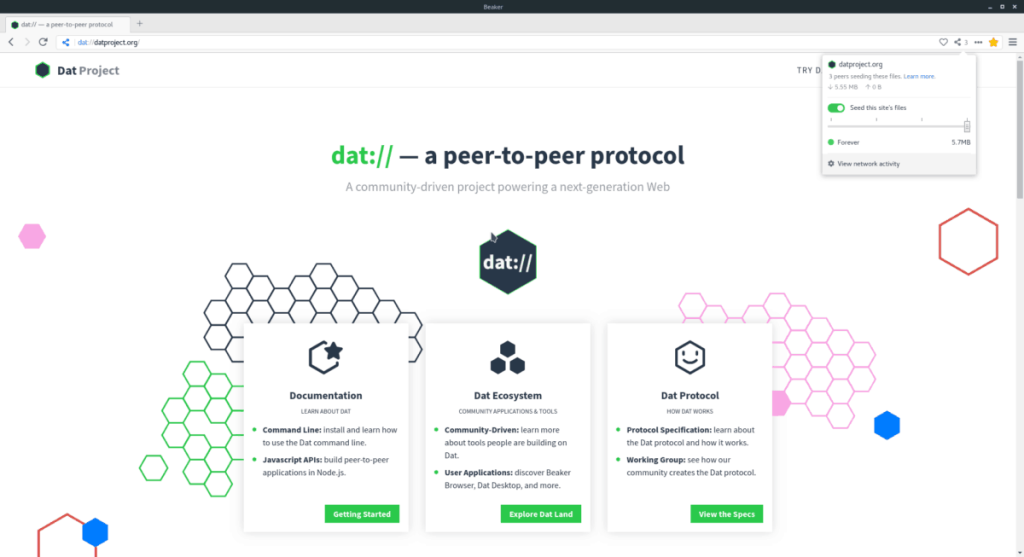
Beaker no tiene un archivo de paquete DEB descargable disponible para descargar. Por lo tanto, si es un usuario de Ubuntu o Debian y está buscando obtener una versión nativa del navegador que funcione sin AppImage, debe compilar el código fuente.
Compilar el código fuente del navegador Beaker es bastante simple. Tiene muy pocas dependencias, por lo que está garantizado que funcione.
Para obtener las dependencias instaladas en Ubuntu o Debian Linux, lanzar una ventana de terminal pulsando Ctrl + T + Alt o Ctrl + Shift + T . Luego, ingrese los comandos en la ventana de la consola.
sudo apt install libtool m4 make g ++ git npm
O, para Debian, ejecute:
sudo apt-get install libtool m4 make g ++ git npm
Con las dependencias necesarias para crear el navegador Beaker instalado y listo para funcionar, es hora de descargar el código fuente de la página de GitHub del proyecto.
clon de git https://github.com/beakerbrowser/beaker.git
Con el comando CD , cambie el directorio de trabajo de su terminal de la carpeta de inicio (~ /) al directorio "vaso" recién creado.
cd ~ / vaso de precipitados
Dentro de la nueva carpeta de código "beaker", use npm install para instalar todos los módulos necesarios.
npm install
Cuando finalice el comando npm install , use npm run rebuild para finalizar el proceso de compilación del código.
npm ejecutar reconstruir
Una vez que se haya resuelto el código, debe crear un script de inicio con los siguientes comandos. Sin embargo, tenga en cuenta que cuando llegue al quinto comando, edite y cambie "nombre de usuario" por el nombre de usuario real de su PC con Linux./home/username/beaker
sudo -s
touch / usr / bin / beaker-browser echo '#! / bin / bash /'> / usr / bin / beaker-browser echo '' >> / usr / bin / beaker-browser echo 'cd / home / username / beaker / '>> / usr / bin / beaker-browser echo' '>> / usr / bin / beaker-browser echo' npm start '>> / usr / bin / beaker-browser chmod + x / usr / bin / beaker- navegador
Cierre la sesión del usuario root ejecutando el comando exit . Luego, use wget para tomar la imagen del icono del navegador Beaker.
Salida
cd ~ / beaker wget https://i.imgur.com/3mCUpiH.png -O beaker.png
Cree un nuevo acceso directo en el escritorio con el comando táctil . Luego, abre Beaker.desktop con Nano.
sudo touch /usr/share/applications/beaker-browser.desktop
sudo nano /usr/share/applications/beaker-browser.desktop
Pegue el siguiente código en el editor de texto Nano. Asegúrese de revisar y encontrar e intercambiar "nombre de usuario" con el nombre de usuario de su computadora Linux.Icon=/home/username/beaker/beaker.png
[Desktop Entry]
Name=Beaker Browser
Comment=An Experimental Peer-to-Peer Web Browser.
Exec="/usr/bin/beaker-browser" %U
Terminal=false
Type=Application
Icon=/home/username/beaker/beaker.png
GenericName=Web Browser
MimeType=text/html;text/xml;application/xhtml+xml;application/xml;application/rss+xml;application/rdf+xml;image/gif;image/jpe$
Categories=Network;
Guarde las ediciones en Nano presionando Ctrl + O en el teclado. A continuación, cierre Nano con Ctrl + X .
Una vez que Nano esté cerrado, use el comando chmod para actualizar los permisos del acceso directo. Luego, actualice los permisos del acceso directo del escritorio de Beaker usando el comando chmod .
sudo chmod + x /usr/share/applications/beaker-browser.desktop
Con los permisos actualizados, podrá iniciar el navegador web Beaker P2P en Ubuntu o Debian yendo a "Internet" en el menú de la aplicación en el escritorio.
Instrucciones de Arch Linux
Beaker está en el AUR , como era de esperar. Si desea que funcione, deberá instalar algunos paquetes. Específicamente, Git y Base-devel. Para instalar estos paquetes, inicie una ventana de terminal. Luego, ingrese el comando del paquete Pacman a continuación.
sudo pacman -S git base-devel
Una vez instalados los dos paquetes, descargue y compile el asistente de Trizen AUR con el comando git clone . Hará que la instalación de Beaker, junto con sus dependencias de compilación, sea mucho más rápida.
clon de git https://aur.archlinux.org/trizen.git cd trizen makepkg -sri
Con Trizen configurado, utilícelo para instalar el paquete Beaker AUR. Tenga en cuenta que cuando utilice esta herramienta, también descargará y obtendrá las dependencias necesarias en el tiempo de compilación.
trizen -S vaso-navegador-bin
Instrucciones de Fedora / OpenSUSE
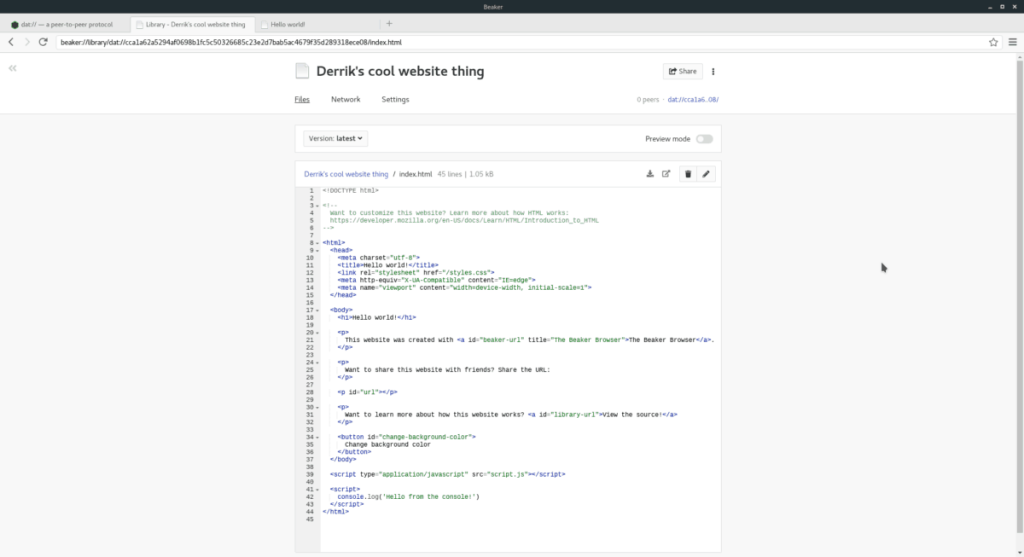
Si es un usuario de Fedora u OpenSUSE y está interesado en usar el navegador Beaker, pero no le gusta AppImage, la única forma es compilar desde la fuente. Afortunadamente, el desarrollador describe los archivos de dependencia que necesitan los usuarios de la distribución de Linux basada en Redhat.
Para instalar las dependencias, debe iniciar una sesión de terminal con la combinación de teclado Ctrl + Alt + T o Ctrl + Shift + T.
Una vez que tenga una sesión de terminal abierta, siga las instrucciones de instalación para Fedora u OpenSUSE.
Fedora
sudo dnf instalar libtool m4 hacer gcc-c ++ git npm
OpenSUSE
sudo zypper instalar libtool m4 hacer gcc-c ++ npm8
Las dependencias están configuradas. Ahora es el momento de usar el comando git clone para descargar la última versión de Beaker desde GitHub del proyecto.
clon de git https://github.com/beakerbrowser/beaker.git
cd ~ / beaker npm install
Cree una versión de Beaker usando el comando npm run rebuild .
npm ejecutar reconstruir
A continuación, cree una secuencia de comandos de inicio.
Nota: edite en la quinta línea a continuación y cámbielo por el nombre de usuario en la computadora en la que está usando Beaker./home/username/beaker
su -
touch / usr / bin / beaker-browser echo '#! / bin / bash /'> / usr / bin / beaker-browser echo '' >> / usr / bin / beaker-browser echo 'cd / home / username / beaker / '>> / usr / bin / beaker-browser echo' '>> / usr / bin / beaker-browser echo' npm start '>> / usr / bin / beaker-browser chmod + x / usr / bin / beaker- navegador
Salga del usuario root usando el comando exit .
Salida
Descargue el archivo de icono en la carpeta ~ / beaker usando wget .
cd ~ / beaker wget https://i.imgur.com/3mCUpiH.png -O beaker.png
Utilice el comando táctil y cree un nuevo archivo de acceso directo a Beaker.
sudo touch /usr/share/applications/beaker-browser.desktop
Abra el archivo en Nano.
sudo nano /usr/share/applications/beaker-browser.desktop
Pegue el código a continuación en Nano.
Nota: busque y cambie "nombre de usuario" por el nombre de usuario de su PC con Linux.Icon=/home/username/beaker/beaker.png
[Desktop Entry]
Name=Beaker Browser
Comment=An Experimental Peer-to-Peer Web Browser.
Exec="/usr/bin/beaker-browser" %U
Terminal=false
Type=Application
Icon=/home/username/beaker/beaker.png
GenericName=Web Browser
MimeType=text/html;text/xml;application/xhtml+xml;application/xml;application/rss+xml;application/rdf+xml;image/gif;image/jpe$
Categories=Network;
Guardar las modificaciones a nano pulsando Ctrl + O y salir del editor con Ctrl + X . Luego, actualice los permisos del acceso directo del escritorio de Beaker usando el comando chmod .
sudo chmod + x /usr/share/applications/beaker-browser.desktop
Si los permisos se actualizan correctamente, podrá iniciar el navegador Beaker abriendo la sección "Internet" del menú de la aplicación.
Instrucciones de AppImage
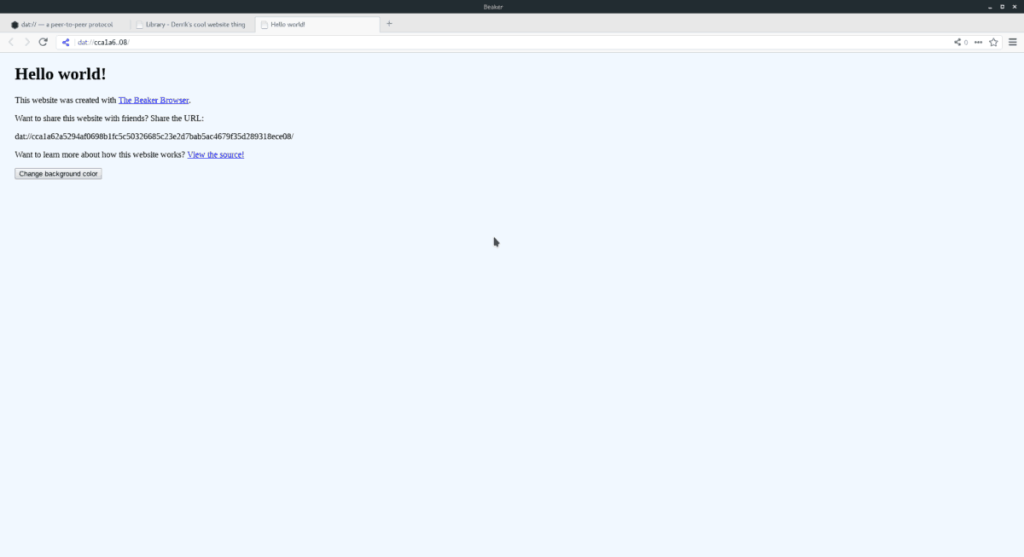
La forma preferida de usar Beaker, al menos según el desarrollador, es a través del archivo AppImage en su sitio web. Es comprensible por qué querrían que los usuarios descargaran su programa de esta manera. AppImages elimina la necesidad de compilar el código. Para tener en sus manos la versión de AppImage, inicie una ventana de terminal. Luego, use el comando wget para descargar el archivo.
wget https://github.com/beakerbrowser/beaker/releases/download/0.8.2/beaker-browser-0.8.2-x86_64.AppImage
Mueva el archivo de Beaker AppImage a una nueva carpeta "AppImages" para mantenerlo a salvo de una eliminación accidental.
mkdir -p ~ / AppImages mv beaker-browser-0.8.2-x86_64.AppImage ~ / AppImages
Actualice los permisos de la versión de AppImage usando chmod .
sudo chmod + x ~ / AppImages / beaker-browser-0.8.2-x86_64.AppImage
Inicie el programa por primera vez con los siguientes comandos.
cd ~ / AppImages ./beaker-browser-0.8.2-x86_64.AppImage
Seleccione la opción 'sí' en el mensaje que aparece en la pantalla para permitir que el cuadro de diálogo AppImage cree un nuevo acceso directo en el escritorio. Luego, regrese a la terminal y presione Ctrl + C para cerrarla. A partir de ahora, debería poder iniciar "Beaker" yendo a la sección "Internet" en el menú de la aplicación.
iDownloade es una herramienta multiplataforma que permite descargar contenido sin DRM del servicio iPlayer de la BBC. Permite descargar vídeos en formato .mov.
Hemos estado cubriendo las características de Outlook 2010 con mucho detalle, pero como no se lanzará antes de junio de 2010, es hora de mirar Thunderbird 3.
De vez en cuando, todos necesitamos un descanso. Si buscas un juego interesante, prueba Flight Gear. Es un juego gratuito, multiplataforma y de código abierto.
MP3 Diags es la herramienta definitiva para solucionar problemas en tu colección de música. Etiqueta correctamente tus archivos MP3, añade carátulas de álbumes faltantes y corrige el VBR.
Al igual que Google Wave, Google Voice ha generado un gran revuelo en todo el mundo. Google busca cambiar la forma en que nos comunicamos y, dado que se está convirtiendo en...
Hay muchas herramientas que permiten a los usuarios de Flickr descargar sus fotos en alta calidad, pero ¿hay alguna forma de descargar Favoritos de Flickr? Recientemente, descubrimos...
¿Qué es el sampling? Según Wikipedia, «es el acto de tomar una porción, o muestra, de una grabación de sonido y reutilizarla como un instrumento o...
Google Sites es un servicio de Google que permite alojar un sitio web en su servidor. Sin embargo, existe un problema: no incluye una opción integrada para realizar copias de seguridad.
Google Tasks no es tan popular como otros servicios de Google como Calendar, Wave, Voice, etc., pero aún así se usa ampliamente y es una parte integral de la vida de las personas.
En nuestra guía anterior sobre cómo borrar de forma segura el disco duro y los medios extraíbles a través de Ubuntu Live y el CD de arranque DBAN, analizamos el problema del disco basado en Windows.

![Descarga FlightGear Flight Simulator gratis [Diviértete] Descarga FlightGear Flight Simulator gratis [Diviértete]](https://tips.webtech360.com/resources8/r252/image-7634-0829093738400.jpg)






![Cómo recuperar particiones y datos del disco duro perdidos [Guía] Cómo recuperar particiones y datos del disco duro perdidos [Guía]](https://tips.webtech360.com/resources8/r252/image-1895-0829094700141.jpg)