Descargador de BBC iPlayer para iPhone

iDownloade es una herramienta multiplataforma que permite descargar contenido sin DRM del servicio iPlayer de la BBC. Permite descargar vídeos en formato .mov.
¿Quieres cambiar los aburridos iconos del sistema Linux para que coincidan con el nuevo y próximo Apple macOS Catalina? Si es así, ¡esta guía es para ti! ¡Siga mientras repasamos cómo instalar y configurar el tema del icono de macOS Catalina en Linux!
Los iconos de macOS Catalina están disponibles para que los usuarios de Linux los descarguen en el sitio web de Gnome-look, en la sección "Iconos". Dirígete a esta página aquí , luego, busca el botón "Archivos" en el menú.
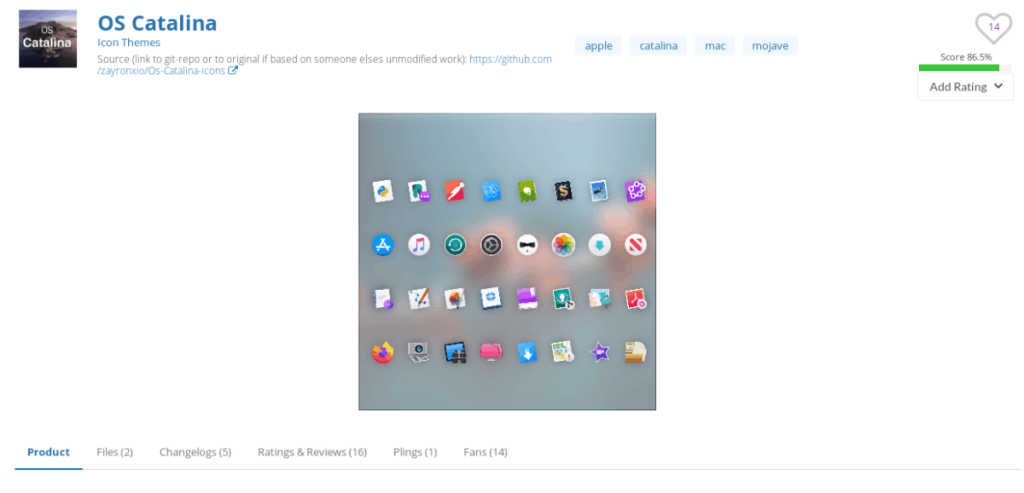
Dentro del menú "Archivos" en la página de macOS Catalina, hay dos archivos individuales disponibles para descargar. El primer archivo disponible para descargar es "Os-Catalina-icons.tar.xz", que es el conjunto de iconos estándar. El segundo archivo disponible es "Os-Catalina-Night.tar.xz", que proporciona iconos de estilo oscuro.
Para descargar el tema clásico y ligero, ubique el botón de descarga junto a “Catalina-icons.tar.xz” y haga clic en él. Al seleccionar el botón de descarga, aparecerá una ventana emergente que indica que la descarga está lista. Desde allí, seleccione el botón azul "Descargar" para guardar los iconos en su PC con Linux.
¿Quieres poner tus manos en el tema oscuro en su lugar? Haz clic en el botón de descarga junto a "Os-Catalina-Night.tar.xz" y selecciona el botón azul "Descargar" en la ventana emergente que aparece para guardarlo en tu PC con Linux.
Los archivos del paquete de iconos de macOS Catalina se descargan y guardan en su PC con Linux. El siguiente paso es descomprimir los archivos de almacenamiento para que podamos trabajar con los archivos internos e instalarlos en el sistema para su uso.
La extracción de archivos TarXZ en Linux se realiza mejor dentro de la ventana de la terminal. La razón por la que el terminal es mejor es que es rápido y se puede hacer en una fracción del tiempo que tomaría un administrador de archivos. Entonces, para comenzar, abra una ventana de terminal. Se puede abrir una terminal en Linux presionando Ctrl + Alt + T o Ctrl + Shift + T en el teclado.
Con la ventana de terminal abierta, use el comando CD para mover el directorio de trabajo del shell desde el directorio de inicio (~) a la carpeta "Descargas".
cd ~ / Descargas
Dentro del directorio "Descargas", use el comando tar para extraer el archivo de iconos de luz (si ha elegido descargarlo).
tar xvf Os-Catalina-icons.tar.xz
El comando tar , cuando termine de extraer, creará una subcarpeta en el directorio "Descargas" con la etiqueta "Os-Catalina-icons".
Necesita extraer los íconos nocturnos para OS Catalina en su PC con Linux. Ejecute el siguiente comando tar.
tar xvf Os-Catalina-Night.tar.xz
Una vez que se ejecuta el comando de extracción de tar en “Os-Catalina-Night.tar.xz”, aparecerá una carpeta con el nombre de “Os-Catalina-Night” en el directorio de “Descargas”.
Los iconos de macOS Catalina se pueden instalar en un sistema Linux de dos formas. La primera forma es instalándolo como un solo usuario, lo que solo le dará a un usuario la capacidad de usar y acceder al tema de iconos de macOS Catalina. La segunda forma de instalarlo es en todo el sistema, lo que le dará a cada usuario del sistema acceso al tema de iconos.
En esta guía, repasaremos cómo instalarlo de ambas formas. Para comenzar la instalación, abra una ventana de terminal y siga las instrucciones a continuación.
Instalar para un solo usuario
Para instalar los íconos de macOS Catalina en una PC con Linux en modo de usuario único, comience usando el comando CD para moverse desde el directorio de inicio (~) al directorio "Descargas".
cd ~ / Descargas
Una vez en "Descargas", ejecute el comando mkdir para crear un nuevo directorio con el nombre ".icons".
mkdir -p ~ / .icons
Con el nuevo directorio ".icons" creado, use el comando mv para colocar la (s) carpeta (s) de macOS Catalina en él.
mv Os-Catalina-icons ~ / .icons mv Os-Catalina-Night ~ / .icons
Cuando finalice el comando mv , ejecute el comando ls para ver la carpeta ".icons" para que pueda confirmar que mv se ejecutó correctamente.
ls ~ / .icons | grep 'Catalina'
Instalar en todo el sistema
Para configurar el tema de iconos de macOS Catalina en el modo de todo el sistema, deberá colocar los archivos de iconos dentro del directorio “/ usr / share / icons /”. Para hacerlo, ingrese el CD en "Descargas" y ejecute el comando mv para colocar las carpetas del icono de macOS Catalina en el lugar correcto.
cd ~ / Descargas sudo mv Os-Catalina-icons / usr / share / icons / sudo mv Os-Catalina-Night / usr / share / icons /
Una vez que haya terminado con el comando mv , ejecute el comando ls en “/ usr / share / icons /” para confirmar que las carpetas fueron al lugar correcto.
ls / usr / share / icons / | grep 'Catalina'

Antes de poder disfrutar de los nuevos íconos de Mac OS Catalina en su PC con Linux, debe establecerlo como el tema de íconos predeterminado. Para configurarlo como predeterminado, abra "Configuración del sistema", luego busque "iconos" y cámbielo al tema de iconos predeterminado.
¿No puede averiguar cómo cambiar el tema de iconos predeterminado en su sistema Linux? ¡Podemos ayudar! Consulte la siguiente lista de entornos de escritorio y elija el que usa para aprender todo sobre cómo cambiar los temas de los iconos.
iDownloade es una herramienta multiplataforma que permite descargar contenido sin DRM del servicio iPlayer de la BBC. Permite descargar vídeos en formato .mov.
Hemos estado cubriendo las características de Outlook 2010 con mucho detalle, pero como no se lanzará antes de junio de 2010, es hora de mirar Thunderbird 3.
De vez en cuando, todos necesitamos un descanso. Si buscas un juego interesante, prueba Flight Gear. Es un juego gratuito, multiplataforma y de código abierto.
MP3 Diags es la herramienta definitiva para solucionar problemas en tu colección de música. Etiqueta correctamente tus archivos MP3, añade carátulas de álbumes faltantes y corrige el VBR.
Al igual que Google Wave, Google Voice ha generado un gran revuelo en todo el mundo. Google busca cambiar la forma en que nos comunicamos y, dado que se está convirtiendo en...
Hay muchas herramientas que permiten a los usuarios de Flickr descargar sus fotos en alta calidad, pero ¿hay alguna forma de descargar Favoritos de Flickr? Recientemente, descubrimos...
¿Qué es el sampling? Según Wikipedia, «es el acto de tomar una porción, o muestra, de una grabación de sonido y reutilizarla como un instrumento o...
Google Sites es un servicio de Google que permite alojar un sitio web en su servidor. Sin embargo, existe un problema: no incluye una opción integrada para realizar copias de seguridad.
Google Tasks no es tan popular como otros servicios de Google como Calendar, Wave, Voice, etc., pero aún así se usa ampliamente y es una parte integral de la vida de las personas.
En nuestra guía anterior sobre cómo borrar de forma segura el disco duro y los medios extraíbles a través de Ubuntu Live y el CD de arranque DBAN, analizamos el problema del disco basado en Windows.

![Descarga FlightGear Flight Simulator gratis [Diviértete] Descarga FlightGear Flight Simulator gratis [Diviértete]](https://tips.webtech360.com/resources8/r252/image-7634-0829093738400.jpg)






![Cómo recuperar particiones y datos del disco duro perdidos [Guía] Cómo recuperar particiones y datos del disco duro perdidos [Guía]](https://tips.webtech360.com/resources8/r252/image-1895-0829094700141.jpg)