Descargador de BBC iPlayer para iPhone

iDownloade es una herramienta multiplataforma que permite descargar contenido sin DRM del servicio iPlayer de la BBC. Permite descargar vídeos en formato .mov.
LightningBug es un hermoso tema GTK amarillento para Linux. Viene en dos variantes: oscuro y claro. El diseño recuerda a Mac OS pero con un tinte amarillo único. ¡Aquí se explica cómo instalarlo en Linux!
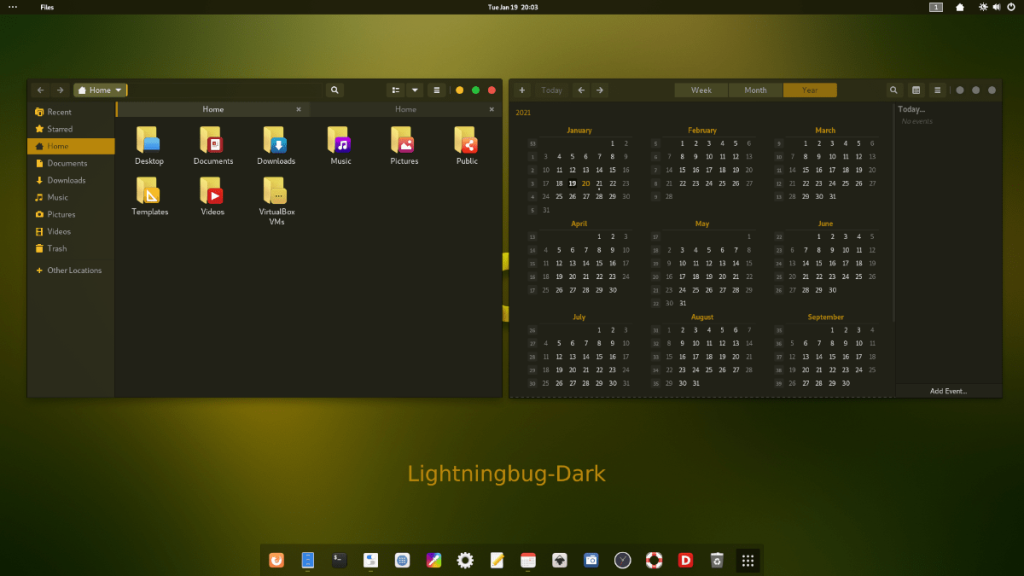
El tema LightningBug GTK está disponible para todos los usuarios de Linux a través del sitio web del tema Gnome-look.org. Para tener en sus manos este tema, comience por dirigirse a la página LightningBug Gnome-look.org .
Una vez en la página LightningBug, busque el botón "Archivos". El área "Archivos" tiene una amplia variedad de archivos de paquetes de temas LightningBug para descargar. Las opciones incluyen LightningBug Dark, LightningBug Light, LightningBug Light Solid y LightningBug Dark Solid.
Dentro del área "Archivos", busque la columna "DL". Una vez en esta columna, haga clic en el botón azul "DL" junto al tema que desea descargar para obtener su paquete de tema LightningBug.
El tema LightningBug se distribuye en Internet a través de archivos Tar XZ. Estos archivos son útiles y permiten a los creadores de Linux distribuir archivos de temas de manera eficiente. Sin embargo, no puede utilizar archivos de temas empaquetados en formato Tar XZ. Deben extraerse primero.
Para iniciar el proceso de extracción en su computadora, debe abrir una ventana de terminal. Para abrir una ventana de terminal en el escritorio de Linux, presione la combinación de teclado Ctrl + Alt + T. O busque "Terminal" en el menú de la aplicación y ejecútelo de esa manera.
Cuando la ventana de la terminal esté abierta y lista para usar, utilice el comando del CD para ingresar al directorio "Descargas" donde se descargó el paquete del tema LightningBug.
cd ~ / Descargas
Dentro del directorio "Descargas", puede comenzar la extracción. Usando el comando tar para descomprimir el paquete de temas LightningBug que descargó de Gnome-look.org.
Para extraer el paquete de temas LightningBug Dark GTK, utilice el siguiente comando.
tar xvf Lightningbug-Dark.tar.xz
Para extraer el paquete de tema LightningBug Light GTK en su computadora, ejecute el siguiente comando de terminal.
tar xvf Lightningbug-Light.tar.xz
Para extraer el paquete de tema LightningBug Light Solid en su computadora, deberá ejecutar el comando a continuación.
tar xvf Lightningbug-Light-Solid.tar.xz
¿Quieres extraer el tema LightningBug Dark Solid GTK en tu computadora? Ejecute el siguiente comando.
tar xvf Lightningbug-Dark-Solid.tar.xz
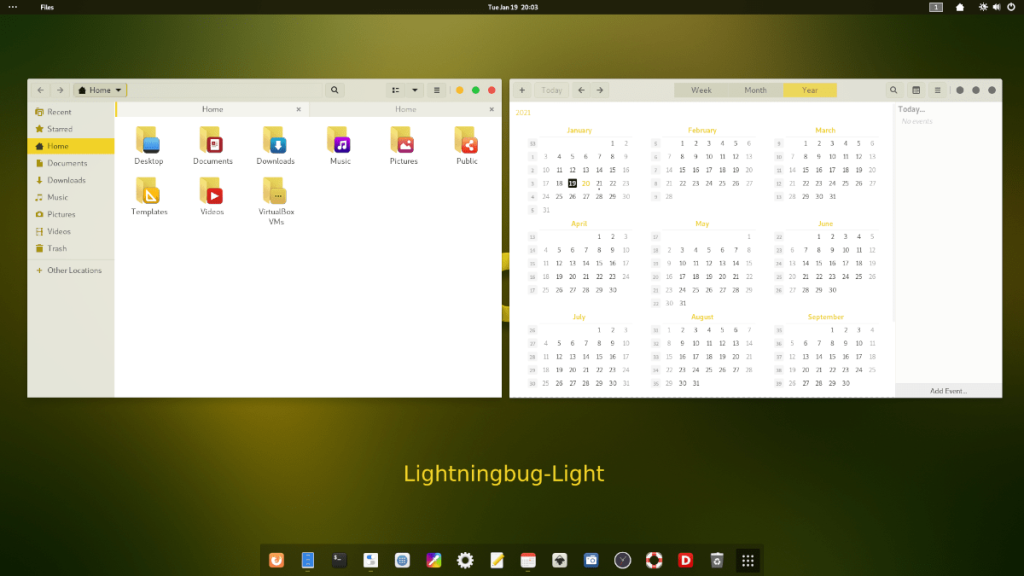
Ahora que el tema LightningBug GTK está completamente extraído en su carpeta "Descargas", puede comenzar la instalación del tema. Hay dos formas de instalar el tema LightningBug GTK en Linux. Estos dos métodos de instalación se conocen como "usuario único" y "todo el sistema".
El método de instalación de usuario único es ideal para usuarios de Linux que no comparten una PC y no quieren que otros usuarios accedan al tema LightningBug GTK. El método de instalación de todo el sistema es mejor para los usuarios que tienen varias cuentas en su sistema Linux y quieren que todos los usuarios accedan al tema LightningBug.
En esta guía, cubriremos ambos métodos. Para iniciar el proceso de instalación, abra una ventana de terminal en el escritorio de Linux. Puede abrir una ventana de terminal en el escritorio presionando Ctrl + Alt + T o buscando "Terminal" en el menú de la aplicación.
El primer paso para instalar LightningBug en modo de usuario único es crear una nueva carpeta con el nombre ".themes" en su directorio de inicio. Esta carpeta permitirá que los entornos de escritorio de Linux carguen temas solo para su cuenta de usuario.
Para crear la nueva carpeta, utilice el comando mkdir a continuación.
mkdir -p ~ / .themes /
Después de crear la nueva carpeta del tema, use el comando CD para mover la ventana del terminal al directorio "Descargas" donde se extrajo previamente el tema LightningBug GTK.
cd ~ / Descargas /
Una vez dentro del directorio "Descargas", use el comando mv para instalar el tema LightningBug GTK en la carpeta ".themes".
mv Lightningbug * / ~ / .themes /
Cuando se completa el comando, la instalación finaliza. Confirme que la instalación fue exitosa ejecutando el comando ls a continuación.
ls ~ / .themes
Para instalar el tema LightningBug GTK en el modo de todo el sistema, comience accediendo al directorio "Descargas" en su carpeta de inicio, donde se extrajo previamente el paquete del tema.
cd ~ / Descargas
Una vez en la carpeta "Descargas", debe iniciar sesión en la cuenta de usuario raíz, ya que la instalación en el modo de todo el sistema requiere la modificación de algunas carpetas del sistema.
sudo -s
Ahora que el terminal tiene acceso de root, instale el tema LightningBug GTK en la /usr/share/themes/carpeta haciendo uso del comando mv a continuación.
mv Lightningbug * / / usr / share / themes /
Una vez que se completa el comando, se instala el tema LightningBug GTK. Desde aquí, use el comando ls para confirmar que fue exitoso.
ls / usr / share / themes /
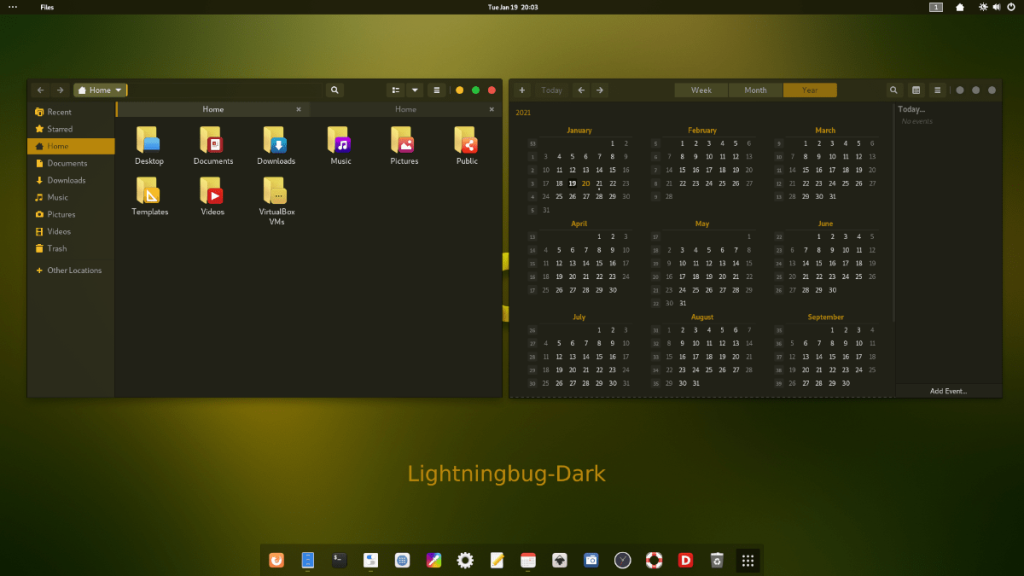
El tema LightningBug GTK ahora está instalado en su PC con Linux, pero no es el tema GTK predeterminado. La razón de esto es que simplemente instalar un tema GTK no lo convierte en el aspecto predeterminado en su escritorio Linux. Estas cosas deben cambiarse manualmente.
Si no está seguro de cómo cambiar su tema GTK predeterminado en Linux a LightningBug, ¡podemos ayudarlo! Siga una de las guías vinculadas a continuación para obtener información sobre cómo cambiar el tema GTK predeterminado en Linux.
iDownloade es una herramienta multiplataforma que permite descargar contenido sin DRM del servicio iPlayer de la BBC. Permite descargar vídeos en formato .mov.
Hemos estado cubriendo las características de Outlook 2010 con mucho detalle, pero como no se lanzará antes de junio de 2010, es hora de mirar Thunderbird 3.
De vez en cuando, todos necesitamos un descanso. Si buscas un juego interesante, prueba Flight Gear. Es un juego gratuito, multiplataforma y de código abierto.
MP3 Diags es la herramienta definitiva para solucionar problemas en tu colección de música. Etiqueta correctamente tus archivos MP3, añade carátulas de álbumes faltantes y corrige el VBR.
Al igual que Google Wave, Google Voice ha generado un gran revuelo en todo el mundo. Google busca cambiar la forma en que nos comunicamos y, dado que se está convirtiendo en...
Hay muchas herramientas que permiten a los usuarios de Flickr descargar sus fotos en alta calidad, pero ¿hay alguna forma de descargar Favoritos de Flickr? Recientemente, descubrimos...
¿Qué es el sampling? Según Wikipedia, «es el acto de tomar una porción, o muestra, de una grabación de sonido y reutilizarla como un instrumento o...
Google Sites es un servicio de Google que permite alojar un sitio web en su servidor. Sin embargo, existe un problema: no incluye una opción integrada para realizar copias de seguridad.
Google Tasks no es tan popular como otros servicios de Google como Calendar, Wave, Voice, etc., pero aún así se usa ampliamente y es una parte integral de la vida de las personas.
En nuestra guía anterior sobre cómo borrar de forma segura el disco duro y los medios extraíbles a través de Ubuntu Live y el CD de arranque DBAN, analizamos el problema del disco basado en Windows.

![Descarga FlightGear Flight Simulator gratis [Diviértete] Descarga FlightGear Flight Simulator gratis [Diviértete]](https://tips.webtech360.com/resources8/r252/image-7634-0829093738400.jpg)






![Cómo recuperar particiones y datos del disco duro perdidos [Guía] Cómo recuperar particiones y datos del disco duro perdidos [Guía]](https://tips.webtech360.com/resources8/r252/image-1895-0829094700141.jpg)