Descargador de BBC iPlayer para iPhone

iDownloade es una herramienta multiplataforma que permite descargar contenido sin DRM del servicio iPlayer de la BBC. Permite descargar vídeos en formato .mov.
Linux Lite es una versión única de Ubuntu. Toma lo bueno de Ubuntu y lo encaja en un paquete “ligero”. El escritorio de elección con el que viene Linux Lite es XFCE4 , un escritorio notoriamente rápido que funciona muy bien en computadoras con muy poca potencia de CPU o memoria del sistema. En esta guía, le mostraremos cómo hacer que Linux Lite funcione.
Descarga de Linux Lite ISO
El primer paso para que Linux Lite funcione es descargar el archivo de versión ISO más reciente del sitio web oficial. Dirígete al sitio web de Linux Lite . Luego, ubique el botón "Descargar" y desplácese sobre él con el mouse para revelar las opciones en el menú.
Dentro del menú, haga clic en "Descargar" para ir a la página de descarga de Linux Lite en el sitio web. Desde allí, haga clic en el botón "Descargar 64 bits" para iniciar instantáneamente la descarga. Alternativamente, si tienes un cliente de torrent instalado, tómalo haciendo clic en "Torrent Link".
O, si está descargando Linux Lite en una PC con Linux, abra una ventana de terminal y use el comando wget en un terminal para descargar el archivo ISO directamente.
wget https://osdn.net/dl/linuxlite/linux-lite-4.8-64bit.iso -O ~ / Downloads / linux-lite-4.8-64bit.iso
UEFI Linux Lite
En general, la versión tradicional de Linux Lite debería funcionar en casi cualquier PC o Mac, ya que Linux Lite se basa en Ubuntu, una base confiable y probada. Sin embargo, si necesita una versión UEFI especial de Linux Lite, lea esta publicación del foro . Repasa cómo conseguirlo.
Haciendo Linux Lite Live USB
Después de descargar el archivo ISO de Linux Lite del sitio web oficial, es hora de crear un nuevo USB en vivo de Linux Lite, de modo que el sistema operativo se pueda instalar en una PC de escritorio o portátil. Para crear un USB en vivo, comience descargando la herramienta Etcher USB aquí .
Nota: si bien existen otras herramientas de flasheo USB, elegimos usar Etcher en esta guía, ya que tiene la misma interfaz de usuario en Mac, Linux y Windows.
Una vez que la aplicación Etcher haya terminado de descargarse, instálela en la PC en la que planea crear su USB en vivo Linux Lite y ábrala. Luego, siga las instrucciones paso a paso a continuación para aprender cómo hacer un USB en vivo.
Paso 1: Busque el botón azul "Seleccionar imagen" dentro de Etcher y haga clic en él con el mouse para abrir el cuadro de diálogo de archivo abierto. Desde allí, use la interfaz de usuario para seleccionar el archivo ISO de Linux Lite.
Paso 2: Busque el botón "Seleccionar unidad" y haga clic en él con el mouse para revelar la interfaz de usuario del selector de unidad. Utilice esta interfaz de usuario para seleccionar la unidad flash que desea convertir en un USB Live de Linux.
Paso 3: haga clic en "¡Flash!" botón para que sea el proceso de parpadeo. Se paciente; ¡esto podría tomar un tiempo!
Cuando finalice la aplicación Etcher, validará el USB en vivo y determinará si el proceso fue exitoso. Después de eso, reinicie su PC en el BIOS y configúrelo para que se cargue desde Linux Lite USB.
Instalación de Linux Lite
Ahora que el USB en vivo de Linux Lite se ha cargado en la computadora, verá un entorno de escritorio. En este entorno de escritorio, hay varios iconos diferentes. Busque el icono "Instalar Linux Lite" y haga doble clic en él para iniciar el instalador de Linux Lite. Luego, siga las instrucciones paso a paso a continuación.
Paso 1: cuando se inicie el instalador de Linux Lite, verá una pantalla que dice: "Es posible que desee leer las notas de la versión". Haga clic en el enlace "notas de la versión" para leerlas. De lo contrario, haga clic en el botón "Continuar" para continuar.
Paso 2: ahora debes seleccionar la distribución de tu teclado. Mire la lista de opciones de distribución de teclado disponibles y elija la que más le convenga. O haga clic en el botón "Detectar distribución del teclado" para encontrar el que coincida con su teclado automáticamente. Cuando termine de elegir un diseño, haga clic en "Continuar".
Paso 3: siguiendo la página de distribución del teclado, verá la página "Actualizaciones y otro software". En esta página, hay dos casillas de verificación. Son "Descargar actualizaciones al instalar Linux" e "Instalar software de terceros para gráficos y hardware Wi-Fi y formatos multimedia adicionales". Marque ambas casillas y haga clic en "Continuar" para continuar.
Paso 4: Después de "Actualizaciones y otro software", llegará a la página "Tipo de instalación". Desde aquí, elija cómo se instalará Linux Lite.
Para un arranque dual con Windows u otro sistema operativo, marque la opción "Instalar Linux al lado". Para instalar Linux Lite únicamente, seleccione la opción "Borrar disco e instalar Linux".
Haga clic en "Instalar ahora" cuando haya realizado su selección de "tipo de instalación".
Paso 5: Al hacer clic en "Instalar ahora", se le pedirá que seleccione dónde vive. Con el mouse, haga clic en el mapa para indicarle a Linux Lite su ubicación. Utilizará esta información para configurar el reloj en su computadora. Haga clic en "Continuar" para continuar después de realizar su selección.
Paso 6: Después de "¿Dónde estás?", Verás la página "¿Quién eres?". En esta página, configure su nombre de usuario, contraseña y nombre de computadora. Asegúrese de marcar la casilla "Iniciar sesión automáticamente" si desea iniciar sesión automáticamente en Linux Lite. Cuando termine, haga clic en "Continuar".
Una vez que haya configurado su nombre de usuario, Linux Lite instalará el sistema operativo en su PC. Siéntese y tenga paciencia. Cuando finalice la instalación, aparecerá un mensaje en la pantalla.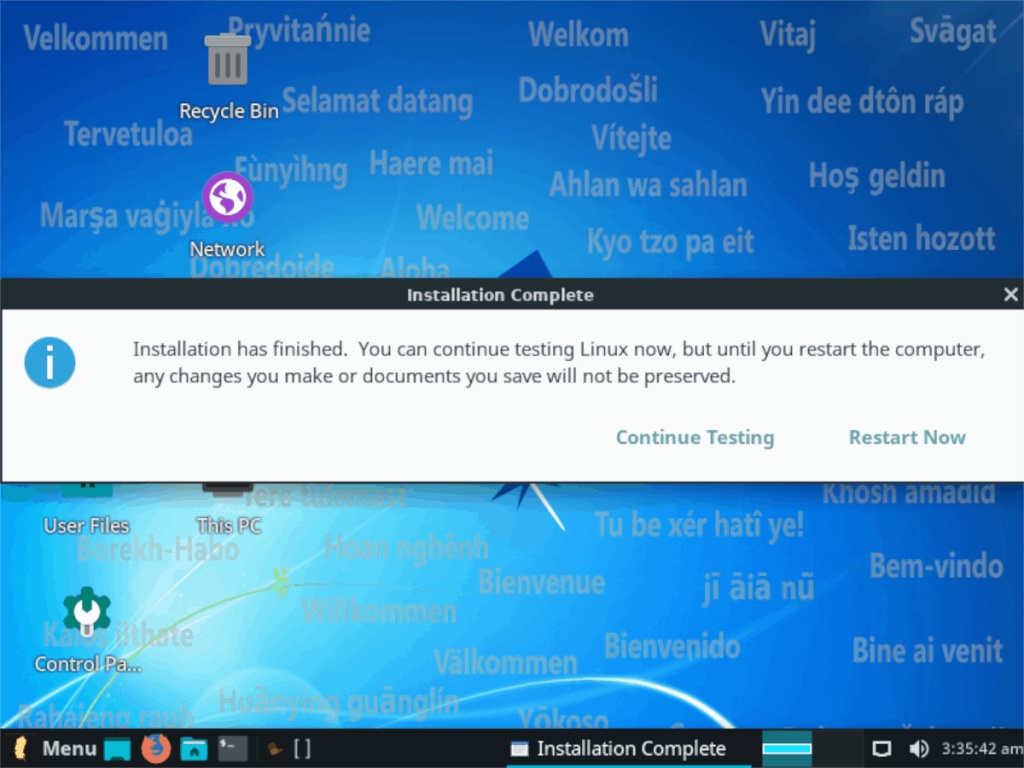
Después de la instalación, haga clic en el botón "reiniciar" para cargar su nueva instalación de Linux Lite.
iDownloade es una herramienta multiplataforma que permite descargar contenido sin DRM del servicio iPlayer de la BBC. Permite descargar vídeos en formato .mov.
Hemos estado cubriendo las características de Outlook 2010 con mucho detalle, pero como no se lanzará antes de junio de 2010, es hora de mirar Thunderbird 3.
De vez en cuando, todos necesitamos un descanso. Si buscas un juego interesante, prueba Flight Gear. Es un juego gratuito, multiplataforma y de código abierto.
MP3 Diags es la herramienta definitiva para solucionar problemas en tu colección de música. Etiqueta correctamente tus archivos MP3, añade carátulas de álbumes faltantes y corrige el VBR.
Al igual que Google Wave, Google Voice ha generado un gran revuelo en todo el mundo. Google busca cambiar la forma en que nos comunicamos y, dado que se está convirtiendo en...
Hay muchas herramientas que permiten a los usuarios de Flickr descargar sus fotos en alta calidad, pero ¿hay alguna forma de descargar Favoritos de Flickr? Recientemente, descubrimos...
¿Qué es el sampling? Según Wikipedia, «es el acto de tomar una porción, o muestra, de una grabación de sonido y reutilizarla como un instrumento o...
Google Sites es un servicio de Google que permite alojar un sitio web en su servidor. Sin embargo, existe un problema: no incluye una opción integrada para realizar copias de seguridad.
Google Tasks no es tan popular como otros servicios de Google como Calendar, Wave, Voice, etc., pero aún así se usa ampliamente y es una parte integral de la vida de las personas.
En nuestra guía anterior sobre cómo borrar de forma segura el disco duro y los medios extraíbles a través de Ubuntu Live y el CD de arranque DBAN, analizamos el problema del disco basado en Windows.

![Descarga FlightGear Flight Simulator gratis [Diviértete] Descarga FlightGear Flight Simulator gratis [Diviértete]](https://tips.webtech360.com/resources8/r252/image-7634-0829093738400.jpg)






![Cómo recuperar particiones y datos del disco duro perdidos [Guía] Cómo recuperar particiones y datos del disco duro perdidos [Guía]](https://tips.webtech360.com/resources8/r252/image-1895-0829094700141.jpg)