Descargador de BBC iPlayer para iPhone

iDownloade es una herramienta multiplataforma que permite descargar contenido sin DRM del servicio iPlayer de la BBC. Permite descargar vídeos en formato .mov.
¿No eres fanático de Libre Office en Linux? ¿Está buscando instalar Apache OpenOffice en su sistema? Siga esta guía mientras repasamos cómo instalar OpenOffice en Linux. ¡Tenemos instrucciones detalladas para Ubuntu, Debian, Arch Linux, Fedora y OpenSUSE!
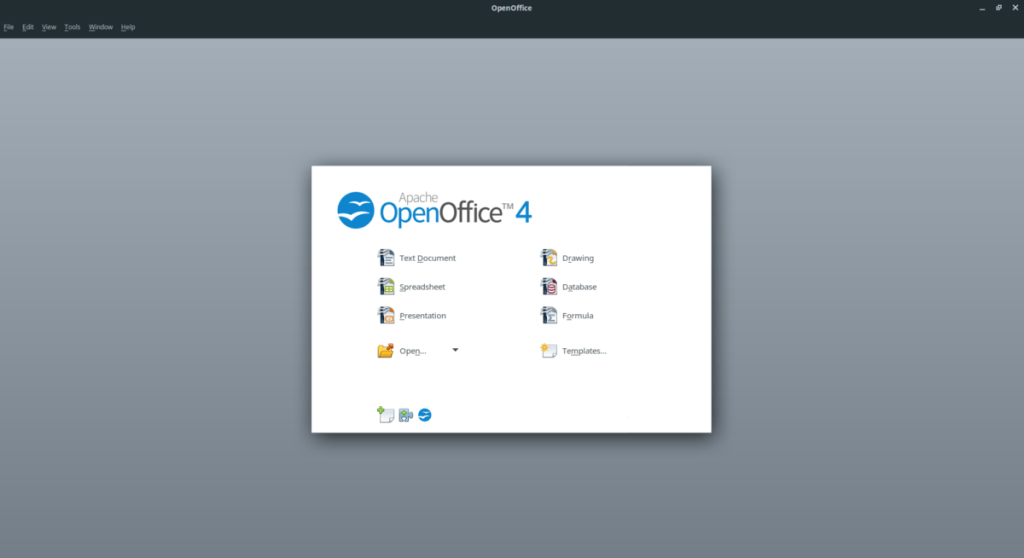
Open Office de Apache solía ser la suite ofimática predeterminada para Ubuntu, y eso significaba que era increíblemente fácil de instalar. Sin embargo, los tiempos cambian. OpenOffice ya no es la suite predeterminada, y ya no está en las fuentes de software predeterminadas para Ubuntu. Como resultado, si desea utilizar OpenOffice en Linux, debe descargar el paquete DEB de Internet e instalarlo.
Nota: estas instrucciones de instalación funcionan en Debian Linux, además de Ubuntu. Si está utilizando Debian, siga el tutorial a continuación, pero cambie apt a apt-get cuando sea necesario.
Para iniciar la instalación, abra una ventana de terminal presionando Ctrl + Alt + T o Ctrl + Shift + T en el teclado. Después de eso, use la aplicación de descarga wget para obtener el paquete de instalación de OpenOffice.
wget https://sourceforge.net/projects/openofficeorg.mirror/files/4.1.7/binaries/en-US/Apache_OpenOffice_4.1.7_Linux_x86-64_install-deb_en-US.tar.gz/download -O Apache_OpenOffice_4.1.7_Linux_x86 64_install-deb_en-US.tar.gz
La descarga del paquete de instalación de OpenOffice no es un paquete DEB independiente. En cambio, es un archivo de TarGZ lleno de muchos, muchos paquetes DEB diferentes. Por este motivo, el proceso de descarga tardará bastante. Se paciente.
Cuando se complete el proceso de descarga, extraiga el archivo TarGZ en su directorio de inicio ejecutando el comando tar a continuación.
tar xvf Apache_OpenOffice_4.1.7_Linux_x86-64_install-deb_en-US.tar.gz
Cuando se complete el proceso de extracción, su carpeta de inicio tendrá un nuevo directorio con el nombre de "en-US". Muévase a este directorio con el comando CD .
cd en-US
Una vez que esté dentro de la carpeta en-US, ejecute el comando cat y eche un vistazo al archivo "readme" incluido, que explica exactamente lo que puede hacer con el archivo de texto Apache OpenOffice incluido.
cat readmes / README_en-US | más
Eche un vistazo al archivo Léame. Cuando termine , ciérrelo presionando Ctrl + C para finalizar el archivo Léame. Luego, muévase a la carpeta "DEBS", donde se encuentran todos los archivos de instalación de Apache OpenOffice mediante el comando CD .
cd DEBS /
Ejecute el comando ls para ver el contenido del directorio DEBS. Notará que hay docenas de archivos de paquetes DEB diferentes. Es imposible instalar todos estos archivos uno por uno, archivo por archivo. Entonces, en cambio, para cargar rápidamente todo en Ubuntu, usaremos la función comodín (*).
sudo dpkg -i * .deb integración de escritorio cd / sudo dpkg -i * .deb
Deje que los paquetes se instalen en su PC con Ubuntu. Puede llevar bastante tiempo debido a la gran cantidad de archivos que hay que revisar. Cuando el proceso haya terminado, ejecute el comando apt install -f para corregir cualquier problema de dependencia que pueda haber surgido.
sudo apt install -f
O, si no está seguro de cómo corregir las dependencias en Ubuntu, consulte nuestra guía sobre el tema .
Arch Linux no tiene un enlace de descarga oficial para OpenOffice en el sitio web del desarrollador. En su lugar, debe utilizar el AUR para que todo funcione. Para iniciar el proceso de instalación, use el comando Pacman para configurar tanto Base-devel como Git.
sudo pacman -S git base-devel
Después de instalar los dos paquetes, debe descargar el ayudante de Trizen AUR. La razón por la que se debe instalar este asistente es que OpenOffice para Arch Linux tiene más de 15 dependencias. Estas dependencias son tediosas y su instalación requiere mucho tiempo. Con Trizen, este proceso es fácil y prácticamente automático.
Para instalar el ayudante de Trizen AUR, descargue la compilación del paquete desde AUR.
clon de git https://aur.archlinux.org/trizen.git
Mueva la ventana del terminal a la carpeta "trizen" con el comando CD .
cd trizen
Dentro del directorio "trizen", llame al comando makepkg para instalar el ayudante Trizen AUR en su PC Arch Linux.
makepkg -sri
Finalmente, después de instalar la aplicación Trizen en su PC Arch Linux, puede poner Apache OpenOffice en funcionamiento ejecutando el siguiente comando de instalación.
trizen -S oficina abierta
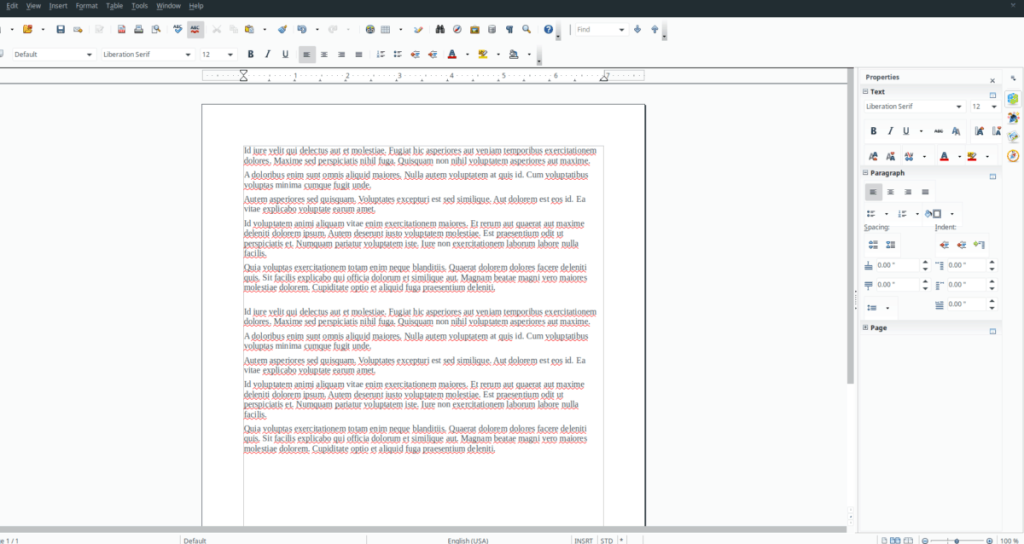
Apache es compatible con Fedora, OpenSUSE y todas las distribuciones de Linux que utilizan el formato de paquete RPM. Para iniciar el proceso de instalación, abra una ventana de terminal presionando Ctrl + Alt + T o Ctrl + Shift + T en el teclado. Luego, desde allí, use la herramienta de descarga wget para obtener el último paquete de lanzamiento de OpenOffice RPM.
wget https://sourceforge.net/projects/openofficeorg.mirror/files/4.1.7/binaries/en-US/Apache_OpenOffice_4.1.7_Linux_x86-64_install-rpm_en-US.tar.gz/download - O Apache_OpenOffice_4.1.7_Linux_x86 64_install-rpm_en-US.tar.gz
Cuando se complete la descarga, use el comando tar para extraer el archivo TarGZ a su directorio de inicio.
tar xvf Apache_OpenOffice_4.1.7_Linux_x86-64_install-rpm_en-US.tar.gz
Después de extraer los archivos RPM del archivo TarGZ, mueva la sesión del terminal al directorio "en_US" con el comando CD .
cd en_US
Eche un vistazo al archivo "readme" incluido para OpenOffice con el comando cat .
cat readmes / README_en-US | más
Cierre el “readme” con Ctrl + C . Luego, muévase al directorio “RPMS” para instalar los archivos en Fedora Linux u OpenSUSE Linux.
cd RPMS /
Fedora
sudo dnf install * .rpm integración de escritorio cd / sudo dnf install openoffice4.1.7-redhat-menus-4.1.7-9800.noarch.rpm -y
OpenSUSE
sudo zypper --no-gpg-checks instalar * .rpm integración de escritorio cd / sudo zypper --no-gpg-checks instalar openoffice4.1.7-suse-menus-4.1.7-9800.noarch.rpm
Después de instalar los archivos del paquete RPM en su sistema, ¡OpenOffice está listo para usar!
iDownloade es una herramienta multiplataforma que permite descargar contenido sin DRM del servicio iPlayer de la BBC. Permite descargar vídeos en formato .mov.
Hemos estado cubriendo las características de Outlook 2010 con mucho detalle, pero como no se lanzará antes de junio de 2010, es hora de mirar Thunderbird 3.
De vez en cuando, todos necesitamos un descanso. Si buscas un juego interesante, prueba Flight Gear. Es un juego gratuito, multiplataforma y de código abierto.
MP3 Diags es la herramienta definitiva para solucionar problemas en tu colección de música. Etiqueta correctamente tus archivos MP3, añade carátulas de álbumes faltantes y corrige el VBR.
Al igual que Google Wave, Google Voice ha generado un gran revuelo en todo el mundo. Google busca cambiar la forma en que nos comunicamos y, dado que se está convirtiendo en...
Hay muchas herramientas que permiten a los usuarios de Flickr descargar sus fotos en alta calidad, pero ¿hay alguna forma de descargar Favoritos de Flickr? Recientemente, descubrimos...
¿Qué es el sampling? Según Wikipedia, «es el acto de tomar una porción, o muestra, de una grabación de sonido y reutilizarla como un instrumento o...
Google Sites es un servicio de Google que permite alojar un sitio web en su servidor. Sin embargo, existe un problema: no incluye una opción integrada para realizar copias de seguridad.
Google Tasks no es tan popular como otros servicios de Google como Calendar, Wave, Voice, etc., pero aún así se usa ampliamente y es una parte integral de la vida de las personas.
En nuestra guía anterior sobre cómo borrar de forma segura el disco duro y los medios extraíbles a través de Ubuntu Live y el CD de arranque DBAN, analizamos el problema del disco basado en Windows.

![Descarga FlightGear Flight Simulator gratis [Diviértete] Descarga FlightGear Flight Simulator gratis [Diviértete]](https://tips.webtech360.com/resources8/r252/image-7634-0829093738400.jpg)






![Cómo recuperar particiones y datos del disco duro perdidos [Guía] Cómo recuperar particiones y datos del disco duro perdidos [Guía]](https://tips.webtech360.com/resources8/r252/image-1895-0829094700141.jpg)