Descargador de BBC iPlayer para iPhone

iDownloade es una herramienta multiplataforma que permite descargar contenido sin DRM del servicio iPlayer de la BBC. Permite descargar vídeos en formato .mov.
Debian 10 está casi listo para realizar la transición a la versión estable más reciente de Debian Linux . Sin embargo, dado que es relativamente nuevo, algunas aplicaciones que los usuarios esperan en Debian a través de repositorios de software aún no están listas. Una de las aplicaciones más grandes que aún no es compatible oficialmente con Debian 10 con un repositorio de software dedicado es Oracle VM VirtualBox. Actualmente, el sitio web solo tiene un repositorio para Debian 9 y versiones anteriores. Por lo tanto, si confía en VirtualBox y es un usuario de Debian 10, deberá buscar otras formas de obtener Virtualbox 6 en Debian 10.
Nota: este método implica habilitar fuentes de software de terceros en Debian. Si prefiere usar Virtualbox de otra manera, haga clic en "Todo Linux" en el sitio web de VirtualBox para obtener más información.
Al momento de escribir esta publicación, la mejor manera de obtener VirtualBox 6 en Debian 10 es con el repositorio de software Ubuntu 18.04 LTS. No quiere decir que Oracle no creará un repositorio Debian Buster independiente en el futuro, pero si desea actualizaciones periódicas, este es el camino a seguir.
Para habilitar el repositorio, comience creando una copia de seguridad de su lista de fuentes. Esta copia de seguridad garantizará que, en caso de que algo salga mal, sus repositorios estén seguros.
su - cp /etc/apt/sources.list /etc/apt/sources.list.bak
Con todo respaldado, abra el archivo de fuentes en el editor de texto Nano.
nano -w /etc/apt/sources.list
Desplácese hasta la parte inferior del archivo y busque un espacio abierto. Luego presione Enter en el teclado para crear una nueva línea. En la nueva línea, agregue el código a continuación. Esta línea de código es un comentario, que le recordará qué repositorio está agregando.
# VirtualBox Ubuntu Repo
Presione Entrar una segunda vez debajo del código que acaba de agregar y pegue en la segunda línea de código en el archivo. En esta línea, agregará el repositorio de software real.
deb [arch=amd64] https://download.virtualbox.org/virtualbox/debian bionic contrib
Desde aquí, puede guardar el archivo Sources.list en Nano presionando Ctrl + O en el teclado. Entonces, cuando los cambios se guardan correctamente, cierre el editor pulsando Ctrl + X .
El nuevo repositorio de software de VirtualBox está configurado en Debian Linux, pero aún no está listo para usarse, ya que el repositorio no tiene configurada la clave GPG firmada. Sin esta clave, su sistema Debian se negará a actualizar el repositorio, llegando a llamarlo un riesgo de seguridad.
Para que la clave funcione, primero debe descargarla de Oracle. Abra una terminal y vaya al directorio / tmp con el CD . Luego, toma el archivo de claves.
cd / tmp wget https://www.virtualbox.org/download/oracle_vbox_2016.asc
Con el comando apt-key, cargue el archivo oracle_vbox_2016.asc en su sistema Debian 10.
sudo apt-key agregar oracle_vbox_2016.asc
Con la clave de repositorio en funcionamiento en Debian 10, continúe con el siguiente paso de la guía.
Ahora que el repositorio de software de VirtualBox está configurado y el archivo de clave está cargado en el sistema, es hora de actualizar Debian para terminar de configurar el repositorio de software. Para hacer esto, necesita ejecutar el comando apt-get update .
sudo apt-get update
Suponiendo que haya configurado correctamente el archivo de claves en su PC con Linux, el sistema de administración de paquetes de Debian le permitirá actualizar todo, y el repositorio de software de VirtualBox funcionará en Debian 10. Para finalizar, ejecute el comando de actualización para instalar cualquier actualización pendiente del sistema.
sudo apt-get upgrade -y
Instalar Oracle VM VirtualBox es muy fácil de hacer en Debian 10 ahora que el repositorio de software está configurado, la clave está funcionando y todo está actualizado. Para obtener el software, abra una terminal e ingrese el comando a continuación.
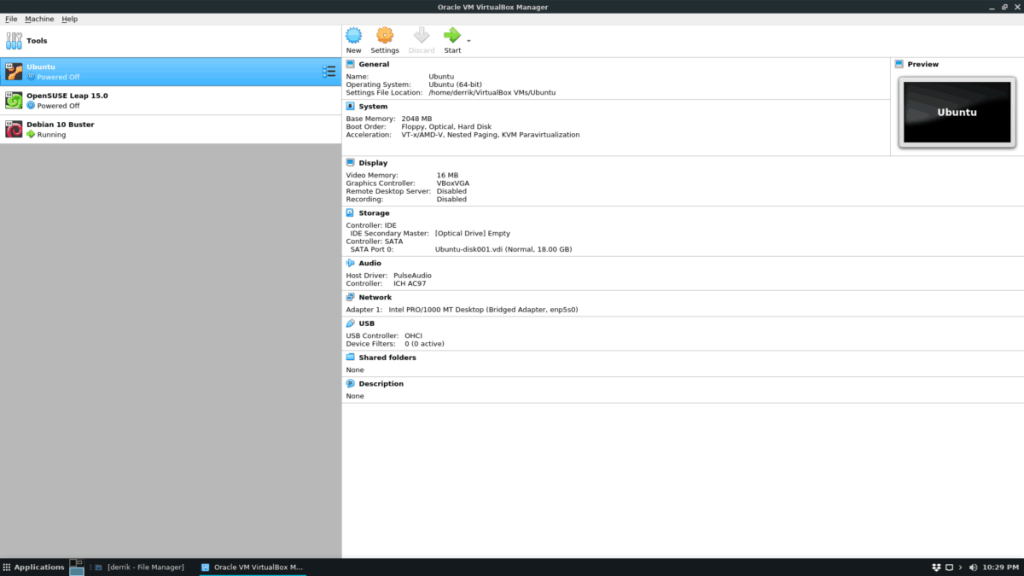
apt-get install virtualbox-6 *
Además de tener la última versión absoluta de VirtualBox, también podrá instalar la versión 5.2 y 5.1 con:
apt-get install virtualbox-5.2 *
O
apt-get install virtualbox-5.1 *
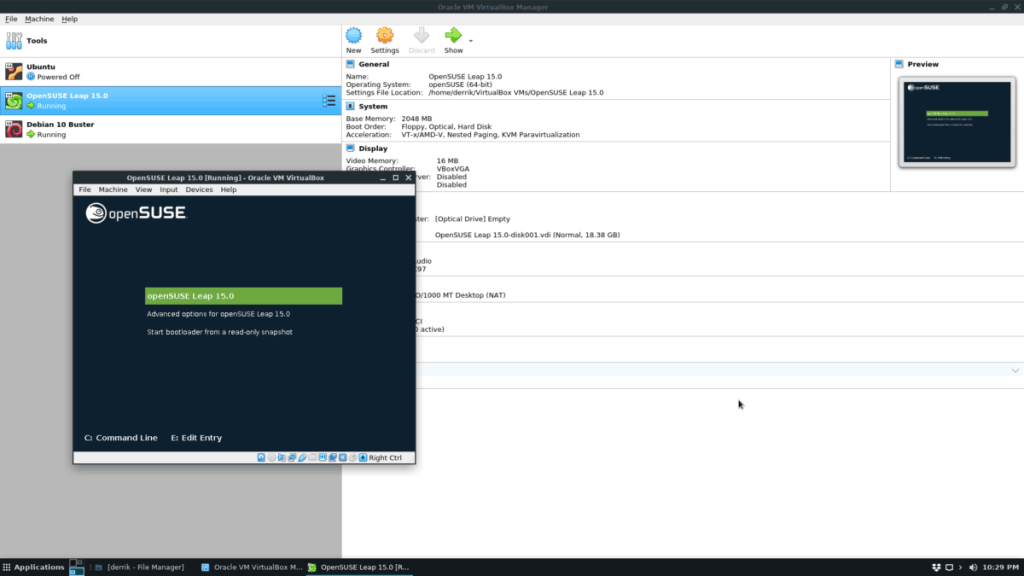
Cuando el administrador de paquetes de Debian termine de descargar e instalar paquetes, ¡VirtualBox estará listo para usar!
¿Ya no quiere usar VirtualBox en su sistema Debian 10? He aquí cómo deshacerse de él rápidamente. Primero, abra una ventana de terminal y desinstale el paquete del sistema.
su -
apt-get eliminar virtualbox-6 * --purge
O
apt-get eliminar virtualbox-5.2 * --purge
O
apt-get eliminar virtualbox-5.1 * --purge
A continuación, debe eliminar su archivo Sources.list actual del sistema usando el comando rm .
cd / etc / apt / rm sources.list
Después de deshacerse del archivo de fuentes, mueva el archivo sources.list.bak para que ahora sea el nuevo archivo sources.list.
mv sources.list.bak sources.list
Ejecute el comando de actualización para actualizar las fuentes de software de Debian 10.
actualización apta
Desinstale todas las dependencias de VirtualBox que permanezcan instaladas (si las hay) usando el comando autoremove .
apt-get autoremove
iDownloade es una herramienta multiplataforma que permite descargar contenido sin DRM del servicio iPlayer de la BBC. Permite descargar vídeos en formato .mov.
Hemos estado cubriendo las características de Outlook 2010 con mucho detalle, pero como no se lanzará antes de junio de 2010, es hora de mirar Thunderbird 3.
De vez en cuando, todos necesitamos un descanso. Si buscas un juego interesante, prueba Flight Gear. Es un juego gratuito, multiplataforma y de código abierto.
MP3 Diags es la herramienta definitiva para solucionar problemas en tu colección de música. Etiqueta correctamente tus archivos MP3, añade carátulas de álbumes faltantes y corrige el VBR.
Al igual que Google Wave, Google Voice ha generado un gran revuelo en todo el mundo. Google busca cambiar la forma en que nos comunicamos y, dado que se está convirtiendo en...
Hay muchas herramientas que permiten a los usuarios de Flickr descargar sus fotos en alta calidad, pero ¿hay alguna forma de descargar Favoritos de Flickr? Recientemente, descubrimos...
¿Qué es el sampling? Según Wikipedia, «es el acto de tomar una porción, o muestra, de una grabación de sonido y reutilizarla como un instrumento o...
Google Sites es un servicio de Google que permite alojar un sitio web en su servidor. Sin embargo, existe un problema: no incluye una opción integrada para realizar copias de seguridad.
Google Tasks no es tan popular como otros servicios de Google como Calendar, Wave, Voice, etc., pero aún así se usa ampliamente y es una parte integral de la vida de las personas.
En nuestra guía anterior sobre cómo borrar de forma segura el disco duro y los medios extraíbles a través de Ubuntu Live y el CD de arranque DBAN, analizamos el problema del disco basado en Windows.

![Descarga FlightGear Flight Simulator gratis [Diviértete] Descarga FlightGear Flight Simulator gratis [Diviértete]](https://tips.webtech360.com/resources8/r252/image-7634-0829093738400.jpg)






![Cómo recuperar particiones y datos del disco duro perdidos [Guía] Cómo recuperar particiones y datos del disco duro perdidos [Guía]](https://tips.webtech360.com/resources8/r252/image-1895-0829094700141.jpg)