Descargador de BBC iPlayer para iPhone

iDownloade es una herramienta multiplataforma que permite descargar contenido sin DRM del servicio iPlayer de la BBC. Permite descargar vídeos en formato .mov.
OSMC es un sistema operativo de reproductor multimedia basado en el centro multimedia Kodi. Su propósito es crear una interfaz de entretenimiento fácil de usar y de entender para ver televisión, películas y otros tipos de medios. Actualmente, OSMC es compatible con Raspberry Pi, PC y otros tipos de hardware. En esta guía, veremos cómo configurar OSMC en Raspberry Pi.
Descarga OSMC para Raspberry Pi
OSMC para Raspberry Pi debe descargarse del sitio web del desarrollador antes de poder configurarlo en una tarjeta SD. Para obtener su copia de OSMC para Raspberry Pi, diríjase al sitio web oficial , haga clic en "Descargar" y busque la versión de la Raspberry Pi que utiliza.
Nota: OSMC aún no es compatible con Raspberry Pi 4. A partir de ahora, el sistema operativo solo es compatible con Raspberry Pi 1,2,3 y Zero.
¿No quieres ir al sitio web oficial para descargar OSMC en tu computadora? Si está descargando la imagen OSMC en una PC con Linux, abra una ventana de terminal presionando Ctrl + Alt + T o Ctrl + Shift + T en el teclado. Luego, use la herramienta de descarga wget para obtener la imagen de lanzamiento de OSMC a través de la línea de comandos.
Pi 2/3/3 +
cd ~ / Descargas
wget https://download.osmc.tv/installers/diskimages/OSMC_TGT_rbp2_20190808.img.gz
Pi 1 / Zero / Zero inalámbrico
cd ~ / Descargas
wget https://download.osmc.tv/installers/diskimages/OSMC_TGT_rbp1_20190808.img.gz
Después de descargar su copia de OSMC a su computadora, no extraiga el archivo TarGZ. En su lugar, guárdelo en el archivo y continúe con el siguiente paso del proceso de configuración.
Instale OSMC en la tarjeta SD
Para configurar OSMC en una tarjeta SD , debe grabar los archivos en una tarjeta SD. Para grabar una tarjeta SD en una computadora, deberá descargar una herramienta de creación de imágenes de tarjetas SD.
Hay muchas buenas herramientas de imágenes de tarjetas SD disponibles para usar. En esta guía, usaremos Etcher , ya que la aplicación funciona en Mac, Linux y Windows. Además, es muy fácil de usar, lo que significa que cualquiera puede descubrir cómo usarlo.
Para crear su tarjeta SD OSMC, siga las instrucciones paso a paso a continuación.
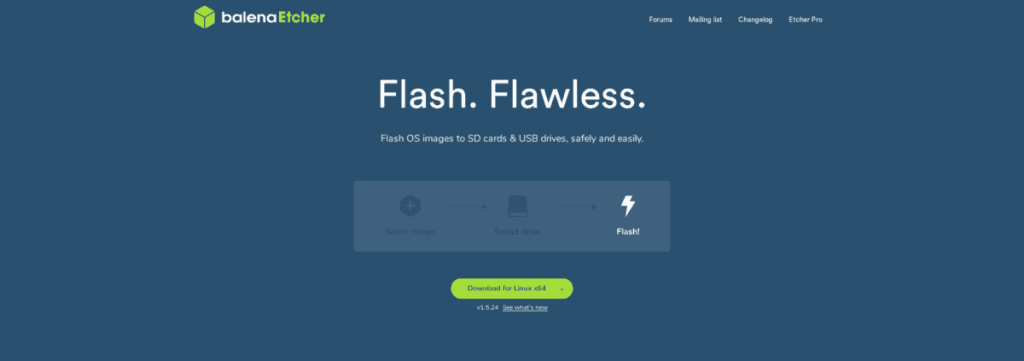
Paso 1: diríjase a Etcher.io , para descargar la aplicación de imágenes Etcher SD / USB a su computadora Linux, Mac o Windows, e instale la aplicación.
Paso 2: Inicie la aplicación Etcher en el escritorio de su computadora. Luego, cuando la aplicación esté abierta, conecte su tarjeta SD en el puerto del lector.
Paso 3: Busque el botón "Seleccionar imagen" en la aplicación Etcher y haga clic en el botón. Al seleccionar este botón, se abrirá el cuadro de diálogo del explorador de archivos. Utilice el explorador de archivos para encontrar el archivo de imagen OSMC TarGZ que descargó anteriormente y haga clic en él para cargarlo en Etcher.
Paso 4: Haga clic en el botón "Seleccionar unidad". Luego, use la interfaz de usuario de Etcher para seleccionar su tarjeta SD de modo que la aplicación Etcher la use como dispositivo de imágenes.
Paso 5: busque el "Flash" y haga clic en él con el mouse. Este botón iniciará el proceso de creación de imágenes de la tarjeta SD. ¡Se paciente!
Cuando Etcher haya terminado, extraiga de forma segura la tarjeta SD de su computadora Windows, Linux o Mac. Luego, conecte la tarjeta SD a la Raspberry Pi, enciéndala y siga los pasos a continuación para aprender cómo configurar OSMC.
Configurar OSMC en Raspberry Pi
Configurar OSMC en Raspberry Pi es un proceso muy sencillo, gracias a su asistente de instalación optimizado. Para ponerlo en marcha, siga los pasos a continuación.
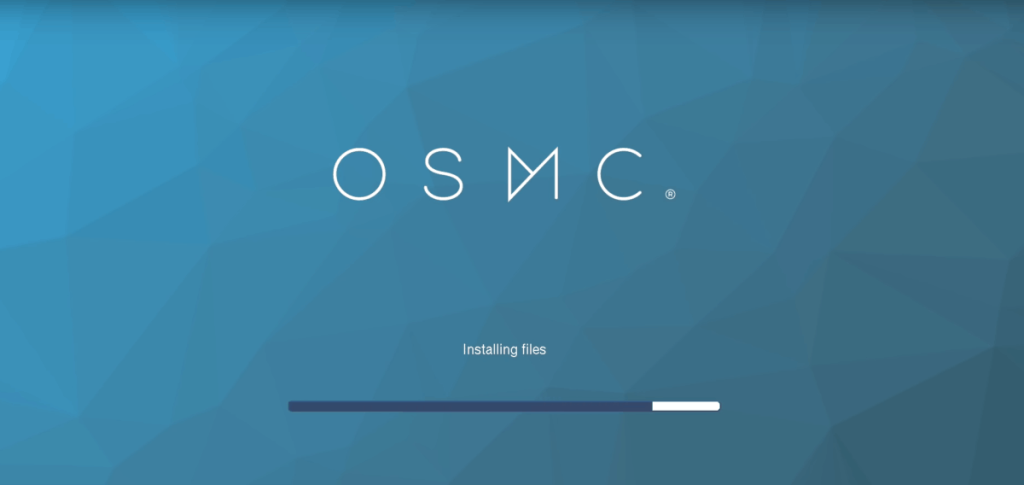
Paso 1: En la pantalla de "Bienvenida", deberá seleccionar su idioma. Con el mouse, el control remoto u otro dispositivo señalador, seleccione el idioma que desea que use la interfaz OSMC.
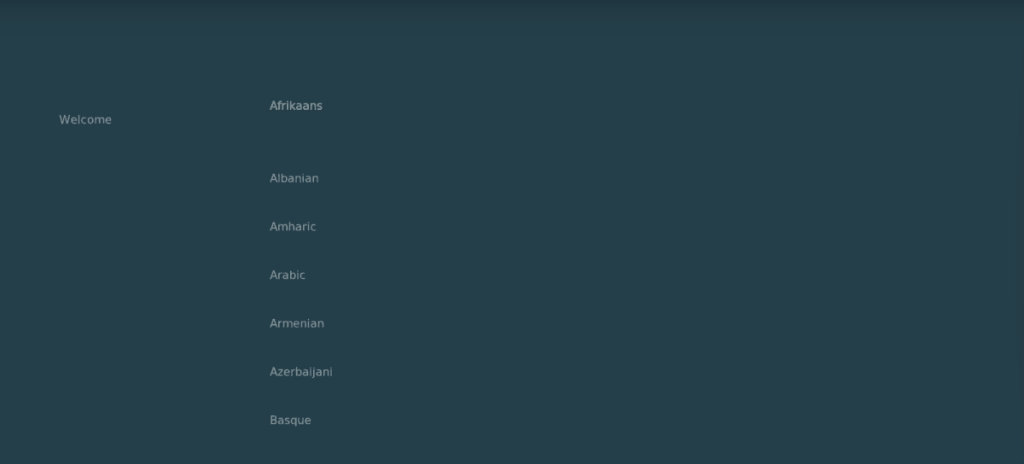
Paso 2: En la página siguiente, OSMC le pedirá que configure el nombre del dispositivo. Seleccione "nombre actual" y cámbielo de "osmc" a lo que le gustaría llamar a su nuevo dispositivo de medios con tecnología Raspberry Pi. Luego, haga clic en el botón "Aceptar" para continuar.
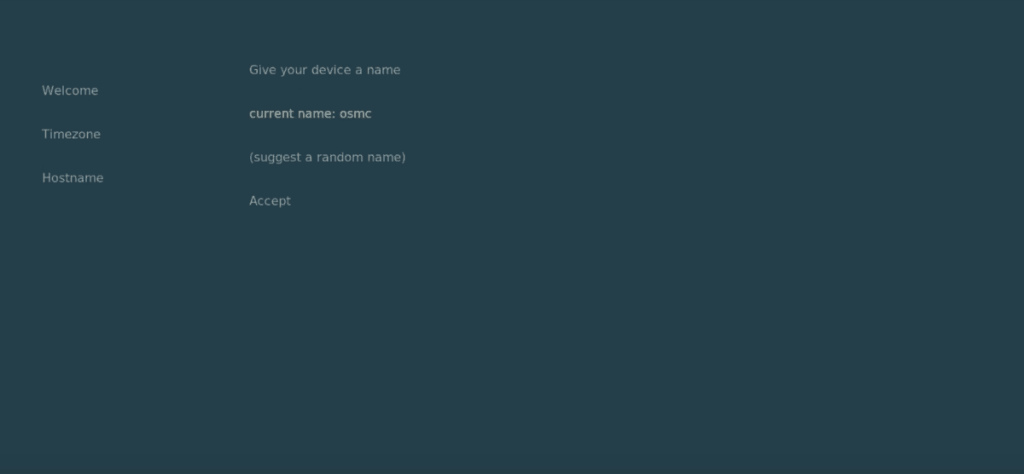
Paso 3: siguiendo la sección "nombre de host", OSMC le preguntará si desea habilitar el soporte SSH . Esta función le permitirá acceder a su servicio multimedia Raspberry Pi 3 de forma remota. Marque la casilla si desea esta función. De lo contrario, omítalo y haga clic en "Aceptar".
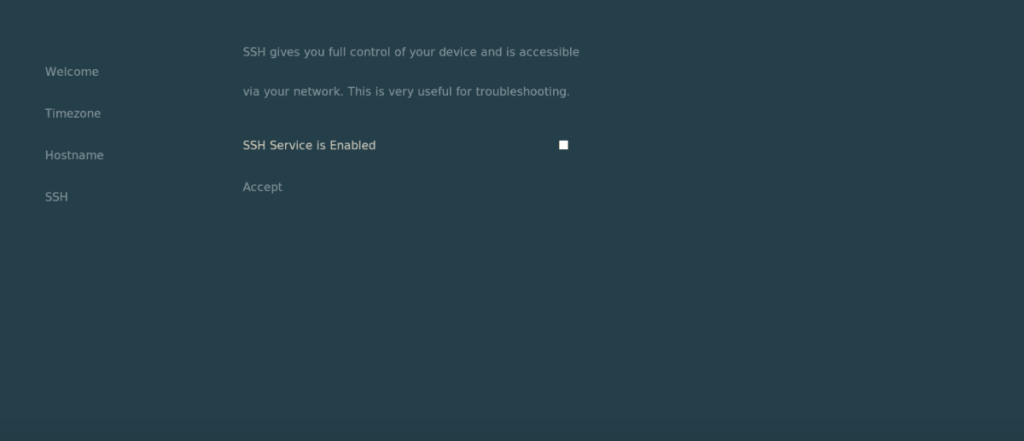
Paso 4: Después de la sección "SSH", OSMC presentará una licencia de software en la pantalla. Léalo y haga clic en "Continuar" para aceptarlo.
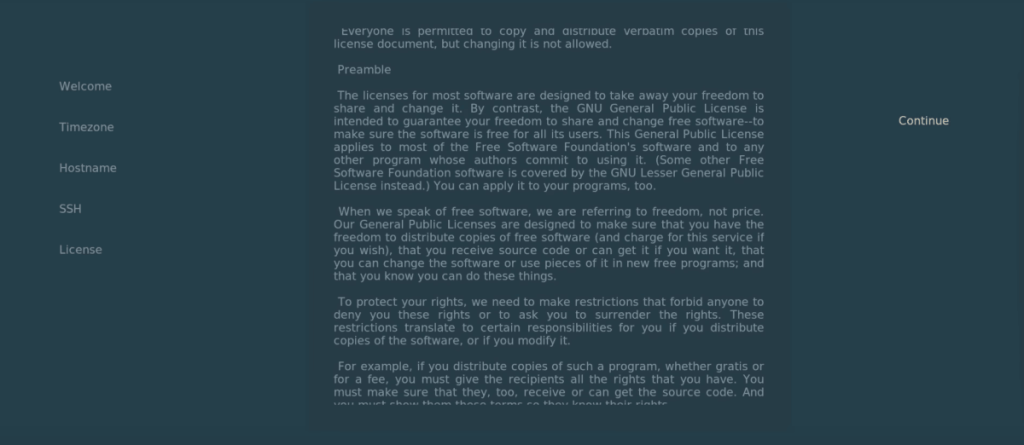
Paso 5: En la sección "Redes", después de la licencia del software, OSMC le pedirá que configure una red. Usando la interfaz, configure su conexión de red. Si la conexión falla, es posible que deba hacer esto manualmente más adelante.
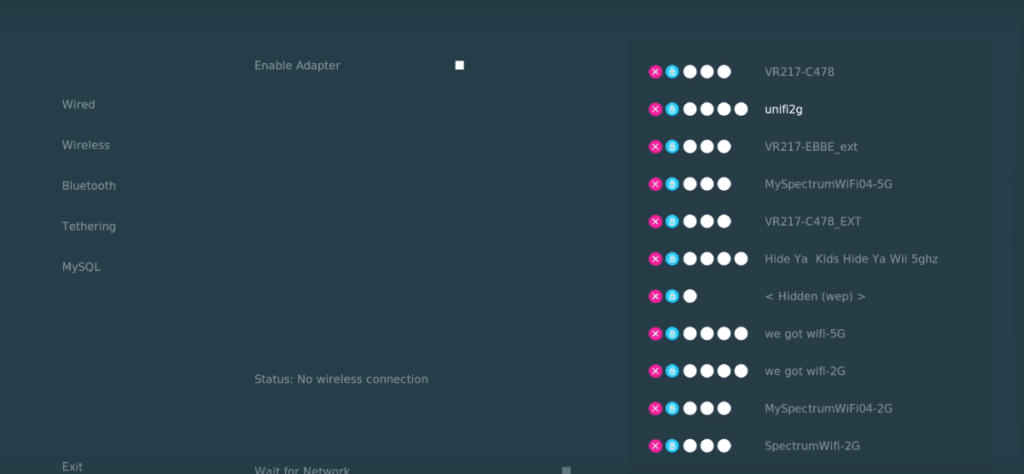
Paso 6: Una vez que la instalación de OSMC esté conectada a Internet, será llevado al área "Look + Feel". Aquí, se le indicará que elija la máscara OSMC que más le guste.
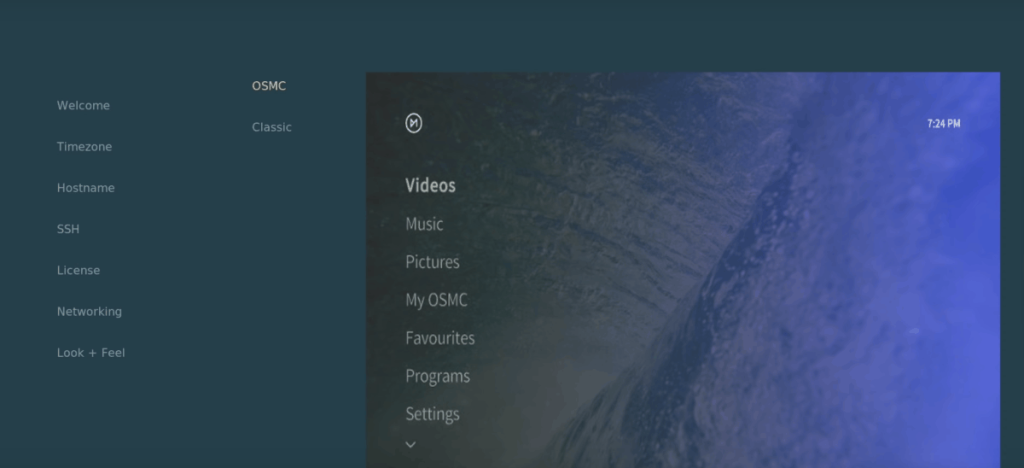
Paso 7: Con la máscara elegida, OSMC le preguntará si desea suscribirse al boletín. Seleccione "no, gracias". O, si desea mantenerse al día con el desarrollo de OSMC, elija la opción "Seguro, regístrate".
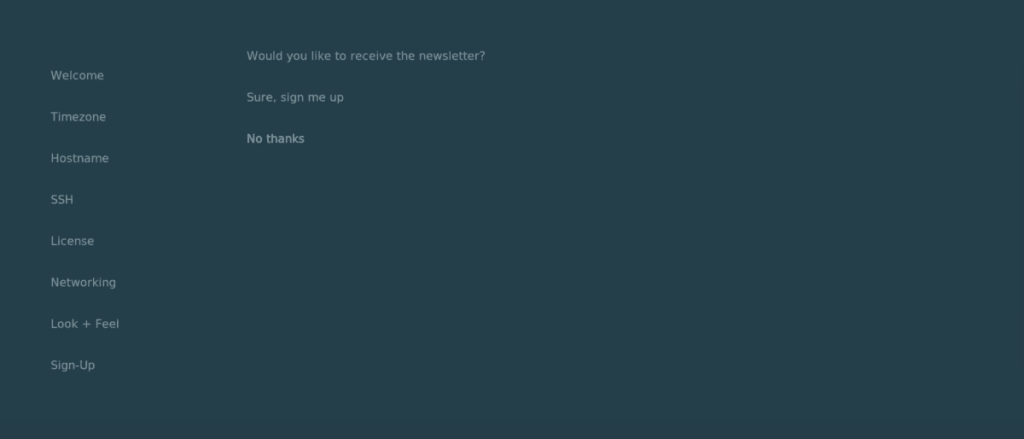
Después de lidiar con la configuración del boletín, OSMC se cargará y estará listo para usar.
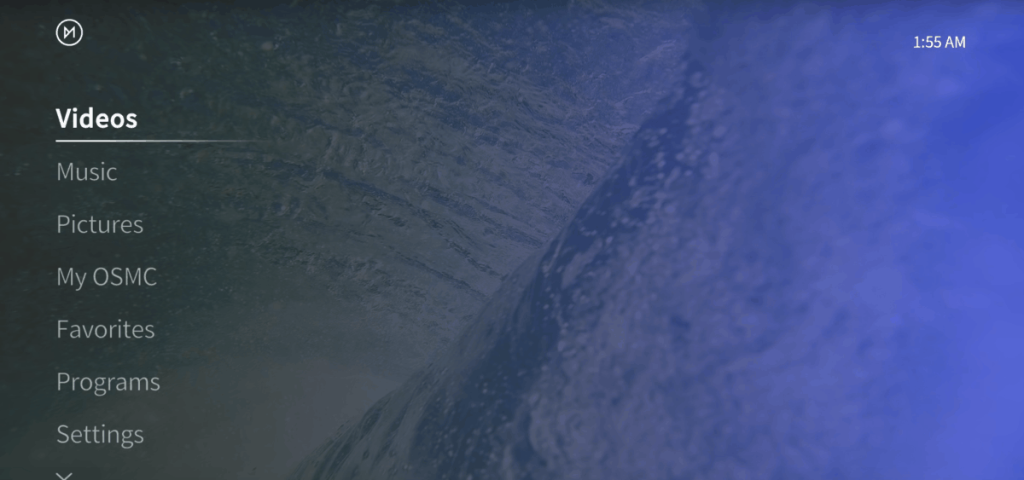
iDownloade es una herramienta multiplataforma que permite descargar contenido sin DRM del servicio iPlayer de la BBC. Permite descargar vídeos en formato .mov.
Hemos estado cubriendo las características de Outlook 2010 con mucho detalle, pero como no se lanzará antes de junio de 2010, es hora de mirar Thunderbird 3.
De vez en cuando, todos necesitamos un descanso. Si buscas un juego interesante, prueba Flight Gear. Es un juego gratuito, multiplataforma y de código abierto.
MP3 Diags es la herramienta definitiva para solucionar problemas en tu colección de música. Etiqueta correctamente tus archivos MP3, añade carátulas de álbumes faltantes y corrige el VBR.
Al igual que Google Wave, Google Voice ha generado un gran revuelo en todo el mundo. Google busca cambiar la forma en que nos comunicamos y, dado que se está convirtiendo en...
Hay muchas herramientas que permiten a los usuarios de Flickr descargar sus fotos en alta calidad, pero ¿hay alguna forma de descargar Favoritos de Flickr? Recientemente, descubrimos...
¿Qué es el sampling? Según Wikipedia, «es el acto de tomar una porción, o muestra, de una grabación de sonido y reutilizarla como un instrumento o...
Google Sites es un servicio de Google que permite alojar un sitio web en su servidor. Sin embargo, existe un problema: no incluye una opción integrada para realizar copias de seguridad.
Google Tasks no es tan popular como otros servicios de Google como Calendar, Wave, Voice, etc., pero aún así se usa ampliamente y es una parte integral de la vida de las personas.
En nuestra guía anterior sobre cómo borrar de forma segura el disco duro y los medios extraíbles a través de Ubuntu Live y el CD de arranque DBAN, analizamos el problema del disco basado en Windows.

![Descarga FlightGear Flight Simulator gratis [Diviértete] Descarga FlightGear Flight Simulator gratis [Diviértete]](https://tips.webtech360.com/resources8/r252/image-7634-0829093738400.jpg)






![Cómo recuperar particiones y datos del disco duro perdidos [Guía] Cómo recuperar particiones y datos del disco duro perdidos [Guía]](https://tips.webtech360.com/resources8/r252/image-1895-0829094700141.jpg)