Descargador de BBC iPlayer para iPhone

iDownloade es una herramienta multiplataforma que permite descargar contenido sin DRM del servicio iPlayer de la BBC. Permite descargar vídeos en formato .mov.
Ubuntu 20.04 LTS salió hace un par de meses para PC . También se lanzó para la familia de dispositivos Raspberry Pi. Por lo tanto, podrá usar Ubuntu en una variedad de dispositivos Pi diferentes, como el 4, 3B +, 2 y 1.
Hay varias formas de hacer que Ubuntu funcione en la Raspberry Pi. Sin embargo, la mejor manera de hacerlo, y la forma en que lo cubriremos en esta guía es con la herramienta oficial de creación de imágenes Raspberry Pi. ¿Por qué? Proporciona lanzamientos oficiales de 20.04 LTS y varias versiones para elegir.
La herramienta Raspberry Pi Imager no está preinstalada en ningún sistema operativo Linux convencional. Como resultado, debemos repasar cómo hacer que el programa funcione. Afortunadamente, Raspberry Pi Imager es bastante fácil de instalar en una variedad de sistemas operativos Linux modernos.
Raspberry Pi Imager viene como un paquete DEB instalable. Como Ubuntu Linux usa paquetes DEB como una de las formas en que los usuarios pueden instalar programas, este método de instalación es perfecto. Para iniciar la instalación, abra una ventana de terminal presionando Ctrl + Alt + T o Ctrl + Shift + T en el teclado. Luego, use el comando wget a continuación para obtener el último paquete RPI Imager DEB.
wget https://downloads.raspberrypi.org/imager/imager_amd64.deb
Después de descargar el paquete DEB en su computadora, puede usar el administrador de paquetes Apt para cargar el paquete en su sistema.
sudo apt install ./imager_amd64.deb
El lanzamiento del paquete DEB de Raspberry Pi Imager significa que si es un usuario de Debian Linux, la configuración es fácil. Para iniciar la instalación, abra una ventana de terminal de Linux presionando Ctrl + Alt + T o Ctrl + Shift + T en el teclado. Luego, use el comando de descarga wget a continuación para obtener el último archivo Raspberry Pi Imager de Internet.
wget https://downloads.raspberrypi.org/imager/imager_amd64.deb
Una vez que se haya descargado el paquete DEB, use el comando dpkg en una ventana de terminal para configurar la herramienta Raspberry Pi Imager en su PC Debian. Tenga en cuenta que durante esta instalación, es posible que observe errores. No se alarme, son errores de dependencia y se pueden solucionar ejecutando sudo apt-get install -f.
sudo dpkg -i imager_amd64.deb
Aquellos en Arch Linux podrán instalar la herramienta Raspberry Pi Imager directamente a través de Arch Linux AUR. Para comenzar la instalación, abra una ventana de terminal. Luego, desde allí, use la herramienta pacman para instalar los paquetes “Git” y “Base-devel”, ya que son necesarios para trabajar con AUR.
sudo pacman -S base-devel git
Ahora que los dos paquetes están configurados, use los siguientes comandos para instalar el asistente Trizen AUR. Trizen automatizará la instalación de Raspberry Pi Imager para que no tenga que lidiar con las dependencias manualmente.
clon de git https://aur.archlinux.org/trizen.git cd trizen makepkg -sri
Cuando Trizen esté instalado, configure la aplicación Raspberry Pi Imager con el comando trizen -S .
trizen -S rpi-imager
Si no está en Arch Linux, Ubuntu o Debian, la única forma de instalar Raspberry Pi Imager es como Snap. Para instalar, asegúrese de tener Snapd configurado en su PC . Luego, ingrese el siguiente comando a continuación.
sudo snap instalar rpi-imager
La instalación de Ubuntu 20.04 LTS para Raspberry Pi es muy diferente a la de Ubuntu para PC. Para iniciar el proceso de instalación, inicie Raspberry Pi Imager a través del menú de su aplicación. Luego, cuando la aplicación Raspberry Pi Imager esté abierta, siga las instrucciones paso a paso a continuación.
Paso 1: conecte su tarjeta SD a su lector de tarjetas SD. Luego, introdúzcalo en su PC a través del puerto USB o el puerto del lector de tarjetas SD.
Paso 2: En la aplicación Raspberry Pi Imager, ubique la sección "Sistema operativo" y haga clic en el botón "ELEGIR SO" con el mouse. Al hacer clic en "ELEGIR SO", aparecerá una interfaz de usuario.
Paso 3: En la interfaz de usuario "ELEGIR SO", verá varias opciones de sistema operativo para elegir. Busque la opción "Ubuntu" y haga clic en ella con el mouse. Después de hacer clic en Ubuntu, seleccione Ubuntu 20.04 LTS para Pi 2/3/4. Es la última versión de Ubuntu Server y es perfecta para la mayoría de los dispositivos Pi, especialmente si planea construir un dispositivo o aplicación, etc.
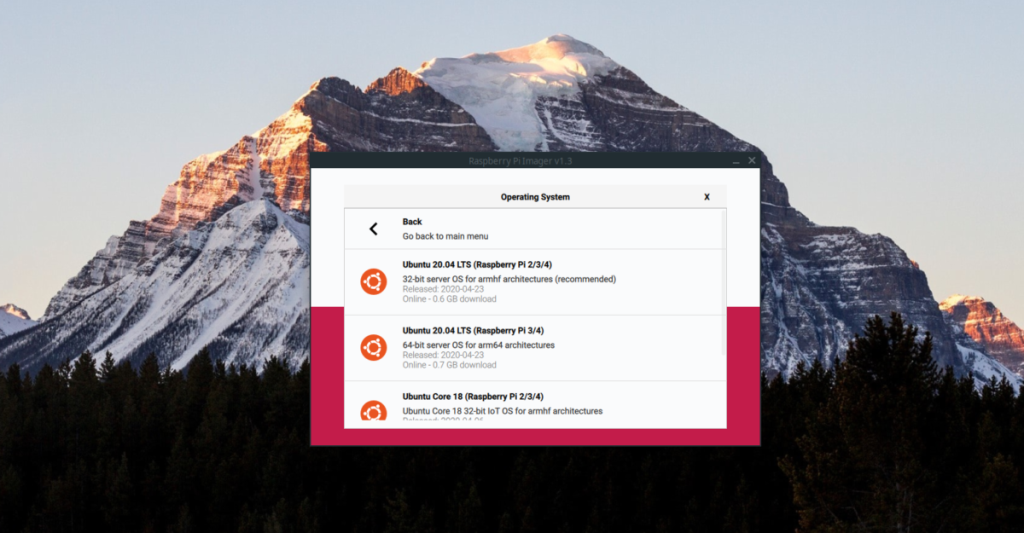
Seleccione Ubuntu 20.04 LTS en el menú Pi haciendo clic en él con el mouse.
Paso 4: Busque el botón "ELEGIR TARJETA SD" y haga clic en él con el mouse. Luego, use la interfaz de usuario para seleccionar su tarjeta SD en la que le gustaría instalar la última versión de Ubuntu 20.04 LTS.
Paso 5: Haga clic en el botón "ESCRIBIR" para iniciar el proceso de instalación. Tenga en cuenta que este proceso de instalación puede llevar algo de tiempo. ¡Se paciente!
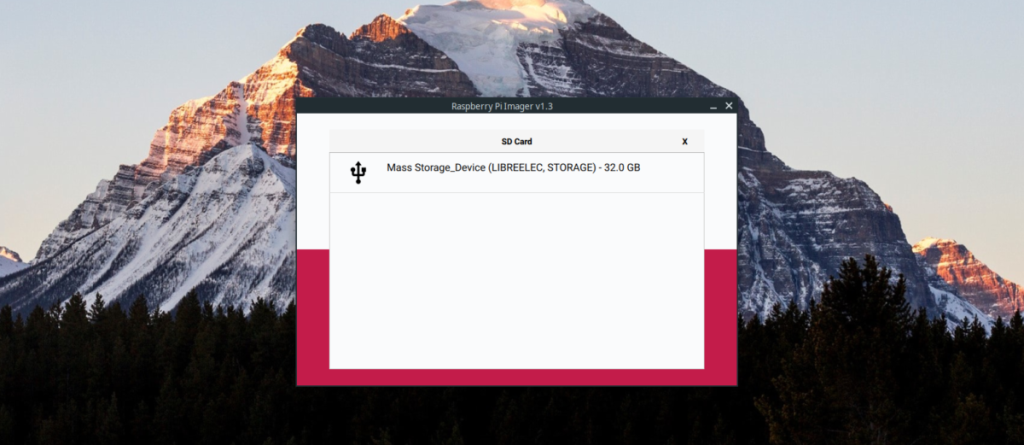
Paso 6: Desenchufe la tarjeta SD de su PC, conéctela a la Raspberry Pi y enciéndala. Asegúrese de conectar un cable HDMI, un mouse y un teclado.
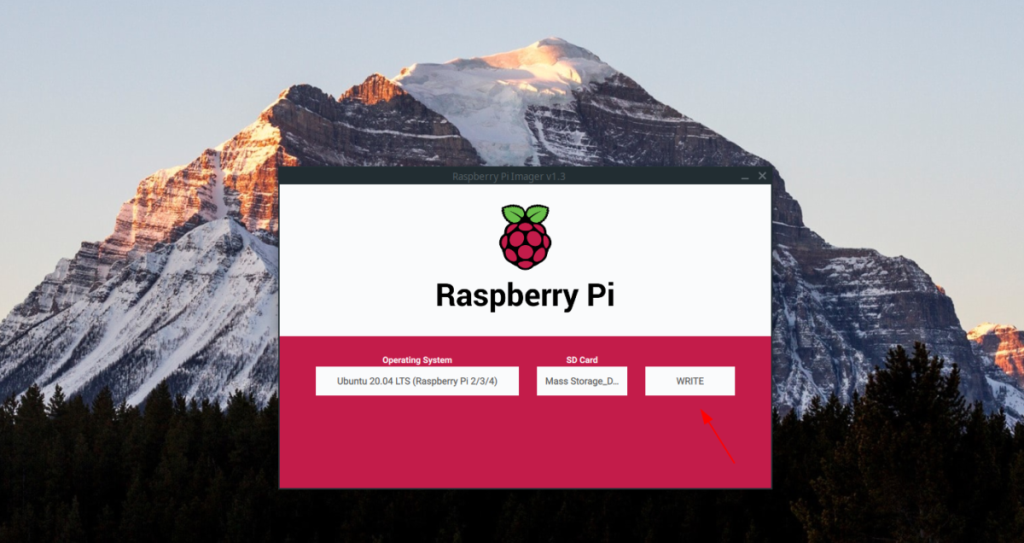
Sin embargo, cuando se instale la Raspberry Pi en Ubuntu 20.04 LTS, Ubuntu tiene un asistente de bienvenida, que deberá seguir para configurar extras adicionales.
iDownloade es una herramienta multiplataforma que permite descargar contenido sin DRM del servicio iPlayer de la BBC. Permite descargar vídeos en formato .mov.
Hemos estado cubriendo las características de Outlook 2010 con mucho detalle, pero como no se lanzará antes de junio de 2010, es hora de mirar Thunderbird 3.
De vez en cuando, todos necesitamos un descanso. Si buscas un juego interesante, prueba Flight Gear. Es un juego gratuito, multiplataforma y de código abierto.
MP3 Diags es la herramienta definitiva para solucionar problemas en tu colección de música. Etiqueta correctamente tus archivos MP3, añade carátulas de álbumes faltantes y corrige el VBR.
Al igual que Google Wave, Google Voice ha generado un gran revuelo en todo el mundo. Google busca cambiar la forma en que nos comunicamos y, dado que se está convirtiendo en...
Hay muchas herramientas que permiten a los usuarios de Flickr descargar sus fotos en alta calidad, pero ¿hay alguna forma de descargar Favoritos de Flickr? Recientemente, descubrimos...
¿Qué es el sampling? Según Wikipedia, «es el acto de tomar una porción, o muestra, de una grabación de sonido y reutilizarla como un instrumento o...
Google Sites es un servicio de Google que permite alojar un sitio web en su servidor. Sin embargo, existe un problema: no incluye una opción integrada para realizar copias de seguridad.
Google Tasks no es tan popular como otros servicios de Google como Calendar, Wave, Voice, etc., pero aún así se usa ampliamente y es una parte integral de la vida de las personas.
En nuestra guía anterior sobre cómo borrar de forma segura el disco duro y los medios extraíbles a través de Ubuntu Live y el CD de arranque DBAN, analizamos el problema del disco basado en Windows.

![Descarga FlightGear Flight Simulator gratis [Diviértete] Descarga FlightGear Flight Simulator gratis [Diviértete]](https://tips.webtech360.com/resources8/r252/image-7634-0829093738400.jpg)






![Cómo recuperar particiones y datos del disco duro perdidos [Guía] Cómo recuperar particiones y datos del disco duro perdidos [Guía]](https://tips.webtech360.com/resources8/r252/image-1895-0829094700141.jpg)