Emule clics de teclado y ratón con Actionaz

¿Quieres realizar tareas repetidas automáticamente? En lugar de tener que pulsar un botón manualmente varias veces, ¿no sería mejor que una aplicación...?
Nintendo Entertainment System es una de las consolas de juegos más famosas de Nintendo. Cuando salió a la luz a mediados de la década de 1980, salvó una industria de juegos de consolas moribunda y revitalizó los videojuegos para todos.
Como la NES es una de las consolas de videojuegos más populares de todos los tiempos, todavía hay muchas consolas que se pueden comprar y jugar hasta el día de hoy. Sin embargo, estas consolas tienen una resolución muy baja y carecen de soporte para pantallas modernas. Por lo tanto, si desea disfrutar de los mejores juegos de esta consola histórica en su hogar en su PC con Linux, la emulación es la mejor opción.
Nota: TipsWebTech360 de ninguna manera fomenta o aprueba la descarga o distribución ilegal de archivos ROM para NES. Si eliges instalar Nestopia, usa las ROM de tu juego que has respaldado en tu PC, legalmente.
Antes de repasar cómo configurar Nestopia para emular juegos de NES en la plataforma Linux, es necesario instalar el programa. Hay varias formas de instalar el emulador Nestopia NES en Linux. A partir de ahora, la aplicación tiene soporte oficial para Ubuntu, Debian, Arch Linux, Fedora, OpenSUSE y el formato de empaquetado universal Flatpak.
Para configurar la aplicación en su PC con Linux, abra una ventana de terminal presionando Ctrl + Alt + T o Ctrl + Shift + T en el teclado. Luego, siga las instrucciones de la línea de comandos que correspondan con la distribución de Linux que usa actualmente.
La aplicación de emulación Nestopia está disponible para todos los usuarios de Ubuntu Linux a través del repositorio de software “Ubuntu Universe”. Sin embargo, en algunas instalaciones de Ubuntu, el repositorio "Universe" está deshabilitado de forma predeterminada. Por lo tanto, debe habilitarse antes de instalar la aplicación.
Para habilitar el repositorio de software "Universe" en Ubuntu, ingrese el comando apt a continuación.
sudo add-apt-repository universe
Con el repositorio configurado, ejecute la actualización de comandos para actualizar las fuentes de software de Ubuntu.
actualización de sudo apt
Finalmente, instale la aplicación Nestopia en Ubuntu con el administrador de paquetes Apt .
sudo apt install nestopia -y
En Debian Linux, Nestopia se configura en el repositorio de software “Debian Main”. Por lo tanto, obtener Nestopia en Debian no requiere trabajo adicional. Simplemente abra una ventana de terminal y use el comando Apt-get a continuación.
sudo apt-get install nestopia
El emulador oficial de Nestopia NES no está disponible para los usuarios de Arch Linux a través de los repositorios de software de Arch. En cambio, aquellos que buscan que la aplicación funcione deberán interactuar con AUR.
Para comenzar la instalación, abra una ventana de terminal e instale los paquetes Git y Base-devel. Estos paquetes de software son necesarios, ya que trabajar con AUR no es posible sin ellos.
sudo pacman -S git base-devel
Con Git y Base-devel configurados correctamente, descargue la última versión AUR de Nestopia con git y configúrelo en el sistema usando makepkg .
clon de git https://aur.archlinux.org/nestopia.git makepkg -sri
Los repositorios de software oficiales de Fedora no incluyen Nestopia. Sin embargo, los repositorios del software RPM Fusion sí, por lo que la instalación no es tan difícil. Para comenzar, siga nuestra guía para aprender cómo habilitar RPM Fusion. Luego, una vez habilitado, instale la aplicación con el comando DNF a continuación.
sudo dnf instalar nestopia -y
Nestopia está disponible para los usuarios de OpenSUSE en el repositorio de software "Oss all". Para instalarlo en su sistema, use el comando Zypper a continuación.
sudo zypper instalar nestopia
Nestopia está disponible para instalar a través de Flatpak. Para que funcione, habilite el tiempo de ejecución de Flatpak en su sistema . Una vez configurado el tiempo de ejecución de Flatpak, ingrese los siguientes comandos para instalar Nestopia en su PC con Linux.
flatpak remoto-agregar --si-no-existe flathub https://flathub.org/repo/flathub.flatpakrepo sudo flatpak install flathub ca._0ldsk00l.Nestopia
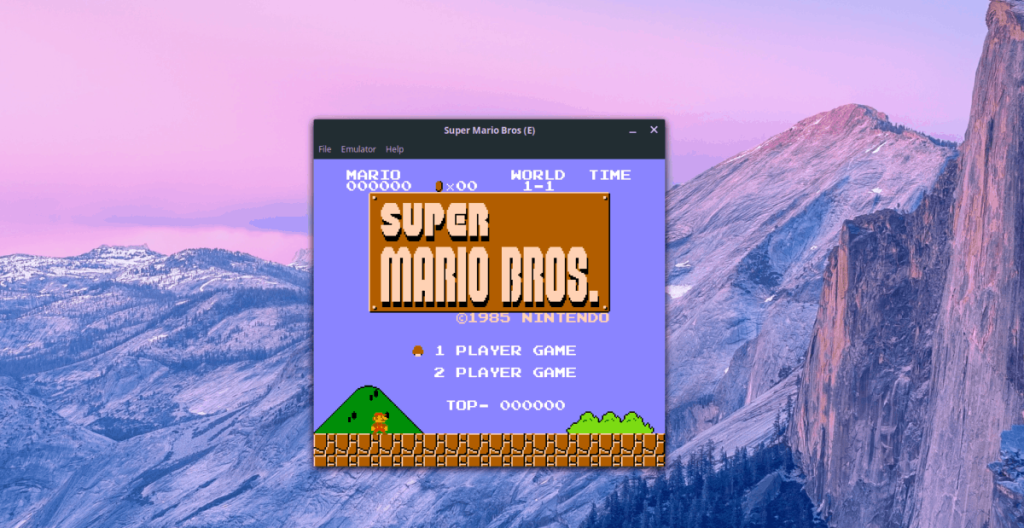
Para jugar un videojuego de NES en Nestopia, inicie el emulador en el escritorio de Linux. Cuando la aplicación esté abierta, busque el botón "Archivo" y haga clic en él para abrir el menú. Luego, en el menú, seleccione el botón "Abrir" para abrir el cuadro de diálogo del navegador de archivos.
En el cuadro de diálogo del navegador de archivos, busque el archivo ROM del juego que le gustaría jugar y selecciónelo. Nestopia debería ejecutar el juego instantáneamente.
Para cerrar una ROM en progreso, localice "Archivo", selecciónelo, luego elija la opción "Salir" para finalizar la emulación.
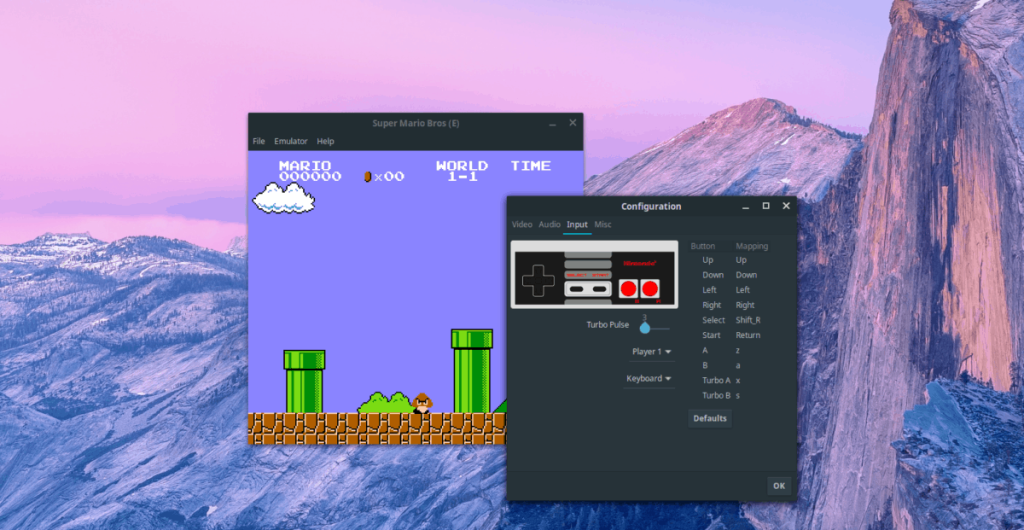
¿Quiere configurar su controlador de juego favorito en Nestopia? He aquí cómo hacerlo. Primero, busque el botón "Emulador" en la aplicación y selecciónelo para revelar el menú. Luego, en el menú, haga clic en la opción "Configuración".
Dentro de "Configuración", busque el ajuste "Entrada" y selecciónelo para llevarlo al área de configuración del controlador para Nestopia. A partir de ahí, utilícelo para configurar su controlador de juegos favorito.
¿Necesitas guardar un juego en curso? Haga clic en el botón "Archivo" en Nestopia. Busque "Guardado rápido" y selecciónelo para guardar su juego al instante.
Para cargar un juego en Nestopia, asegúrese de que su ROM esté abierta en el emulador. Luego, haga clic en "Archivo" para revelar el menú "Archivo". Desde allí, busque "Carga rápida" para cargar instantáneamente su juego guardado.
¿Quieres realizar tareas repetidas automáticamente? En lugar de tener que pulsar un botón manualmente varias veces, ¿no sería mejor que una aplicación...?
iDownloade es una herramienta multiplataforma que permite descargar contenido sin DRM del servicio iPlayer de la BBC. Permite descargar vídeos en formato .mov.
Hemos estado cubriendo las características de Outlook 2010 con mucho detalle, pero como no se lanzará antes de junio de 2010, es hora de mirar Thunderbird 3.
De vez en cuando, todos necesitamos un descanso. Si buscas un juego interesante, prueba Flight Gear. Es un juego gratuito, multiplataforma y de código abierto.
MP3 Diags es la herramienta definitiva para solucionar problemas en tu colección de música. Etiqueta correctamente tus archivos MP3, añade carátulas de álbumes faltantes y corrige el VBR.
Al igual que Google Wave, Google Voice ha generado un gran revuelo en todo el mundo. Google busca cambiar la forma en que nos comunicamos y, dado que se está convirtiendo en...
Hay muchas herramientas que permiten a los usuarios de Flickr descargar sus fotos en alta calidad, pero ¿hay alguna forma de descargar Favoritos de Flickr? Recientemente, descubrimos...
¿Qué es el sampling? Según Wikipedia, «es el acto de tomar una porción, o muestra, de una grabación de sonido y reutilizarla como un instrumento o...
Google Sites es un servicio de Google que permite alojar un sitio web en su servidor. Sin embargo, existe un problema: no incluye una opción integrada para realizar copias de seguridad.
Google Tasks no es tan popular como otros servicios de Google como Calendar, Wave, Voice, etc., pero aún así se usa ampliamente y es una parte integral de la vida de las personas.


![Descarga FlightGear Flight Simulator gratis [Diviértete] Descarga FlightGear Flight Simulator gratis [Diviértete]](https://tips.webtech360.com/resources8/r252/image-7634-0829093738400.jpg)





