Descargador de BBC iPlayer para iPhone

iDownloade es una herramienta multiplataforma que permite descargar contenido sin DRM del servicio iPlayer de la BBC. Permite descargar vídeos en formato .mov.
GDM Settings es una aplicación útil que hace que la personalización de la pantalla de inicio de sesión del escritorio de Gnome sea más fácil que nunca. En esta guía, le mostraremos cómo instalar la configuración de GDM y cómo usarla para mejorar su pantalla de inicio de sesión de Gnome.

Instalación de la configuración de GDM en Linux
Antes de personalizar la pantalla de inicio de sesión de Gnome, deberá instalar la aplicación Configuración de GDM. Hay algunas maneras de obtener la aplicación de configuración de GDM en su PC con Linux. Se puede instalar a través de Flatpak, Arch Linux AUR o instalación manual.
Para iniciar la instalación de la aplicación GDM Settings en su computadora, debe abrir una ventana de terminal. Puede abrir una ventana de terminal en el escritorio presionando Ctrl + Alt + T en el teclado. Alternativamente, busque "Terminal" en el menú de la aplicación.
Con la ventana del terminal abierta y lista para usar, puede comenzar la instalación de la aplicación GDM Settings. Siga las instrucciones a continuación que correspondan al método de instalación que prefiera.
paquete plano
Para configurar la aplicación Configuración de GDM en su PC con Linux como Flatpak, primero deberá instalar el tiempo de ejecución de Flatpak. Afortunadamente, el tiempo de ejecución es fácil de hacer funcionar. Instale el paquete "flatpak" en su computadora para configurar el tiempo de ejecución.
¿Tiene problemas para configurar el tiempo de ejecución de Flatpak en su computadora? ¡Podemos ayudar! Siga nuestra guía detallada de configuración de Flatpak para poner en marcha el tiempo de ejecución de Flatpak en su computadora.
Con el tiempo de ejecución en su sistema, deberá configurar la tienda de aplicaciones Flathub. Flathub tiene todas las dependencias y paquetes relacionados para que la aplicación GDM Settings funcione correctamente en su sistema Linux. Para configurar la tienda de aplicaciones Flathub, ejecute el comando flatpak remote-add .
flatpak remoto-añadir --si-no-existe flathub https://flathub.org/repo/flathub.flatpakrepo
Después de configurar la tienda de aplicaciones Flathub en su computadora, la aplicación Configuración de GDM se puede instalar usando el comando de instalación flatpak a continuación.
instalar flatpak io.github.realmazharhusain.GdmSettings
Arco Linux AUR
Si tiene Arch Linux o un sistema operativo Linux basado en Arch Linux, podrá configurar la aplicación Configuración de GDM mediante AUR. Para comenzar la instalación, debe configurar el asistente Trizen AUR.
Trizen hace que configurar paquetes AUR sea mucho más fácil. Para instalarlo en su sistema, ingrese los siguientes comandos en sucesión.
sudo pacman -S git base-devel
clon de git https://aur.archlinux.org/trizen.git
cd trizen/makepkg-sri
Con el programa de ayuda Trizen AUR, puede instalar la aplicación GDM Settings usando el comando trizen -S .
Instalación manual
Siga las instrucciones en Github de la aplicación para configurar la aplicación Configuración de GDM en Linux para usarla sin Flatpak o AUR. Sin embargo, asegúrese de instalar todas las dependencias .
Uso de la configuración de GDM
Para usar la aplicación Configuración de GDM, abra el menú de la aplicación, escriba "Configuración del administrador de inicio de sesión" y ábralo. Alternativamente, inicie una ventana de terminal y ejecute el siguiente comando de ejecución de flatpak para iniciarlo.
flatpak ejecuta io.github.realmazharhusain.GdmSettings
Una vez que la aplicación esté abierta, siga las instrucciones a continuación que coincidan con el aspecto de la pantalla de inicio de sesión de Gnome que desea personalizar.
Apariencia

En la pestaña "Apariencia", puede personalizar el aspecto de la pantalla de inicio de sesión de Gnome. Seleccione el área "Shell" para cambiar el shell que usa Gnome. Seleccione el área "Iconos" para cambiar los iconos de inicio de sesión predeterminados, "Cursor" para cambiar el tipo de cursor y "Fondo" para cambiar el fondo de inicio de sesión.
Cuando haya terminado de personalizar la apariencia, haga clic en el botón "Aplicar".
fuentes
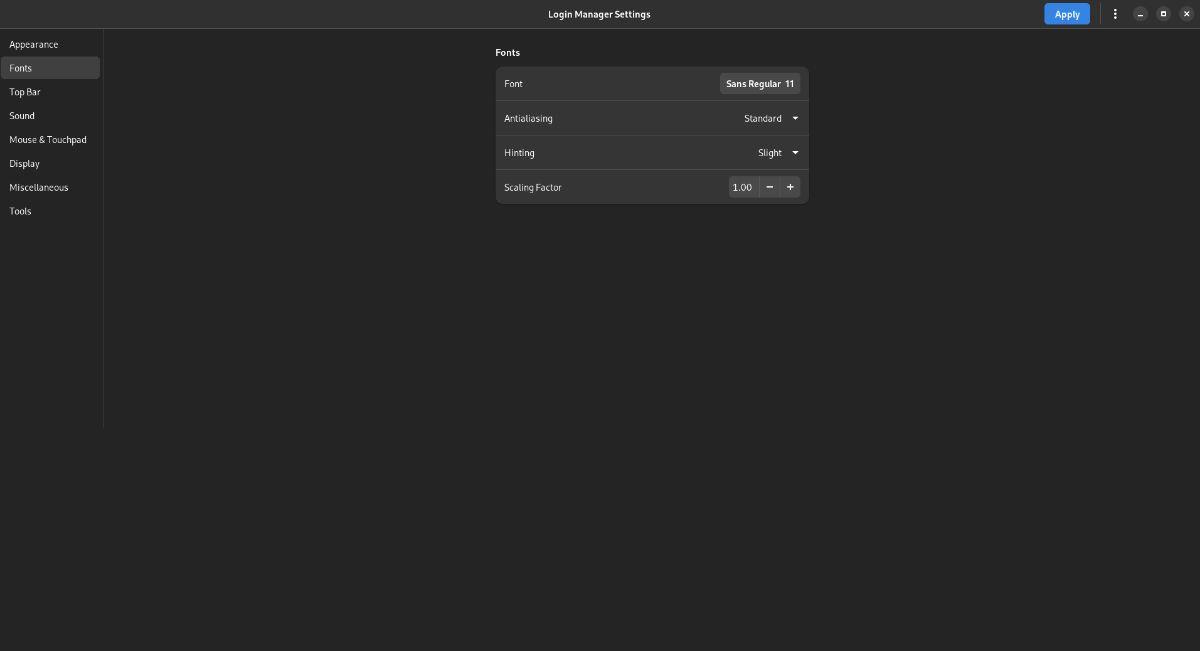
¿No eres fanático de las fuentes predeterminadas dentro de la pantalla de inicio de sesión de Gnome? Seleccione la sección "Fuentes" en la aplicación Configuración de GDM. Luego, seleccione el área "Fuente" para cambiar la fuente utilizada en el inicio de sesión.
También puede cambiar la forma en que se representan las fuentes en la pantalla de inicio de sesión de Gnome al personalizar "Antialiasing", "Hinting" y "Scaling Factor". Seleccione "Aplicar" para aplicar los cambios.
Barra superior
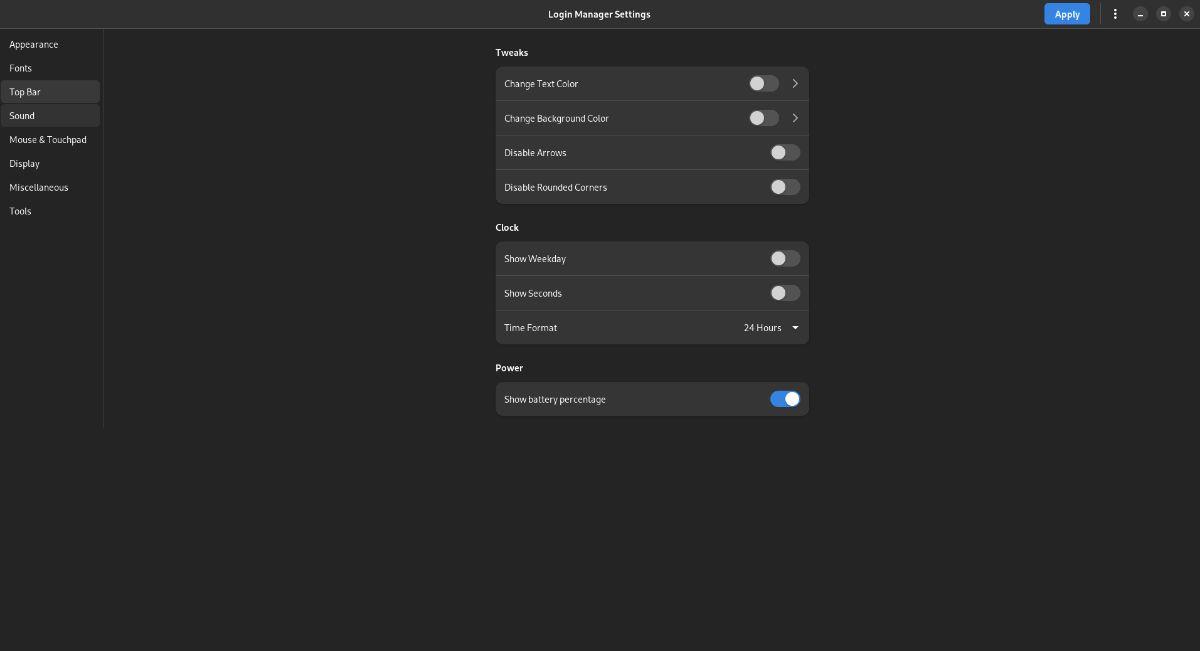
¿Está buscando personalizar la barra superior en la pantalla de inicio de sesión de Gnome? Seleccione la sección "Barra superior" de la aplicación Configuración de GDM. Una vez allí, puede cambiar cosas como el color del texto y el color de fondo; puede desactivar las "flechas" y las "esquinas redondeadas". También es posible cambiar la apariencia del reloj ajustando el área "Reloj" o la apariencia de la batería de la computadora portátil ajustando la sección "Encendido".
Haga clic en el botón "Aplicar" cuando haya terminado de personalizar para aplicar los cambios.
Sonido
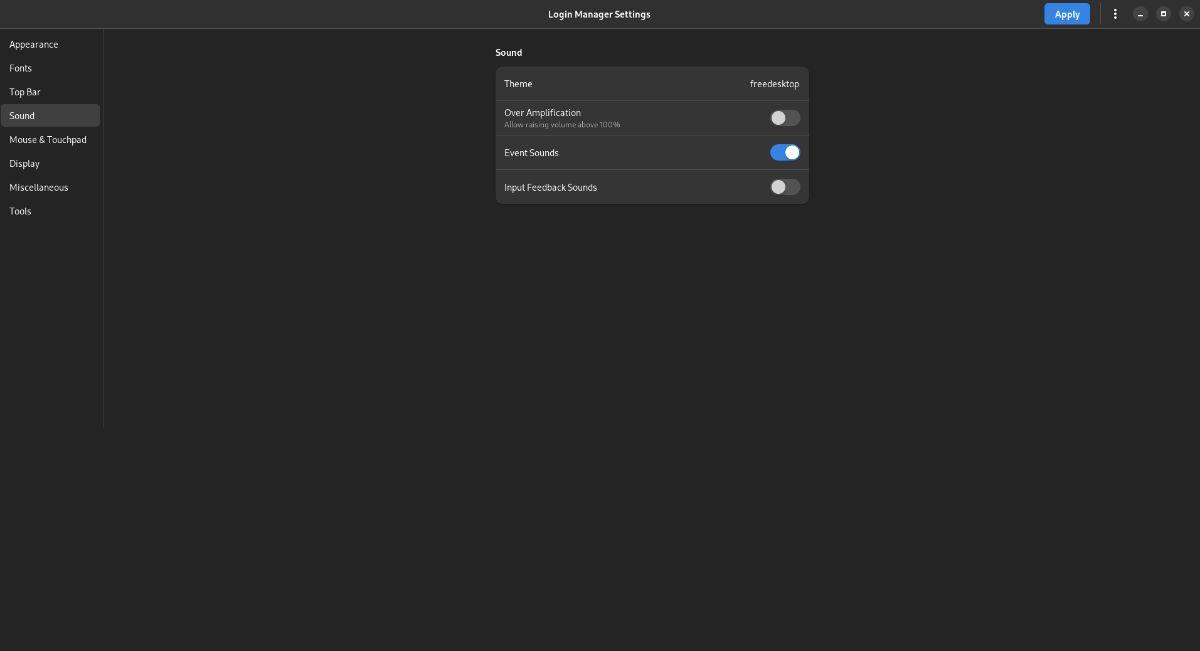
¿Necesita cambiar la configuración de sonido para la pantalla de inicio de sesión de Gnome? Busque la sección "Sonido" en la aplicación Configuración de GDM. Una vez allí, siéntase libre de cambiar cosas como "Tema", "Sobreamplificación", sonidos de "Evento" y "Sonidos de retroalimentación de entrada".
Cuando haya terminado de personalizar las diversas configuraciones de sonido para la pantalla de inicio de sesión de Gnome, haga clic en "Aplicar".
Ratón/panel táctil
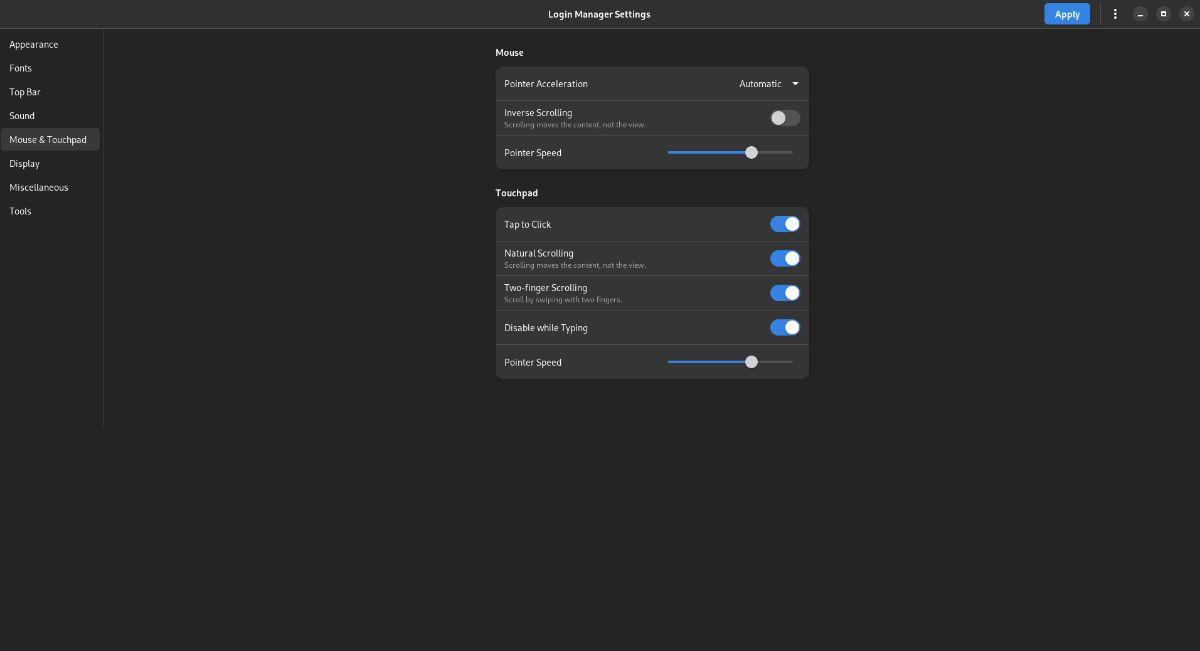
Hay muchas configuraciones de mouse para cambiar para el administrador de inicio de sesión de Gnome. Seleccione el botón "Ratón y panel táctil" para personalizar varias configuraciones del mouse en la aplicación Configuración de GDM.
Una vez dentro del área "Ratón y panel táctil", puede modificar cosas como la aceleración del puntero, la dirección de desplazamiento, la velocidad del puntero, tocar para hacer clic y muchas otras configuraciones del mouse y el panel táctil.
Cuando haya terminado de cambiar la configuración del mouse/panel táctil para la pantalla de inicio de sesión de Gnome, haga clic en el botón "Aplicar" para aplicar la configuración.
Mostrar
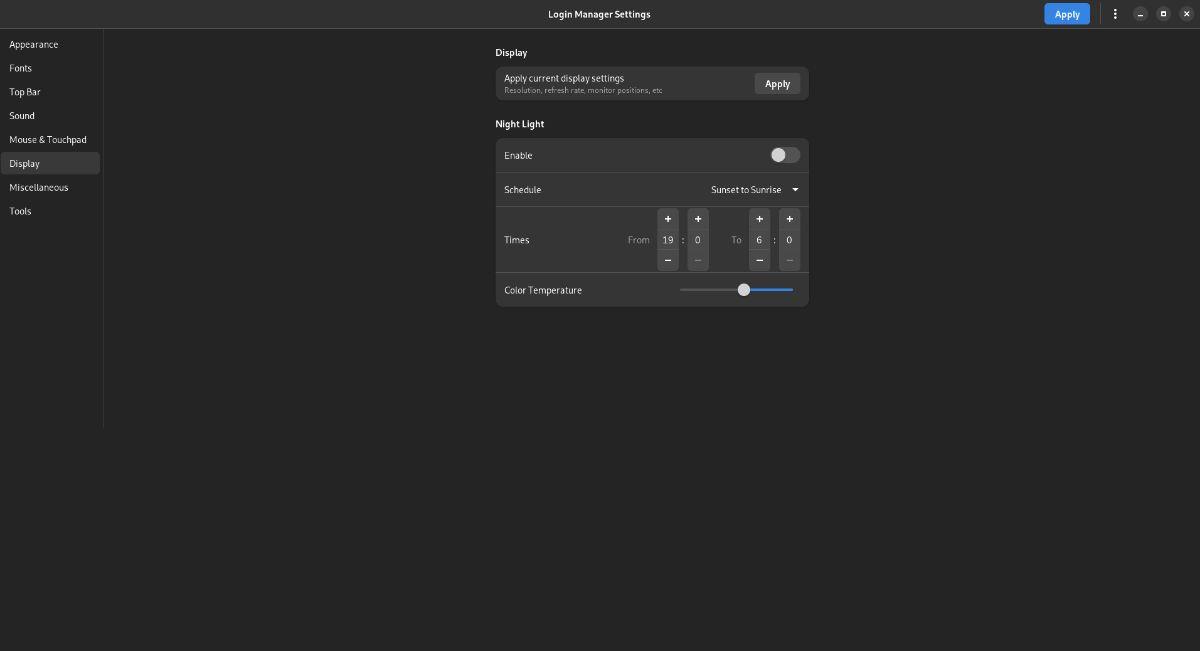
¿Quiere cambiar la configuración de la pantalla de inicio de sesión? Seleccione la opción "Mostrar". Desde aquí, puede configurar la función Night Light (el ajustador de brillo que hace que Gnome sea agradable a la vista).
Una vez que haya modificado la configuración de visualización para la pantalla de inicio de sesión de Gnome, haga clic en el botón "Aplicar" para aplicar la configuración recién modificada a su sistema.
Varios
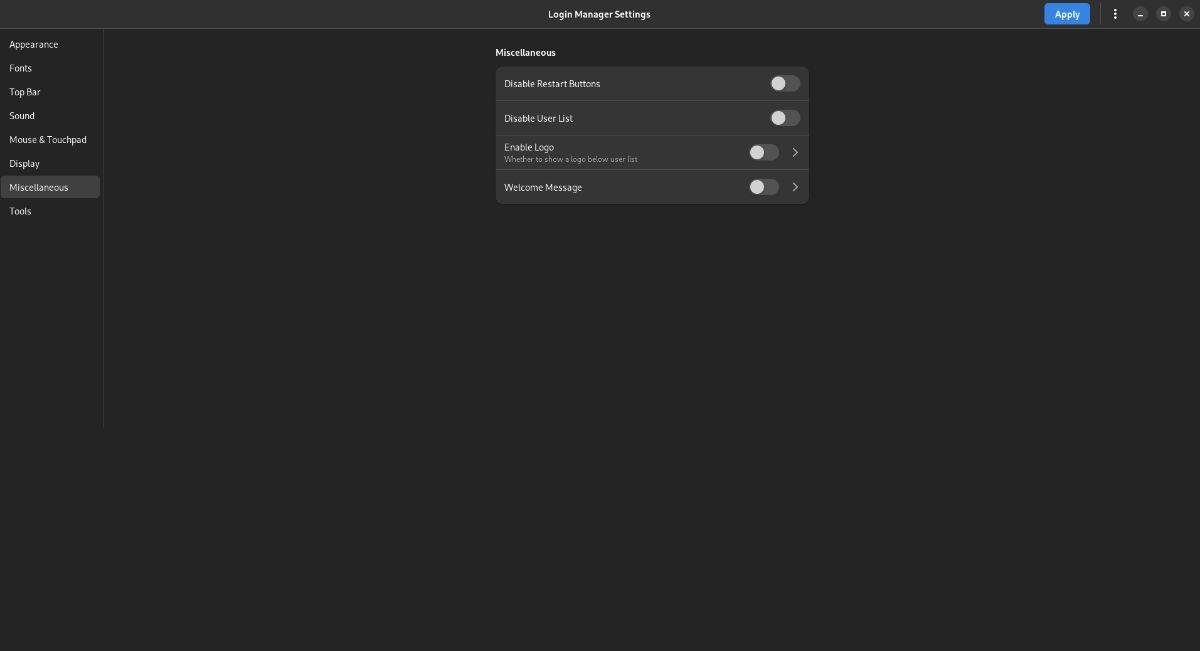
Los usuarios pueden cambiar algunas configuraciones misceláneas en la aplicación Configuración de GDM. Para acceder a estas configuraciones misceláneas, haga clic en la sección "Varios". Desde aquí, puede cambiar cosas como el botón de reinicio, la lista de usuarios, el logotipo de distribución e incluso el mensaje de bienvenida.
Una vez que haya cambiado su configuración, haga clic en el botón "Aplicar" para aplicarla al sistema.
Herramientas
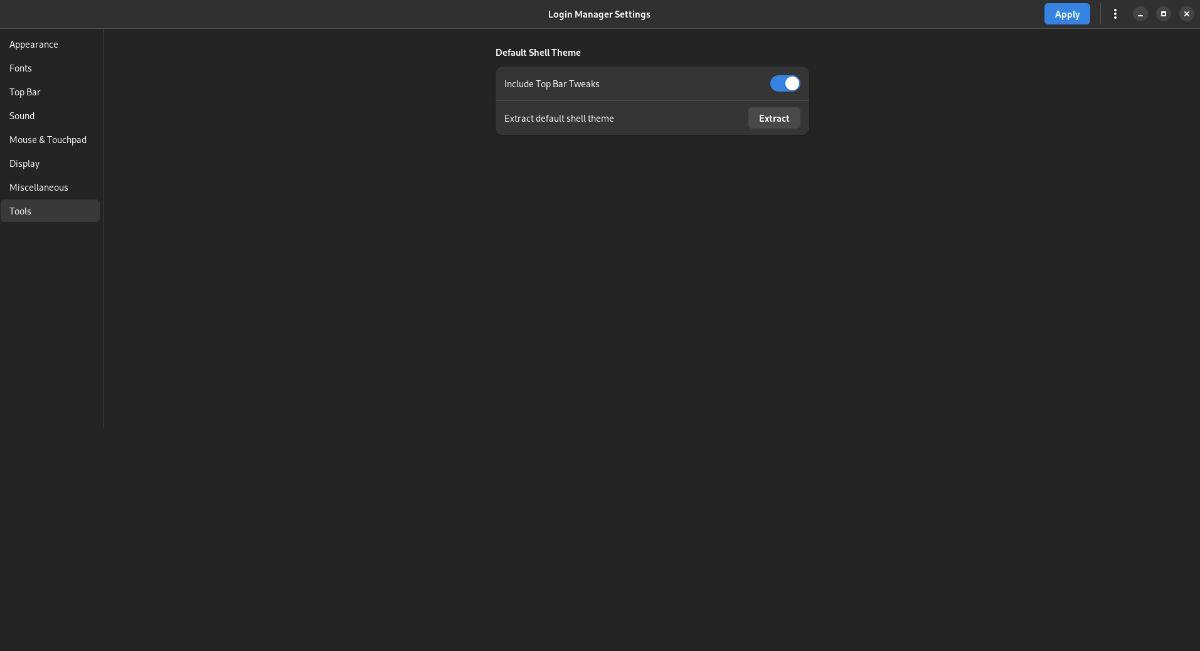
La sección "Herramientas" del área de configuración de GDM no es necesaria para la mayoría de los usuarios de Linux. Sin embargo, si desea extraer el tema de shell predeterminado, seleccione "Herramientas" para acceder a la configuración de las herramientas.
iDownloade es una herramienta multiplataforma que permite descargar contenido sin DRM del servicio iPlayer de la BBC. Permite descargar vídeos en formato .mov.
Hemos estado cubriendo las características de Outlook 2010 con mucho detalle, pero como no se lanzará antes de junio de 2010, es hora de mirar Thunderbird 3.
De vez en cuando, todos necesitamos un descanso. Si buscas un juego interesante, prueba Flight Gear. Es un juego gratuito, multiplataforma y de código abierto.
MP3 Diags es la herramienta definitiva para solucionar problemas en tu colección de música. Etiqueta correctamente tus archivos MP3, añade carátulas de álbumes faltantes y corrige el VBR.
Al igual que Google Wave, Google Voice ha generado un gran revuelo en todo el mundo. Google busca cambiar la forma en que nos comunicamos y, dado que se está convirtiendo en...
Hay muchas herramientas que permiten a los usuarios de Flickr descargar sus fotos en alta calidad, pero ¿hay alguna forma de descargar Favoritos de Flickr? Recientemente, descubrimos...
¿Qué es el sampling? Según Wikipedia, «es el acto de tomar una porción, o muestra, de una grabación de sonido y reutilizarla como un instrumento o...
Google Sites es un servicio de Google que permite alojar un sitio web en su servidor. Sin embargo, existe un problema: no incluye una opción integrada para realizar copias de seguridad.
Google Tasks no es tan popular como otros servicios de Google como Calendar, Wave, Voice, etc., pero aún así se usa ampliamente y es una parte integral de la vida de las personas.
En nuestra guía anterior sobre cómo borrar de forma segura el disco duro y los medios extraíbles a través de Ubuntu Live y el CD de arranque DBAN, analizamos el problema del disco basado en Windows.

![Descarga FlightGear Flight Simulator gratis [Diviértete] Descarga FlightGear Flight Simulator gratis [Diviértete]](https://tips.webtech360.com/resources8/r252/image-7634-0829093738400.jpg)






![Cómo recuperar particiones y datos del disco duro perdidos [Guía] Cómo recuperar particiones y datos del disco duro perdidos [Guía]](https://tips.webtech360.com/resources8/r252/image-1895-0829094700141.jpg)