Descargador de BBC iPlayer para iPhone

iDownloade es una herramienta multiplataforma que permite descargar contenido sin DRM del servicio iPlayer de la BBC. Permite descargar vídeos en formato .mov.
Una de las cosas más irritantes a las que se enfrentan los nuevos usuarios de Linux cuando comienzan a utilizar la terminal de línea de comandos de Linux es la falta de información sobre las contraseñas en la terminal. Puede ser muy discordante ingresar su contraseña en el terminal solo para ver que no hay asteriscos o símbolos que indiquen que su contraseña ha sido ingresada.
Para los usuarios veteranos de Linux, no tener comentarios sobre las contraseñas no es un gran problema. La mayoría de la gente no piensa en eso y sigue adelante. Sin embargo, esta falta de información sobre las contraseñas irrita a los nuevos usuarios de Linux y debe cambiar.
Desafortunadamente, casi ningún sistema operativo Linux permite la retroalimentación de contraseña en el terminal de forma predeterminada. Como resultado, los usuarios de Linux deben activarlo ellos mismos. Por eso hemos creado esta guía. Le mostraremos cómo habilitar la retroalimentación de contraseña en la terminal de Linux.
Editar la configuración de sudo en cualquier computadora Linux es muy arriesgado y pueden ocurrir errores. Siguiendo esta guía, lo guiaremos a través del proceso de edición de su archivo de configuración de sudo de manera que todo sea seguro. Sin embargo, sigue siendo una buena idea hacer una copia de seguridad de su configuración.
Para crear una copia de seguridad de su configuración de sudo, comience abriendo una ventana de terminal en el escritorio de Linux. Para abrir una ventana de terminal, presione Ctrl + Alt + T o Ctrl + Shift + T en el teclado. Luego, con la ventana de la terminal, mueva la ventana de la terminal al /etc/directorio.
cd / etc /
Dentro del /etc/directorio, existe el archivo sudoers. Este archivo maneja sudo y todos los permisos de usuario en relación con la capacidad de ejecutar comandos sudo. Si desea proteger su configuración de sudo, deberá hacer una copia de seguridad del archivo sudoers.
Para crear una copia de seguridad del archivo sudoers, haga una copia con el comando cp y cámbiele el nombre sudoers.bak. Al cambiar el nombre del archivo sudoers a sudoers.bak, puede mantener una copia en el /etc/directorio, pero mantenerla fuera de uso.
sudo cp sudoers sudoers.bak
Después de crear la copia de seguridad, su archivo sudoers está protegido. Para ver la copia de seguridad, puede ejecutar el comando cat y ver el contenido de la copia de seguridad.
cat / etc / sudoers
La ejecución del comando cat sobre el comando sudoers mostrará la salida completa del archivo. Sin embargo, también puede verlo con el comando more , que le dará más control.
sudo /etc/sudoers.bak | más
Para habilitar la retroalimentación de contraseña en el archivo sudoers, necesitamos abrirlo para editarlo. Pero no se recomienda editar el archivo sudoers directamente, ya que las cosas pueden salir mal. En cambio, los usuarios de Linux que deseen editar el archivo sudoers deben usar el comando visudo . Este comando le da acceso directo a todo en el archivo sudoers y le permitirá habilitar la retroalimentación de la contraseña sin alterar las configuraciones anteriores, ni nada por el estilo.
Para iniciar el proceso de edición, abra una ventana de terminal. Luego, use el comando sudo -s para elevar su terminal Linux al acceso de root. El acceso de root es necesario para editar los permisos de sudo.
sudo -s
Una vez que haya obtenido acceso de root, ejecute el comando visudo para acceder a la configuración del archivo sudoers. Asegúrese de agregar EDITOR = nano al frente, o puede verse obligado a usar otro editor más confuso.
EDITOR = nano visudo
Una vez dentro del editor de texto Nano, ubique la línea de texto a continuación en el archivo sudoers.
Defaults env_reset
Cambie el aspecto de la línea de arriba a la línea de texto de abajo. Agregar esta línea de texto habilitará la función de retroalimentación de contraseña para cualquier usuario en su PC con Linux que tenga acceso al comando sudo.
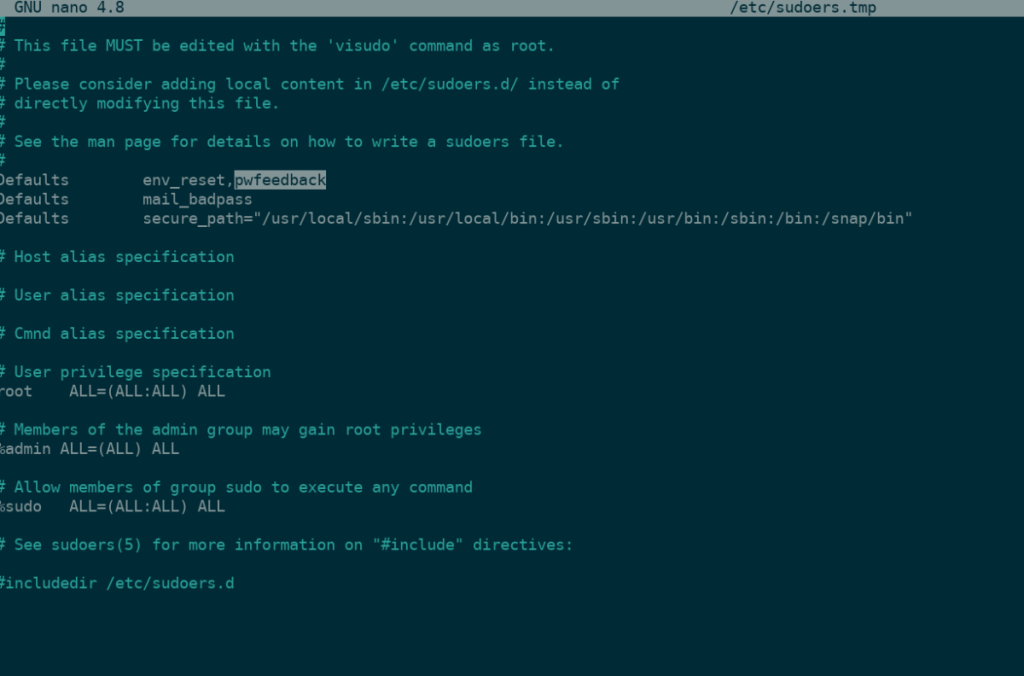
Defaults env_reset,pwfeedback
Después de agregar la nueva línea al archivo sudoers, presione el botón Ctrl + O en el teclado para guardar sus ediciones. Luego, presione el comando Ctrl + X para salir del editor de texto Nano y cierre el comando visudo .
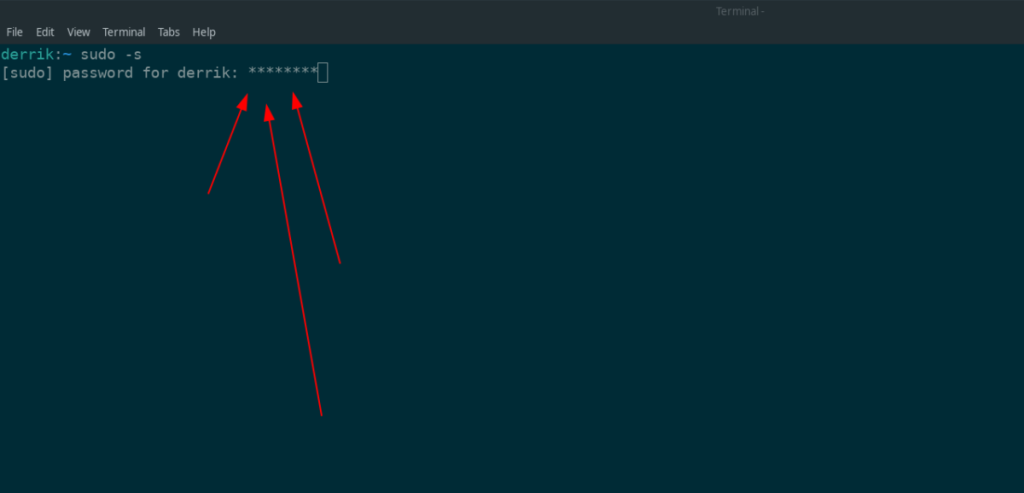
Entonces, ha habilitado la retroalimentación de contraseña para el comando sudo en su PC con Linux, y resulta que no le gusta. Aquí se explica cómo volver a cambiarlo. Primero, abra una ventana de terminal y use el comando CD para moverse al /etc/directorio.
cd / etc /
Dentro del directorio / etc /, eleve su cuenta a la cuenta raíz usando el comando sudo -s .
sudo -s
Ahora que la terminal tiene acceso de root, use el comando rm para eliminar el archivo sudoers actual.
rm sudoers
Finalmente, restaure el archivo sudoers de respaldo.
mv sudoers.bak sudoers
Cuando se restaura la copia de seguridad, se debe apagar la retroalimentación de la contraseña. Si la respuesta de contraseña aún está habilitada, use el comando visudo para apagarla manualmente.
iDownloade es una herramienta multiplataforma que permite descargar contenido sin DRM del servicio iPlayer de la BBC. Permite descargar vídeos en formato .mov.
Hemos estado cubriendo las características de Outlook 2010 con mucho detalle, pero como no se lanzará antes de junio de 2010, es hora de mirar Thunderbird 3.
De vez en cuando, todos necesitamos un descanso. Si buscas un juego interesante, prueba Flight Gear. Es un juego gratuito, multiplataforma y de código abierto.
MP3 Diags es la herramienta definitiva para solucionar problemas en tu colección de música. Etiqueta correctamente tus archivos MP3, añade carátulas de álbumes faltantes y corrige el VBR.
Al igual que Google Wave, Google Voice ha generado un gran revuelo en todo el mundo. Google busca cambiar la forma en que nos comunicamos y, dado que se está convirtiendo en...
Hay muchas herramientas que permiten a los usuarios de Flickr descargar sus fotos en alta calidad, pero ¿hay alguna forma de descargar Favoritos de Flickr? Recientemente, descubrimos...
¿Qué es el sampling? Según Wikipedia, «es el acto de tomar una porción, o muestra, de una grabación de sonido y reutilizarla como un instrumento o...
Google Sites es un servicio de Google que permite alojar un sitio web en su servidor. Sin embargo, existe un problema: no incluye una opción integrada para realizar copias de seguridad.
Google Tasks no es tan popular como otros servicios de Google como Calendar, Wave, Voice, etc., pero aún así se usa ampliamente y es una parte integral de la vida de las personas.
En nuestra guía anterior sobre cómo borrar de forma segura el disco duro y los medios extraíbles a través de Ubuntu Live y el CD de arranque DBAN, analizamos el problema del disco basado en Windows.

![Descarga FlightGear Flight Simulator gratis [Diviértete] Descarga FlightGear Flight Simulator gratis [Diviértete]](https://tips.webtech360.com/resources8/r252/image-7634-0829093738400.jpg)






![Cómo recuperar particiones y datos del disco duro perdidos [Guía] Cómo recuperar particiones y datos del disco duro perdidos [Guía]](https://tips.webtech360.com/resources8/r252/image-1895-0829094700141.jpg)