Emule clics de teclado y ratón con Actionaz

¿Quieres realizar tareas repetidas automáticamente? En lugar de tener que pulsar un botón manualmente varias veces, ¿no sería mejor que una aplicación...?
En artículos anteriores de Linux sobre TipsWebTech360, he hablado sobre diferentes aplicaciones que pueden mostrar información del sistema . Sin embargo, nunca hemos repasado cómo mostrar las estadísticas del sistema en tiempo real en el escritorio de Linux.
Hay algunas aplicaciones que pueden mostrar estadísticas del sistema en tiempo real en el escritorio de Linux. Sin embargo, el mejor para el trabajo es Conky. ¿Por qué? Es altamente personalizable, fácil de configurar y es compatible con casi todas las distribuciones de Linux, desde Ubuntu hasta distribuciones de pasatiempos como Arch Linux.
Nota: Conky no es compatible con el protocolo de escritorio Wayland. Si su entorno de escritorio utiliza Wayland, cierre la sesión y elija la sesión X11 en su lugar, que es compatible.
La aplicación Conky debe instalarse en su PC con Linux antes de continuar, ya que no se carga en ningún sistema operativo Linux convencional de forma predeterminada. Afortunadamente, la instalación es bastante simple y solo tomará unos pocos comandos de terminal.
Para iniciar la instalación de Conky para su PC con Linux, abra una ventana de terminal presionando Ctrl + Alt + T o Ctrl + Shift + T en el teclado. Luego, una vez que la ventana de la terminal esté abierta y lista para funcionar, siga las instrucciones que se describen a continuación que se corresponden con el sistema operativo Linux que utiliza actualmente.
En Ubuntu, la aplicación Conky se puede instalar con el siguiente comando Apt .
sudo apt instalar conky
Si está utilizando Debian, instale la aplicación Conky con el comando Apt-get a continuación.
sudo apt-get install conky
Los usuarios de Arch Linux pueden obtener la aplicación Conky a través del repositorio de software "Extra". Usando el comando Pacman a continuación, instale Conky.
sudo pacman -S conky
Fedora Linux tiene la aplicación Conky en los repositorios de software primarios, ya que es un programa de código abierto. Para instalar esta aplicación en su PC Fedora, use el siguiente comando Dnf .
sudo dnf instalar conky
¿Necesita instalar la aplicación Conky y que funcione en su PC con OpenSUSE Linux? Si es así, use el comando Zypper a continuación.
sudo zypper instalar conky
La aplicación Conky es de código abierto y está en GitHub. Si está utilizando un sistema operativo Linux que no es tan compatible como las distribuciones que se tratan en este artículo, pero aún desea usarlo, diríjase a la página del proyecto y aprenda a compilarlo usted mismo.
Alternativamente, busque "conky" en las fuentes de software en su PC con Linux e instálelo de la forma en que normalmente instalaría otras aplicaciones.
Después de instalar la aplicación Conky, debe configurarla para que muestre los datos del sistema en el escritorio de Linux cada vez que inicie sesión en su PC. Para hacer esto, abra una ventana de terminal presionando Ctrl + Alt + T o Ctrl + Shift + T en el teclado. Después de eso, use los siguientes comandos para crear una nueva entrada de inicio para Conky en la carpeta "autostart".
mkdir -p toque ~ / .config / autostart / Conky.desktop
Una vez que haya creado el nuevo archivo "Conky.desktop", ábralo en el editor de texto Nano con el siguiente comando.
nano ~ / .config / autostart / Conky.desktop
Pegue el siguiente código a continuación en el editor de texto Nano. Puede pegar elementos en Nano con la combinación de teclado Ctrl + Shift + V.
[Desktop Entry]
Type=Application
Exec=conky
NoDisplay=false
Hidden=false
Name[en_US]=Conky
Comment[en_US]=Conky displays any kind of information on your desktop.
Cuando haya pegado el código en el editor de texto Nano, guarde las ediciones presionando la combinación de teclado Ctrl + O. Luego, sal del editor de texto Nano con la combinación de teclado Ctrl + X.
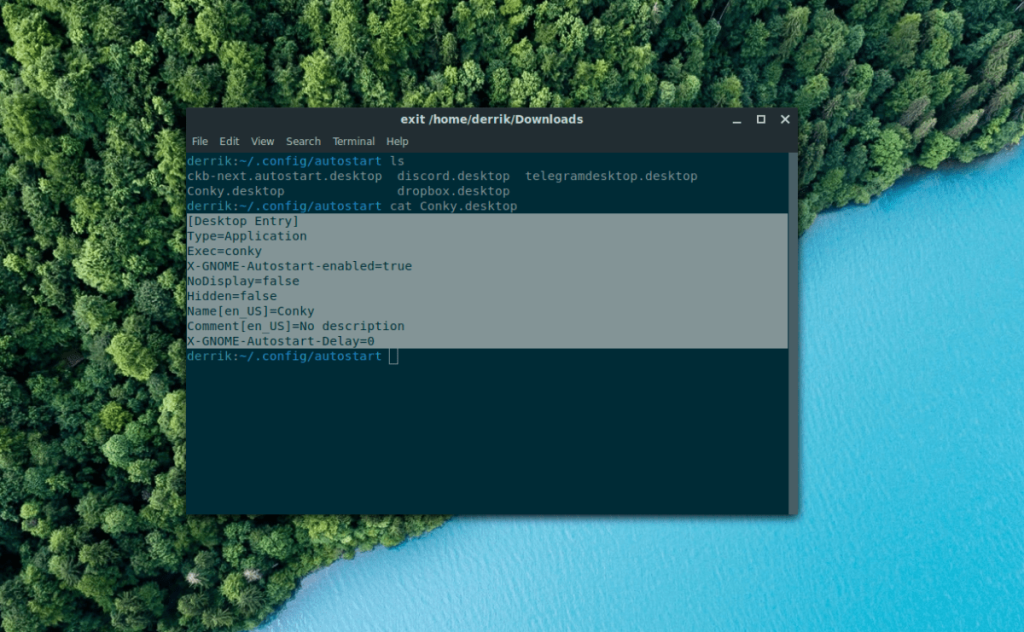
Ahora que se ha creado la entrada de inicio de Conky y se ha movido al directorio "autostart", debe actualizar los permisos de la entrada de inicio, o no se iniciará correctamente al inicio.
Para actualizar los permisos de la entrada de inicio, abra una ventana de terminal y use el comando CD para mover la sesión al directorio de inicio automático.
cd ~ / .config / autostart
Dentro del directorio "autostart", ejecute el comando chmod en el archivo "Conky.desktop" para cambiar sus permisos para que sea ejecutable.
chmod + x Conky.desktop
Con los permisos actualizados, cierre la sesión de su PC con Linux y vuelva a iniciarla. Tan pronto como vuelva a iniciar sesión, la aplicación Conky comenzará a mostrar las estadísticas de su sistema directamente en la pantalla.
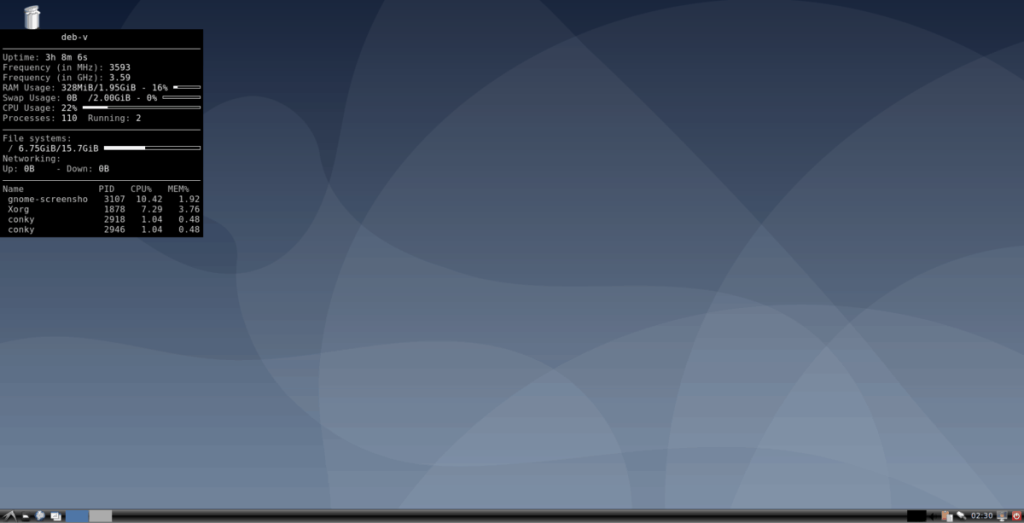
¿No quieres cerrar la sesión? Puede iniciar Conky instantáneamente sin cerrar la sesión de su escritorio presionando Alt + F2 y escribiendo el comando a continuación en el cuadro de inicio rápido.
narigón
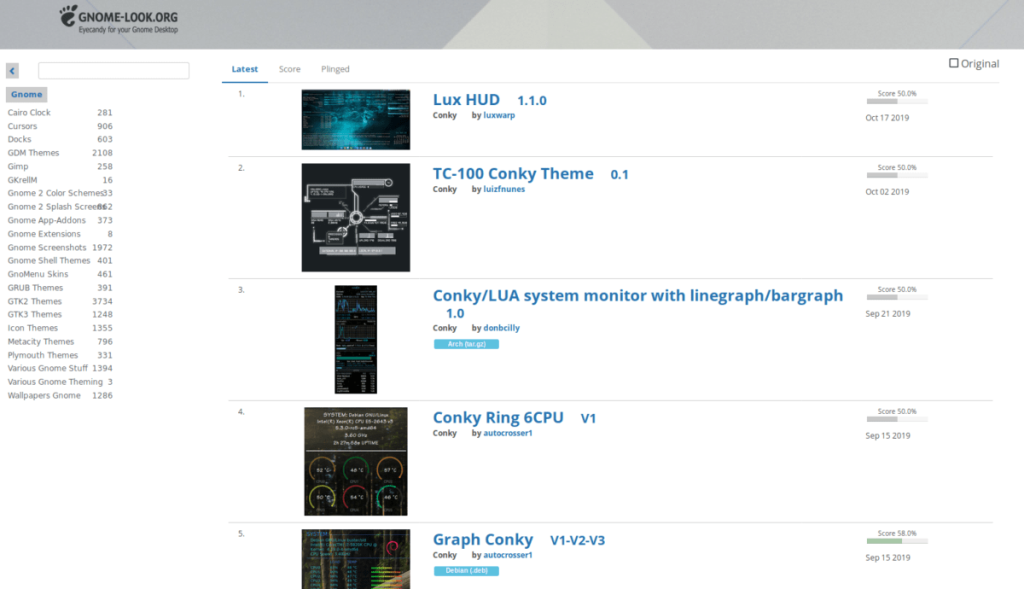
El aspecto predeterminado de Conky es funcional, pero no bonito. Si no eres fanático del aspecto predeterminado, te alegrará saber que hay diferentes temas disponibles para Conky en línea. Dirígete a Gnome-look.org para buscar los temas de Conky disponibles para instalarlos en tu PC. Asegúrese de consultar también Deviantart , ya que también tienen algunos hermosos temas de Conky disponibles.
¿Quieres realizar tareas repetidas automáticamente? En lugar de tener que pulsar un botón manualmente varias veces, ¿no sería mejor que una aplicación...?
iDownloade es una herramienta multiplataforma que permite descargar contenido sin DRM del servicio iPlayer de la BBC. Permite descargar vídeos en formato .mov.
Hemos estado cubriendo las características de Outlook 2010 con mucho detalle, pero como no se lanzará antes de junio de 2010, es hora de mirar Thunderbird 3.
De vez en cuando, todos necesitamos un descanso. Si buscas un juego interesante, prueba Flight Gear. Es un juego gratuito, multiplataforma y de código abierto.
MP3 Diags es la herramienta definitiva para solucionar problemas en tu colección de música. Etiqueta correctamente tus archivos MP3, añade carátulas de álbumes faltantes y corrige el VBR.
Al igual que Google Wave, Google Voice ha generado un gran revuelo en todo el mundo. Google busca cambiar la forma en que nos comunicamos y, dado que se está convirtiendo en...
Hay muchas herramientas que permiten a los usuarios de Flickr descargar sus fotos en alta calidad, pero ¿hay alguna forma de descargar Favoritos de Flickr? Recientemente, descubrimos...
¿Qué es el sampling? Según Wikipedia, «es el acto de tomar una porción, o muestra, de una grabación de sonido y reutilizarla como un instrumento o...
Google Sites es un servicio de Google que permite alojar un sitio web en su servidor. Sin embargo, existe un problema: no incluye una opción integrada para realizar copias de seguridad.
Google Tasks no es tan popular como otros servicios de Google como Calendar, Wave, Voice, etc., pero aún así se usa ampliamente y es una parte integral de la vida de las personas.


![Descarga FlightGear Flight Simulator gratis [Diviértete] Descarga FlightGear Flight Simulator gratis [Diviértete]](https://tips.webtech360.com/resources8/r252/image-7634-0829093738400.jpg)





