Descargador de BBC iPlayer para iPhone

iDownloade es una herramienta multiplataforma que permite descargar contenido sin DRM del servicio iPlayer de la BBC. Permite descargar vídeos en formato .mov.
Google tiene un excelente servicio de fotografía en línea. No tiene rival y nadie en el mundo de la tecnología ofrece algo tan fácil de usar o tan repleto de funciones. Desafortunadamente, la herramienta Fotos no tiene una aplicación de escritorio nativa para usuarios de Linux, lo que significa que si desea usar Google Fotos en Linux para administrar sus fotos, tendrá que lidiar con la apertura de un navegador web.
Si está harto de tener que abrir el navegador para cargar una foto o dos, esta guía es para usted. Siga las instrucciones para aprender a configurar Google Photos en el escritorio de Linux.
Nota: para usar Google Photos con Imagenes o Nativefier; necesitará tener una cuenta de Google. Si aún no tiene uno, haga clic aquí para crear uno.
Imagenes es una de las mejores formas de acceder fácilmente a Google Photos en Linux. Para obtener acceso a la aplicación Imagenes, abra una ventana de terminal presionando Ctrl + Alt + T o Ctrl + Shift + T en el teclado. Una vez que la ventana de la terminal esté abierta, deberá seguir nuestra guía sobre cómo habilitar los paquetes Snap en su PC con Linux. A partir de ahora, los Snaps son compatibles con Ubuntu, Debian, Arch Linux, Fedora, OpenSUSE, Gentoo y otras distribuciones.
Nota: ¿no está ejecutando una distribución de Linux que sea compatible con los paquetes Snap? Considere instalar Ubuntu . Tiene soporte Snap listo para usar, ¡y no es necesario configurarlo!
Con el tiempo de ejecución de Snap en funcionamiento, podrá instalar la aplicación Imagenes desde la tienda Snap con el comando de instalación instantánea a continuación.
sudo snap instalar imagenes
Deje que la aplicación se descargue e instale. Una vez que haya terminado de instalar a través de la tienda, abra el menú de su aplicación e inicie la aplicación. Luego, siga las instrucciones paso a paso para configurar Google Photos.
Paso 1: Cargue Imagenes, busque el botón azul "Ir a Google Photos" y haga clic en él para acceder a la página de inicio de sesión de Google.
Paso 2: Complete el nombre de su cuenta de Google y la contraseña en el cuadro para que pueda iniciar sesión en Google Photos en Imagenes.
Paso 3: Una vez que haya iniciado sesión, verá sus imágenes accesibles en la aplicación Imagenes. Haga clic en "álbumes" para acceder a sus álbumes de imágenes, o utilice el cuadro de búsqueda para encontrar una fotografía en particular.
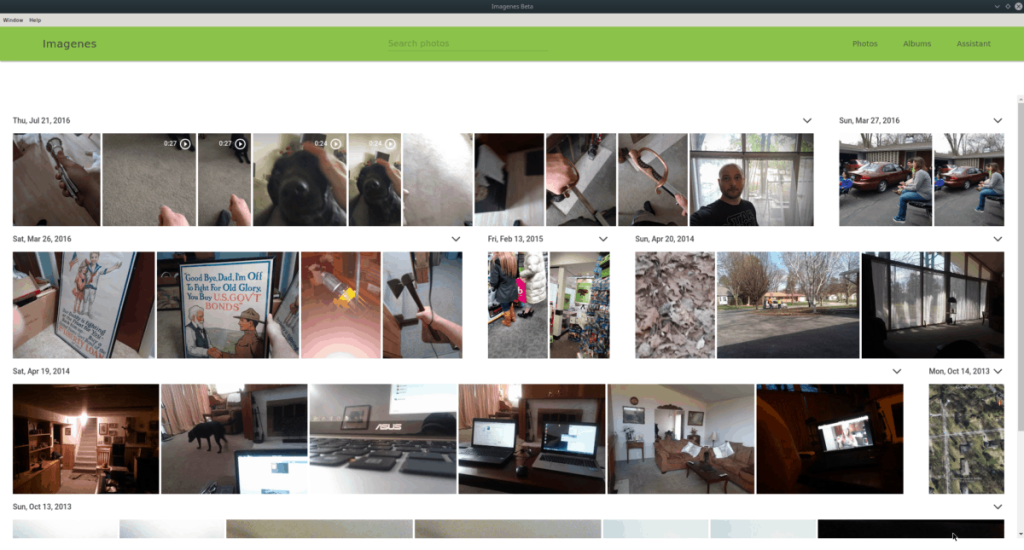
Para cargar fotos en Imagenes, inicie el administrador de archivos de Linux, busque una imagen y arrástrela directamente a la ventana de la aplicación. O bien, mantenga presionada la tecla Ctrl y seleccione varios con el mouse si desea cargar algunos a la vez.
Imagenes es una aplicación ingeniosa para instalar si no está interesado en crear su propia aplicación Fotos. Sin embargo, no se ha actualizado desde hace bastante tiempo, por lo que la interfaz de usuario debe funcionar. Otra forma de hacer que las fotos sean accesibles en el escritorio de Linux es crear las suyas propias con Nativefier.
La aplicación Nativefier puede empaquetar casi cualquier sitio web como una aplicación electrónica. Sin embargo, primero deberá instalarlo, antes de intentar usarlo. Para obtener la última versión de Nativefier, diríjase a nuestra guía sobre cómo usar Nativefier . Cuando termine, abra una ventana de terminal y siga las instrucciones paso a paso para crear su propia aplicación Google Photos para Linux.
Paso 1: Con el comando CD , muévase al directorio temporal.
cd / tmp
Paso 2: En la carpeta temporal, use el comando mkdir para crear un nuevo directorio de compilación para que Nativefier trabaje.
mkdir -p gphotos-linux-build-dir
Paso 3: muévase a la nueva carpeta de compilación con el CD .
cd gphotos-linux-build-dir
Paso 4: usando la aplicación de descarga wget , toma el ícono de Google Photos de Wikimedia.
wget https://upload.wikimedia.org/wikipedia/commons/thumb/4/4f/Google_Photos_icon.svg/1024px-Google_Photos_icon.svg.png -O icon.png
Paso 5: Ejecute el comando Nativfier para generar un nuevo binario Linux Electron. Tenga en cuenta que cuando la aplicación se está compilando, puede fallar. Si es así, vuelva a ejecutar el comando.
nativefier -p linux -a x64 -i icon.png --disable-context-menu --disable-dev-tools --single-instance https://www.photos.google.com
Paso 6: Cambie el nombre del directorio de compilación de Google Photos de "google-photos-all-your-photos -organized-and-easy-to-find-linux-x64" a "google-photos".
mv google-photos-todas-tus-fotos-organizadas-y-fáciles-de-encontrar-linux-x64 google-photos
Paso 7: Coloque la aplicación recién construida en el directorio "opt" en su PC con Linux.
sudo mv / tmp / gphotos-linux-build-dir / google-photos / opt
Paso 8: Cambie el nombre del archivo binario de Google Photos de "google-photos-all-your-photos -organized-and-easy-to-find" a "google-photos" con el comando mv .
sudo mv / opt / google-photos / google-photos-todas-tus-fotos-organizadas-y-fáciles-de-encontrar / opt / google-photos / google-photos
Paso 9: Actualice los permisos de la aplicación para que los usuarios de su PC con Linux tengan acceso a ella.
sudo chmod 755 -R / opt / google-photos /
Paso 10: cree un nuevo archivo de icono de acceso directo en el escritorio.
sudo touch /usr/share/applications/google-photos.desktop
Paso 11: Abra el nuevo archivo de acceso directo del escritorio en el editor de texto Nano.
sudo nano -w /usr/share/applications/google-photos.desktop
Paso 12: Pegue el código a continuación en el editor de texto Nano.
[Desktop Entry]
Comment[en_US]= Access Google Photos on Linux.
Comment=
Exec=/opt/google-photos/google-photos
GenericName[en_US]=Google Photos desktop app.
GenericName=Google Photos
Icon=/opt/google-photos/resources/app/icon.png
MimeType=
Name[en_US]=Google Photos
Name=Google Photos
NoDisplay=false
Path=
Categories=Graphics
StartupNotify=true
Terminal=false
TerminalOptions=
Type=Application
Paso 13: Guardar los cambios realizados en el archivo de nano pulsando Ctrl + O . Salir con Ctrl + X .
Paso 14: Actualice los permisos del acceso directo usando chmod .
sudo chmod + x /usr/share/applications/google-photos.desktop
Paso 15: Abra el menú de su aplicación, busque "Google Photos" y ejecútelo. Luego, inicie sesión con su cuenta de Google Fotos.
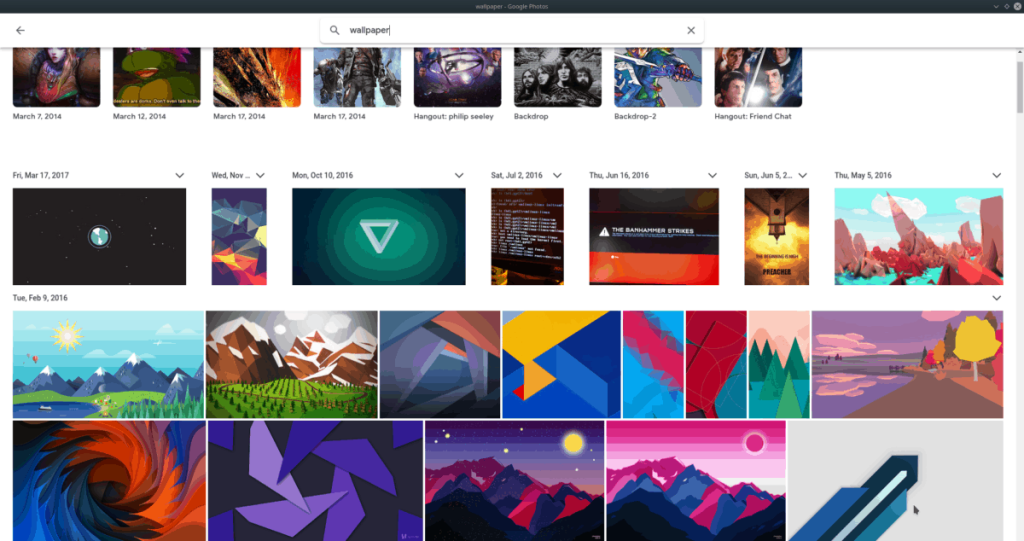
Una vez que haya iniciado sesión en Google Photos en la aplicación, podrá acceder a sus imágenes haciendo clic en "fotos", álbumes haciendo clic en "álbumes" o cargar cosas nuevas haciendo clic en el botón "cargar".
iDownloade es una herramienta multiplataforma que permite descargar contenido sin DRM del servicio iPlayer de la BBC. Permite descargar vídeos en formato .mov.
Hemos estado cubriendo las características de Outlook 2010 con mucho detalle, pero como no se lanzará antes de junio de 2010, es hora de mirar Thunderbird 3.
De vez en cuando, todos necesitamos un descanso. Si buscas un juego interesante, prueba Flight Gear. Es un juego gratuito, multiplataforma y de código abierto.
MP3 Diags es la herramienta definitiva para solucionar problemas en tu colección de música. Etiqueta correctamente tus archivos MP3, añade carátulas de álbumes faltantes y corrige el VBR.
Al igual que Google Wave, Google Voice ha generado un gran revuelo en todo el mundo. Google busca cambiar la forma en que nos comunicamos y, dado que se está convirtiendo en...
Hay muchas herramientas que permiten a los usuarios de Flickr descargar sus fotos en alta calidad, pero ¿hay alguna forma de descargar Favoritos de Flickr? Recientemente, descubrimos...
¿Qué es el sampling? Según Wikipedia, «es el acto de tomar una porción, o muestra, de una grabación de sonido y reutilizarla como un instrumento o...
Google Sites es un servicio de Google que permite alojar un sitio web en su servidor. Sin embargo, existe un problema: no incluye una opción integrada para realizar copias de seguridad.
Google Tasks no es tan popular como otros servicios de Google como Calendar, Wave, Voice, etc., pero aún así se usa ampliamente y es una parte integral de la vida de las personas.
En nuestra guía anterior sobre cómo borrar de forma segura el disco duro y los medios extraíbles a través de Ubuntu Live y el CD de arranque DBAN, analizamos el problema del disco basado en Windows.

![Descarga FlightGear Flight Simulator gratis [Diviértete] Descarga FlightGear Flight Simulator gratis [Diviértete]](https://tips.webtech360.com/resources8/r252/image-7634-0829093738400.jpg)






![Cómo recuperar particiones y datos del disco duro perdidos [Guía] Cómo recuperar particiones y datos del disco duro perdidos [Guía]](https://tips.webtech360.com/resources8/r252/image-1895-0829094700141.jpg)