Descargador de BBC iPlayer para iPhone

iDownloade es una herramienta multiplataforma que permite descargar contenido sin DRM del servicio iPlayer de la BBC. Permite descargar vídeos en formato .mov.
¿Toma muchas capturas de pantalla en su PC con Linux? ¿Está cansado de que pueda estar compartiendo información privada en las capturas de pantalla que toma de su escritorio? ¿No estás seguro de cómo protegerte cuando tomas capturas de pantalla? ¡Podemos ayudar! ¡Siga nuestra guía mientras le mostramos dos formas de censurar información privada en capturas de pantalla de Linux!
Si está tratando de tomar capturas de pantalla en su PC con Linux y desea mantener su información privada, Flameshot es una de las mejores aplicaciones para usar. No solo es un programa increíblemente fácil de usar, sino que también tiene opciones de censura integradas que le permitirán mantener la privacidad de la información privada en sus capturas de pantalla.
En una guía anterior, repasamos cómo instalar Flameshot en Linux. Para obtener información detallada sobre cómo hacer que la aplicación funcione, haga clic aquí. Dicho esto, también lo repasaremos brevemente en esta guía para aquellos que solo quieren que la aplicación funcione.
Para instalar Flameshot en Ubuntu, ejecute el siguiente comando Apt .
sudo apt instalar flameshot
Para instalar Flameshot en Debian, ejecute el siguiente comando Apt-get .
sudo apt-get install flameshot
Para instalar Flameshot en Arch Linux, ejecute el siguiente comando de Pacman .
sudo pacman -S flameshot
Para instalar Flameshot en Fedora, ejecute el siguiente comando Dnf .
sudo dnf instalar flameshot
Para instalar Flameshot en OpenSUSE, ejecute el siguiente comando de Zypper .
sudo zypper instalar flameshot
Después de instalar la aplicación Flameshot en su computadora, siga las instrucciones paso a paso a continuación para aprender cómo tomar capturas de pantalla en su PC con Linux sin revelar información privada.
Paso 1: busque Flameshot en el menú de la aplicación y haga clic en él para iniciar la aplicación. Al iniciar la aplicación, la verá en la bandeja del sistema. Alternativamente, puede abrir la interfaz de usuario de la captura de pantalla presionando Alt + F2 e ingresando el comando flameshot gui.
Paso 2: Al iniciar Flameshot, lo verá en la bandeja del sistema. Pinchalo. Cuando haga clic en él, su pantalla se volverá gris y el cursor del mouse se convertirá en un signo más (+).
Paso 3: Con el cursor del signo más (+), arrastre el cursor del signo más (+) para crear una nueva captura de pantalla.
Paso 4: Después de arrastrar el cursor para crear el marco de su nueva captura de pantalla, verá una barra de herramientas emergente en la parte inferior. Esta barra de herramientas tiene muchas opciones. Para censurar su información privada, busque la herramienta de desenfoque y haga clic en ella (está al lado del ícono T).
Paso 5: Una vez que haya hecho clic en la herramienta de desenfoque con el mouse, use el cursor del mouse para desenfocar nuestra información privada.
Si cree que el desenfoque no es lo suficientemente fuerte en Flameshot, tenga en cuenta que puede agregar más desenfoque sobre las cosas que ya ha desenfocado para que sea aún más difícil leer su información privada.
Una vez que haya terminado de difuminar la captura de pantalla, busque el icono de guardar (es el icono del disquete) y haga clic en él con el mouse para guardar su nueva captura de pantalla. Repite este proceso tantas veces como sea necesario.
Si Flameshot no es suficiente para ti, hay otra forma: censurar capturas de pantalla en Gimp con la función de pixelado. Para iniciar el proceso, inicie Gimp en su computadora y siga las instrucciones paso a paso a continuación.
Paso 1: Busque el botón "Imprimir pantalla" en su teclado y presiónelo para tomar una captura de pantalla usando la herramienta de captura de pantalla incorporada de su entorno de escritorio Linux.
Paso 2: Guarde la captura de pantalla con la herramienta de captura de pantalla de su PC con Linux. Tenga en cuenta dónde se guarda esta captura de pantalla, ya que necesitará saber dónde está para importarla al editor de imágenes de Gimp.
Paso 3: En la aplicación Gimp, ubique el botón "Archivo" y haga clic en él con el mouse. Luego, busque el botón "Abrir" y haga clic en él. Después de hacer clic en "Abrir", aparecerá un explorador de archivos.
Busque su captura de pantalla en el navegador de archivos e impórtela en Gimp.
Paso 4: Busque la herramienta de selección de rectángulos y haga clic en ella en la barra de herramientas de Gimp. O presione R en el teclado para acceder a él.
Luego, usando la herramienta de selección de rectángulos, seleccione la región en la captura de pantalla que le gustaría censurar o pixelar para que permanezca privada.
Paso 5: Después de hacer su selección con la herramienta de selección de rectángulos de Gimp, busque el menú "Filtros" y haga clic en él. Luego, busque en el menú "Filtros" el submenú "Desenfocar".
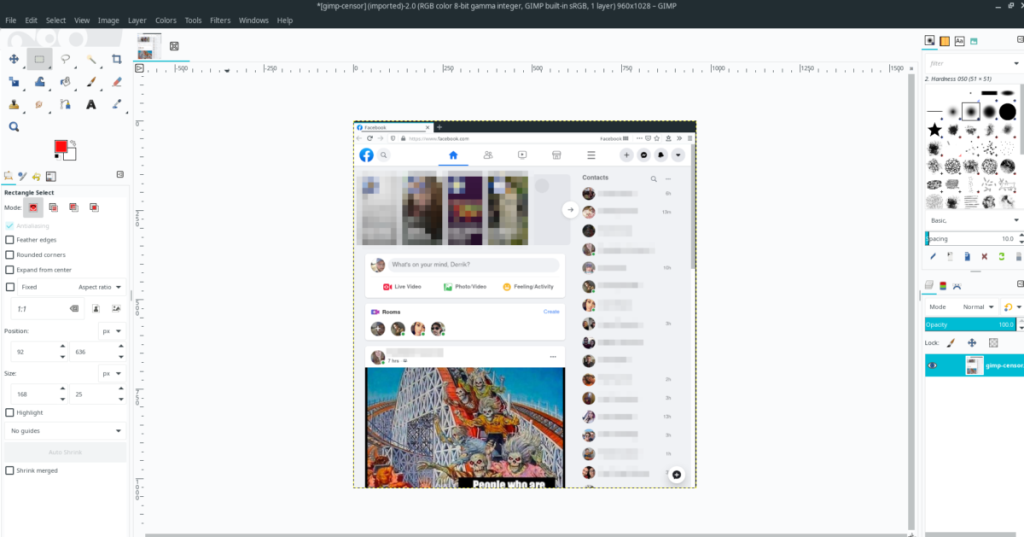
Dentro del submenú "Desenfocar", seleccione el botón "Pixelizar". Luego, use la herramienta para censurar su selección en la imagen.
Paso 6: Una vez que haya censurado su captura de pantalla, haga clic en "Archivo" para acceder al menú "Archivo". Luego, haga clic en el botón "Exportar" para exportar su captura de pantalla recién editada.
Al hacer clic en "Exportar como", se le presentará un explorador de archivos. Escriba el nuevo nombre de archivo para su captura de pantalla y haga clic en "Exportar" para guardar.
¡Repita este proceso tantas veces como sea necesario para censurar toda la información privada de sus capturas de pantalla de Linux!
iDownloade es una herramienta multiplataforma que permite descargar contenido sin DRM del servicio iPlayer de la BBC. Permite descargar vídeos en formato .mov.
Hemos estado cubriendo las características de Outlook 2010 con mucho detalle, pero como no se lanzará antes de junio de 2010, es hora de mirar Thunderbird 3.
De vez en cuando, todos necesitamos un descanso. Si buscas un juego interesante, prueba Flight Gear. Es un juego gratuito, multiplataforma y de código abierto.
MP3 Diags es la herramienta definitiva para solucionar problemas en tu colección de música. Etiqueta correctamente tus archivos MP3, añade carátulas de álbumes faltantes y corrige el VBR.
Al igual que Google Wave, Google Voice ha generado un gran revuelo en todo el mundo. Google busca cambiar la forma en que nos comunicamos y, dado que se está convirtiendo en...
Hay muchas herramientas que permiten a los usuarios de Flickr descargar sus fotos en alta calidad, pero ¿hay alguna forma de descargar Favoritos de Flickr? Recientemente, descubrimos...
¿Qué es el sampling? Según Wikipedia, «es el acto de tomar una porción, o muestra, de una grabación de sonido y reutilizarla como un instrumento o...
Google Sites es un servicio de Google que permite alojar un sitio web en su servidor. Sin embargo, existe un problema: no incluye una opción integrada para realizar copias de seguridad.
Google Tasks no es tan popular como otros servicios de Google como Calendar, Wave, Voice, etc., pero aún así se usa ampliamente y es una parte integral de la vida de las personas.
En nuestra guía anterior sobre cómo borrar de forma segura el disco duro y los medios extraíbles a través de Ubuntu Live y el CD de arranque DBAN, analizamos el problema del disco basado en Windows.

![Descarga FlightGear Flight Simulator gratis [Diviértete] Descarga FlightGear Flight Simulator gratis [Diviértete]](https://tips.webtech360.com/resources8/r252/image-7634-0829093738400.jpg)






![Cómo recuperar particiones y datos del disco duro perdidos [Guía] Cómo recuperar particiones y datos del disco duro perdidos [Guía]](https://tips.webtech360.com/resources8/r252/image-1895-0829094700141.jpg)