Descargador de BBC iPlayer para iPhone

iDownloade es una herramienta multiplataforma que permite descargar contenido sin DRM del servicio iPlayer de la BBC. Permite descargar vídeos en formato .mov.
¿Juegas muchos videojuegos en tu PC con Linux? ¿Estás harto de buscar a través de Steam y otras herramientas y lanzadores para jugar tus videojuegos favoritos? Si es así, Gnome Games puede ser lo tuyo. Es un excelente lanzador de código abierto que puede organizar todos los videojuegos (Steam, Wine, juegos de código abierto, etc.) e incluso aplicaciones de emulación en un lanzador simple y organizado. Aquí se explica cómo configurar Gnome Games en su sistema.
Instalación de Gnome Games en Linux
Aunque Gnome Games lleva el nombre "Gnome", no viene preinstalado con el entorno de escritorio Gnome ni con ningún otro escritorio Linux. En cambio, si desea organizar videojuegos en su PC con Linux, primero debe configurar Gnome Games.
Gnome Games tiene un excelente soporte para muchas distribuciones de Linux diferentes, incluidas Ubuntu, Debian, Arch Linux, Fedora, OpenSUSE Linux y muchas otras. También es compatible con Flatpak, que es compatible con todos los sistemas operativos Linux modernos de la actualidad.
Ubuntu
La aplicación Gnome Games está disponible para los usuarios de Ubuntu Linux en el repositorio de software "Universe". Para iniciar la instalación en Ubuntu, inicie una ventana de terminal presionando Ctrl + Alt + T o Ctrl + Shift + T en el teclado. Luego, use el comando add-apt-repository a continuación para habilitar la fuente de software "Universe".
sudo add-apt-repository universe
Después de habilitar Ubuntu "Universe", use el comando apt update para terminar de configurar el repositorio.
actualización de sudo apt
Siguiendo el comando de actualización , use el comando apt install para instalar rápidamente la última versión de Gnome Games en su PC con Ubuntu Linux.
sudo apt instalar gnome-games
Debian
Debian Linux tiene soporte para la aplicación Gnome Games en el repositorio de software "Principal" para las versiones 10, 9, 8 y Sid. Para iniciar la instalación, inicie una ventana de terminal presionando Ctrl + Alt + T o Ctrl + Shift + T en el teclado.
Una vez que la ventana de la terminal esté abierta y lista para funcionar, podrá instalar fácilmente el programa Gnome Games en Debian Linux con el siguiente comando apt-get .
sudo apt-get install gnome-games
Arch Linux, ejecútalo,
Para los usuarios de Arch Linux, Gnome Games está disponible en el repositorio de software "Comunidad". Para comenzar la instalación, debe habilitar este repositorio (si aún no lo ha hecho).
Abra el archivo de configuración de Pacman en el editor de texto Nano con el siguiente comando.
sudo nano -w /etc/pacman.conf
Una vez dentro del archivo de configuración de Pacman en Nano, desplácese hacia abajo y busque "Comunidad". Después de eso, elimine el símbolo "#" que se encuentra frente a él. Además, elimine el símbolo "#" de las líneas directamente debajo de él. A continuación, guarde con Ctrl + O , y salir con Ctrl + X .
Finalmente, instale la aplicación Gnome Games con el administrador de paquetes Pacman .
sudo pacman -Syy gnome-juegos
Fedora
Gnome Games está disponible para los usuarios de Fedora 31, 30 y Rawhide. Para instalar el software en su PC Fedora Linux, inicie una ventana de terminal presionando Ctrl + Alt + T o Ctrl + Shift + T en el teclado. Luego, use el comando dnf a continuación para cargar la aplicación.
sudo dnf instalar gnome-games
OpenSUSE
La aplicación Gnome Games está lista para instalar para OpenSUSE 15.1, 15.0 y Tumbleweed a través del repositorio de software "Oss all". Para iniciar la instalación, iniciar una ventana de terminal con Ctrl + T + Alt o Ctrl + Shift + T . Después de eso, use el comando Zypper a continuación para obtener Gnome Games.
sudo zypper instalar gnome-games
Flatpak
¡Gnome Games está disponible como Flatpak en la tienda de aplicaciones Flathub! Para iniciar la instalación de Gnome Games, siga nuestra guía sobre cómo configurar el tiempo de ejecución de Flatpak en Linux . Es necesario para ejecutar aplicaciones desde Flathub.
Una vez que haya puesto en marcha el tiempo de ejecución de Flatpak, puede comenzar la instalación de Gnome Games. Ingrese los dos comandos a continuación y el programa se instalará.
flatpak remote-add --if-not-exist flathub https://flathub.org/repo/flathub.flatpakrepo flatpak install flathub org.gnome.Games
Organizar videojuegos de Linux en Gnome Games
Ahora que la aplicación Gnome Games está instalada, siga las instrucciones paso a paso a continuación para aprender a organizar sus videojuegos.
Paso 1: Inicie la aplicación Gnome Games en el escritorio de Linux buscándola en el menú de la aplicación.
Paso 2: Dentro de Gnome Games, busque el símbolo + en la parte superior izquierda y haga clic con el mouse para abrir el cuadro de diálogo de archivo abierto.
Paso 3: Utilice el cuadro de diálogo de archivo abierto para buscar cualquier archivo ROM de emulador de videojuego, juegos de Steam o cualquier otro tipo de videojuego en su PC con Linux. Luego, haga clic en el botón "Abrir" para importarlo al programa.
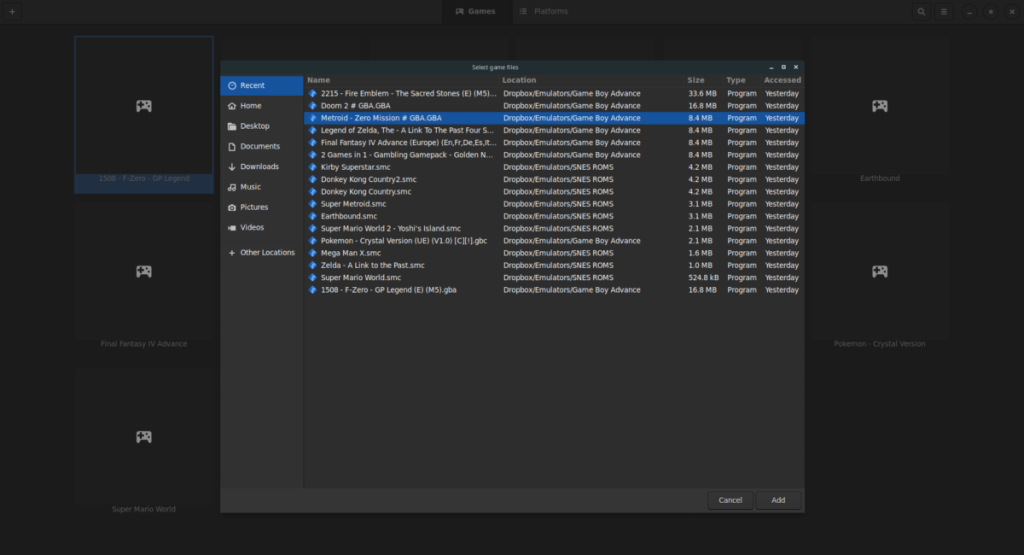
Paso 4: Selecciona el botón "Juegos" para organizar tus videojuegos por título. Alternativamente, seleccione el botón "Plataformas" para ordenarlas por plataformas.
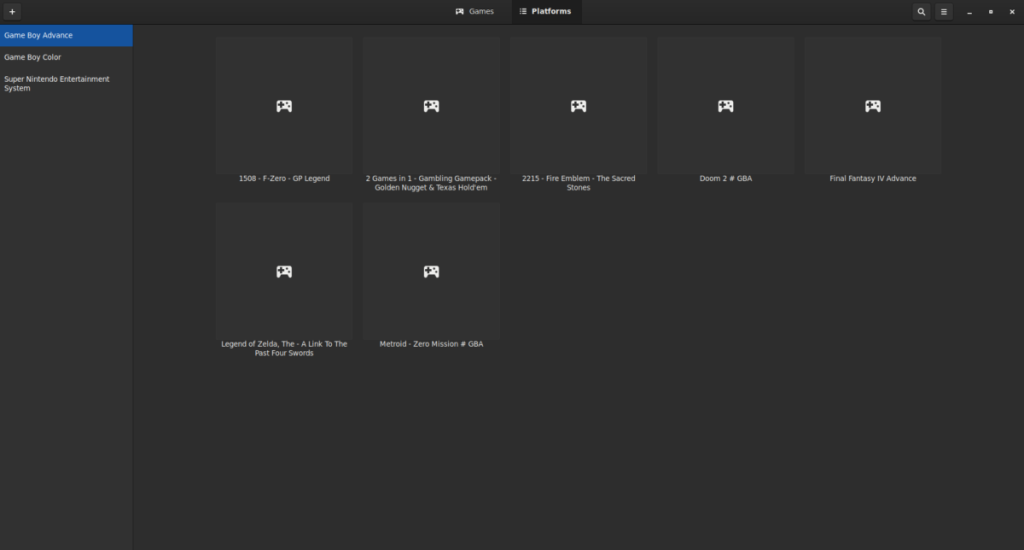
Una vez que sus videojuegos se agregan a Gnome Games, puede iniciarlos y comenzar a jugar. Para iniciar un videojuego de los juegos de Gnome, mire en "Juegos", haga doble clic en el juego que le gustaría jugar, ¡y se iniciará instantáneamente!

iDownloade es una herramienta multiplataforma que permite descargar contenido sin DRM del servicio iPlayer de la BBC. Permite descargar vídeos en formato .mov.
Hemos estado cubriendo las características de Outlook 2010 con mucho detalle, pero como no se lanzará antes de junio de 2010, es hora de mirar Thunderbird 3.
De vez en cuando, todos necesitamos un descanso. Si buscas un juego interesante, prueba Flight Gear. Es un juego gratuito, multiplataforma y de código abierto.
MP3 Diags es la herramienta definitiva para solucionar problemas en tu colección de música. Etiqueta correctamente tus archivos MP3, añade carátulas de álbumes faltantes y corrige el VBR.
Al igual que Google Wave, Google Voice ha generado un gran revuelo en todo el mundo. Google busca cambiar la forma en que nos comunicamos y, dado que se está convirtiendo en...
Hay muchas herramientas que permiten a los usuarios de Flickr descargar sus fotos en alta calidad, pero ¿hay alguna forma de descargar Favoritos de Flickr? Recientemente, descubrimos...
¿Qué es el sampling? Según Wikipedia, «es el acto de tomar una porción, o muestra, de una grabación de sonido y reutilizarla como un instrumento o...
Google Sites es un servicio de Google que permite alojar un sitio web en su servidor. Sin embargo, existe un problema: no incluye una opción integrada para realizar copias de seguridad.
Google Tasks no es tan popular como otros servicios de Google como Calendar, Wave, Voice, etc., pero aún así se usa ampliamente y es una parte integral de la vida de las personas.
En nuestra guía anterior sobre cómo borrar de forma segura el disco duro y los medios extraíbles a través de Ubuntu Live y el CD de arranque DBAN, analizamos el problema del disco basado en Windows.

![Descarga FlightGear Flight Simulator gratis [Diviértete] Descarga FlightGear Flight Simulator gratis [Diviértete]](https://tips.webtech360.com/resources8/r252/image-7634-0829093738400.jpg)






![Cómo recuperar particiones y datos del disco duro perdidos [Guía] Cómo recuperar particiones y datos del disco duro perdidos [Guía]](https://tips.webtech360.com/resources8/r252/image-1895-0829094700141.jpg)